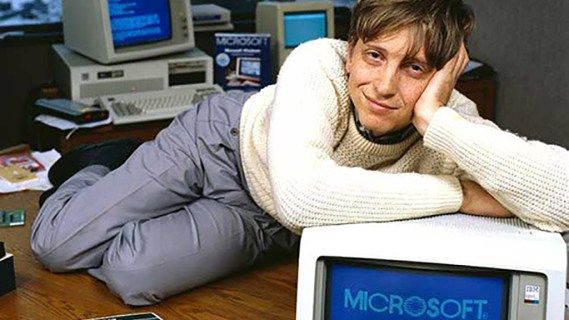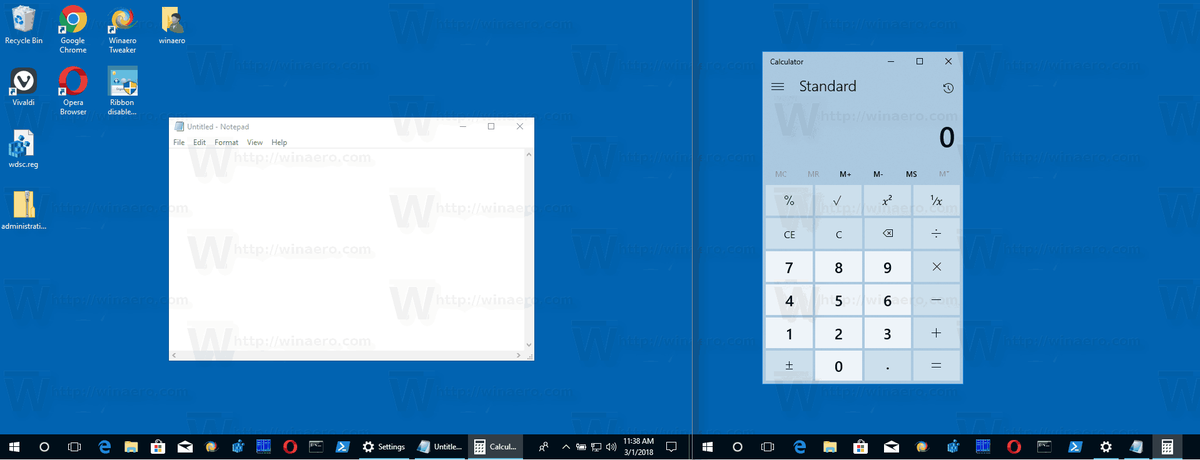Сетевые администраторы сталкиваются с широким спектром сетевых проблем при выполнении своей работы. Всякий раз, когда происходит подозрительное действие или необходимо оценить определенный сегмент сети, инструменты анализа протоколов, такие как Wireshark, могут пригодиться. Одной из особенно полезных функций является фильтрация сетевых пакетов по IP-адресам.

Если вы первый раз, вам может показаться немного сложным настроить шаги для этого самостоятельно. К счастью, мы собрали это полное руководство о том, как фильтровать по IP в Wireshark. Вы уйдете, зная разницу между двумя его языками фильтрации, изучая новые строки фильтров и многое другое.
Лучше всего то, что вам понадобится помощь только в выполнении этих шагов в первый раз. Каждое следующее выступление будет проще простого!
Что такое Wireshark?
Wireshark — это анализатор сетевых пакетов, который уже давно доминирует в отрасли. Это было здорово, вплоть до того, что многие подобные инструменты были отложены на полку, включая Microsoft Network Monitor. Две основные особенности, которые сделали Wireshark известным, — это гибкость и простота использования.
Анализаторы сетевых пакетов — это инструменты, которые захватывают и максимально подробно анализируют трафик данных в определенных каналах связи. Они служат лучшими инструментами диагностики встроенных систем.
Wireshark обладает первоклассной способностью фильтровать пакеты во время захвата и при анализе с различными уровнями сложности. Это делает его одинаково удобным как для новичков, так и для профессионалов сетевого мониторинга. Wireshark также принимает и анализирует трафик от различных других анализаторов протоколов, что упрощает просмотр прошлого трафика в определенное время в прошлом.
До Wireshark инструменты сетевого отслеживания были очень дорогими или проприетарными. Все изменилось с появлением этого приложения. Программное обеспечение с открытым исходным кодом и поддерживает все основные платформы. Это принесло Wireshark широкую поддержку сообщества, что снизило стоимость как барьер и освободило место для широкого спектра возможностей обучения.
Вот почему люди могут захотеть использовать Wireshark:
- Устранение проблем с сетью
- Изучение проблем безопасности
- Изучение сетевых приложений
- Отладка реализации протокола
- Изучение внутреннего устройства сетевого протокола
Wireshark можно загрузить бесплатно. Если вы еще этого не сделали, вы можете сделать это здесь . Просто скачайте исполняемый файл и нажмите на файл, чтобы установить его.
Пользовательский интерфейс Wireshark
После загрузки и установки Wireshark вы можете получить к нему доступ из локальной оболочки или оконного менеджера. Первое, что вам нужно сделать, это выбрать сетевой интерфейс из списка сетей на адаптерах вашего компьютера.
Вы можете нажать «Захват», затем «Интерфейсы» в меню и выбрать соответствующий вариант.
переместить Steam игру на другой диск

Главное окно в интерфейсе Wireshark состоит из нескольких частей:
- Меню — используется для запуска действий
- Основная панель инструментов — быстрый доступ к часто используемым элементам из меню.
- Панель инструментов «Фильтр» — здесь вы можете установить фильтры отображения
- Панель списка пакетов — сводки захваченных пакетов
- Панель сведений — дополнительная информация о выбранном пакете из полосы пакетов.
- Панель байтов - данные из пакета панели списка пакетов с выделением выбранного поля в этой панели.
- Строка состояния — захваченные данные и информация о текущем состоянии программы
Вы можете управлять списками пакетов и перемещаться по деталям полностью с помощью клавиатуры. Существует таблица, показывающая общие команды сочетаний клавиш. здесь .
Как добавить фильтры в Wireshark?
На панели инструментов «Фильтр» можно настраивать и запускать новые фильтры отображения.
как узнать, кто взломал ваш снэпчат
Чтобы создать и отредактировать фильтры захвата, перейдите в раздел «Управление фильтрами захвата» в меню закладок или выберите «Захват», затем «Фильтры захвата» в главном меню.

Чтобы создать и отредактировать фильтры отображения, выберите «Управление фильтрами отображения» в меню закладок или перейдите в главное меню и выберите «Анализ», затем «Фильтры отображения».

Вы увидите раздел ввода фильтра с зеленым фоном. Это область, в которой вы вводите и редактируете строки фильтра отображения. Здесь же вы можете увидеть примененный в данный момент фильтр. Просто щелкните имя фильтра или дважды щелкните строку, чтобы отредактировать ее.

Когда вы пишете, система выполнит системную проверку строки фильтра. Если вы введете неверный, фон изменится с зеленого на красный. Всегда нажимайте кнопку «Применить» или клавишу «Ввод», чтобы применить строку фильтра.
Вы можете добавить новый фильтр, нажав кнопку «Добавить», которая представляет собой черный знак «плюс» на светло-сером фоне. Другой способ добавить новый фильтр — щелкнуть правой кнопкой мыши область кнопки фильтра. Чтобы удалить фильтр, нажмите кнопку «минус». Кнопка «минус» будет неактивна, если фильтр не выбран.
Как фильтровать по IP-адресу в Wireshark?
Отличительной особенностью Wireshark является то, что он позволяет фильтровать пакеты по IP-адресам. Просто следуйте инструкциям ниже, чтобы узнать, как это сделать:
- Начните с нажатия кнопки «плюс», чтобы добавить новый фильтр отображения.

- Выполните следующую операцию в поле Фильтр: ip.addr==[IP-адрес] и нажмите Enter.

- Обратите внимание, что дорожка списка пакетов теперь фильтрует только трафик, который идет к (назначение) и от (источник) к введенному вами IP-адресу.

- Чтобы очистить фильтр, нажмите кнопку «Очистить» на панели инструментов «Фильтр».

Исходный IP-адрес
Вы можете ограничить просмотр пакетов только теми пакетами, чьи исходные IP-адреса указаны в этом фильтре. Просто запустите следующую команду в поле фильтра и нажмите Enter:
|_+_|
IP-адрес назначения
Вы можете применить фильтры назначения, чтобы ограничить представление пакетов теми, у кого определенный IP-адрес назначения отображается в фильтре.
Команда выглядит следующим образом:
|_+_|
Фильтр захвата против фильтра отображения
Wireshark поддерживает два языка фильтрации: фильтры захвата и фильтры отображения. Первый используется для фильтрации при захвате пакетов. Последние фильтруют отображаемые пакеты. С фильтрами отображения вы можете сосредоточиться на интересующих вас пакетах и скрыть те, которые в данный момент не важны. Вы можете отображать пакеты на основе нескольких факторов:
- Протокол
- Полевое присутствие
- Значения поля
- Сравнение полей
Фильтры отображения используют синтаксис логического оператора и поля, описывающие фильтруемые пакеты. Как только вы создадите несколько фильтров отображения, их будет легко написать. Фильтры захвата немного менее интуитивны, поскольку они загадочны.
Вот обзор функций и способов использования каждого фильтра:
Фильтры захвата:
- Они устанавливаются перед началом захвата трафика
- Невозможно изменить во время захвата трафика
- Используется для захвата определенного типа трафика
Показать фильтры:
остановить автоматическое подключение к беспроводной сети windows 10
- Они уменьшают количество пакетов, отображаемых в Wireshark.
- Можно настроить во время захвата трафика
- Используется для скрытия трафика для оценки определенных типов трафика.
Дополнительные сведения о фильтрации во время захвата см. эта страница .
Дополнительные часто задаваемые вопросы
Как фильтровать Wireshark по URL-адресу?
Вы можете искать заданные URL-адреса HTTP в захвате в Wireshark, используя следующую строку фильтра:
|_+_|
Обратите внимание, что вы не можете использовать операторы contains для атомарных полей (числа, IP-адреса).
Как фильтровать Wireshark по номеру порта?
Вы можете использовать следующую команду для фильтрации Wireshark по номеру порта:
|_+_|
Как работает Wireshark?
Wireshark — это инструмент для перехвата сетевых пакетов. Он анализирует сетевые пакеты, используя подключение к Интернету и регистрируя пакеты, которые проходят через него. Затем он предоставляет пользователям информацию об этих пакетах, включая их происхождение, назначение, содержимое, протоколы, сообщения и т. д.
Идем 007 на обнюхивание сети
Благодаря Wireshark сетевым инженерам и администраторам больше не нужно беспокоиться об упущенных средствах диагностики для решения основных проблем с сетью. Легкодоступные и удобные функции программы значительно упрощают оценку сетевых уязвимостей и устранение неполадок.
Прочитав нашу статью, вы теперь сможете определить разницу между различными параметрами фильтра в программе, связанной с IP-фильтрацией. Вы также изучили основные строковые выражения для фильтрации по IP и многое другое. Надеюсь, это поможет решить любые проблемы с сетью, с которыми вы можете столкнуться.
Какие еще функции вы часто используете в Wireshark? Как вы думаете, что отличает Wireshark от конкурентов? Поделитесь своими мыслями в разделе комментариев ниже.