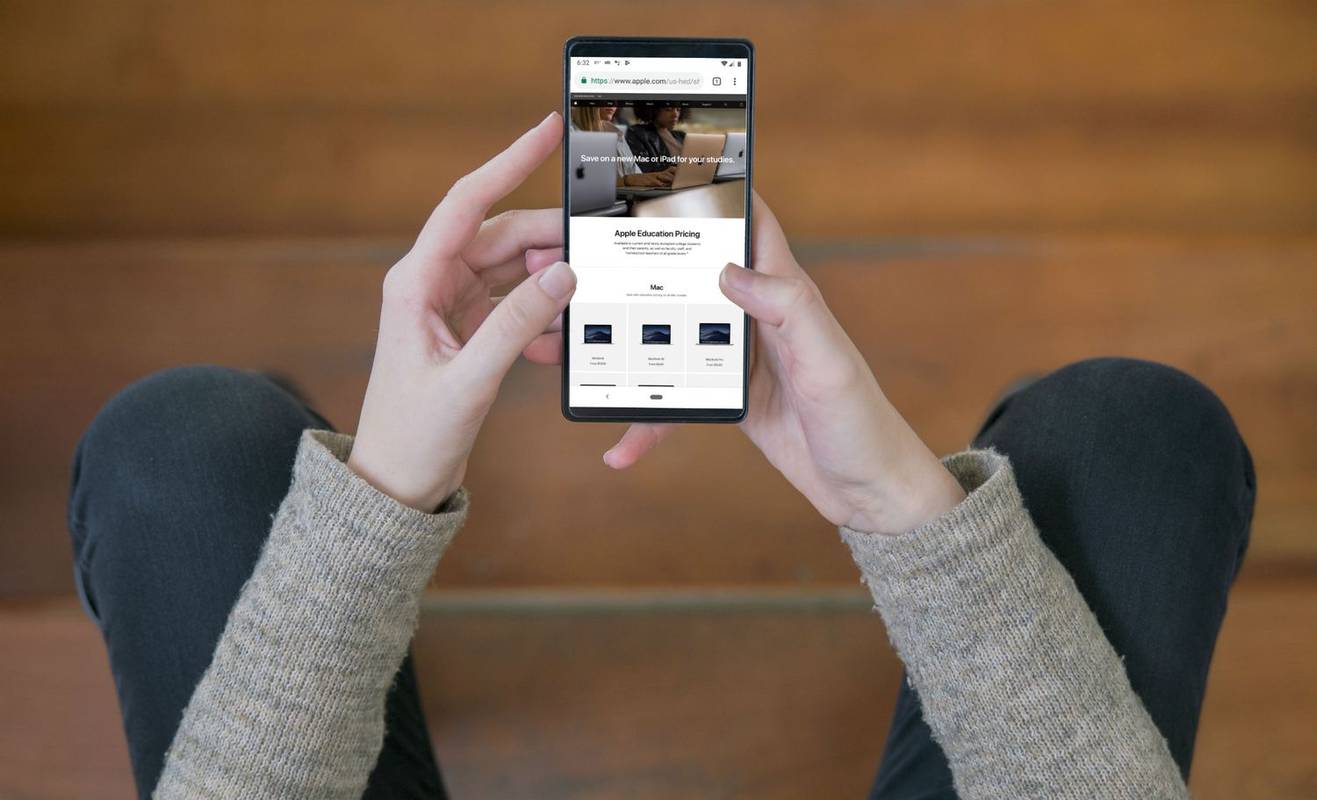Ссылки на устройства
Чтобы ваши глаза были в безопасности, стоит подумать о переключении в темный режим время от времени. Это может значительно уменьшить напряжение глаз, связанное с длительным пребыванием перед экраном.

VLC — это кроссплатформенный медиаплеер, который предлагает множество функций, включая переключение в темный режим. Чтобы в полной мере воспользоваться этой функцией, пользователям просто нужно настроить параметры VLC. В зависимости от того, какое устройство вы используете, шаги могут отличаться.
В этой статье мы рассмотрим, как улучшить качество просмотра, включив темный режим VLC. Продолжайте читать, чтобы узнать больше о переходе в темную среду на VLC.
как пригласить людей на сервер раздора
Темный режим VLC: Mac
Чтобы использовать медиаплеер VLC на Mac, вам необходимо использовать версию Mac OS X 10.7.5 или более позднюю. К сожалению, VLC недоступен в старых версиях Mac.
После того, как вы успешно установили VLC, вам нужно будет получить доступ к настройкам VLC, чтобы переключиться в темный режим. Вот как:
- Перейдите на официальный VLC Веб-сайт.
- Нажмите «Загрузить VLC и установить».

- Откройте VLC Media Player на вашем Mac.

- В меню в верхней части экрана выберите медиаплеер VLC.

- Нажмите «Настройки».

- Выберите Интерфейс, расположенный в левой части экрана.

- В разделе «Общие настройки» нажмите «Темный».

- Нажмите «Сохранить», затем закройте медиаплеер.

- Повторно откройте приложение. Теперь он должен быть в темном режиме.

Темный режим VLC: Win 10
Включить темный режим относительно просто, если вы получаете доступ к медиаплееру VLC с помощью Windows 10. Просто выполните следующие действия:
- Запустите приложение медиаплеера VLC со своего рабочего стола.

- Направляйтесь к Веб-сайт VLC и загрузите опцию для скина eDark Vic.

- Вернитесь в приложение VLC. Нажмите «Инструменты» на панели в верхней части экрана.

- Выберите Preferences из списка представленных опций. Чтобы получить доступ к настройкам, вы также можете нажать Ctrl + P.

- Выберите опцию Интерфейс.

- Под интерфейсом вы увидите две опции. Выберите опцию «Пользовательский скин».

- Там, где написано «Выберите», пройдите через свой компьютер и выберите скин темного режима, который вы загрузили с веб-сайта VLC.

- Выйдите из приложения VLC, затем снова откройте его. Теперь настройка должна быть скорректирована, а темный режим включен при использовании приложения.
Темный режим VLC: Linux
Если вы получаете доступ к VLC через Linux, вот что вам нужно сделать, чтобы включить темный режим. Стоит отметить, что этот метод можно применить к любому дистрибутиву Linux, включая Debian, Mint, CentOS и другие. Вот как использовать темный режим в VLC с помощью Linux:
- Загрузите скин темного режима VLC с Веб-сайт VLC .
- Запустите приложение медиаплеера VLC на своем ПК.
- Открыв приложение, выберите параметр «Инструменты», расположенный в верхней части экрана.
- Нажмите «Настройки». Или нажмите Ctrl + P в качестве ярлыка для доступа к настройкам.
- Выберите Интерфейс, расположенный в верхнем левом углу.
- Под настройками «Внешний вид» вы увидите параметр «Использовать пользовательский скин». Проверьте этот параметр.
- Нажмите «Выбрать», чтобы открыть окно проводника.
- Выберите файл скина в темном режиме, который вы скачали ранее с сайта VLC.
- Нажмите «Сохранить», когда закончите загрузку скина.
- Закройте VLC, затем снова откройте его. Скин темного режима теперь должен быть активирован.
Темный режим VLC: Android
В настоящее время только пользователи Android могут включить функцию темного режима через приложение VLC. Сделать это:
- Откройте приложение VLC.

- Коснитесь трех горизонтальных линий, чтобы открыть меню.

- Перейдите к опции «Настройки».

- В разделе «Дополнительные настройки» выберите «Интерфейс».

- В списке параметров нажмите «Дневной-ночной режим».

- В появившемся всплывающем окне выберите Черную тему. Это включит темный режим в медиаплеере VLC.

Темный режим VLC: iPhone
Как упоминалось ранее, в настоящее время нет возможности включить темный режим на iPhone напрямую через приложение VLC. Вместо этого вам нужно будет использовать существующие встроенные настройки темного режима, которые поставляются с устройствами iOS. Включив эту функцию, не только приложение VLC будет затемнено, но и все остальное на вашем iPhone.
Чтобы включить темный режим на вашем iPhone, просто выполните следующие действия:
- На домашней странице вашего iPhone перейдите в «Настройки».

- В списке вариантов, которые вы видите, выберите «Экран и яркость».

- Коснитесь Внешний вид.
- Установите флажок «Темный», чтобы включить темный режим.

- Затем вы можете нажать «Параметры», чтобы выбрать «От заката до восхода солнца». Это дает вам возможность установить ограничение по времени, на которое вы хотите активировать темный режим.

- Как только это будет завершено, вернитесь в приложение VLC, которое теперь должно быть в темном режиме.
Кроме того, вы также можете дать отдых глазам с помощью iPhone, уменьшив яркость. Для этого просто проведите пальцем вверх по iPhone и отрегулируйте яркость, проведя пальцем по полосе со значком яркости.
Дополнительные часто задаваемые вопросы
Как изменить внешний вид проигрывателя VLC?
Как правило, внешний вид проигрывателя VLC можно изменить, загрузив скин через веб-сайт. Этот метод может различаться в зависимости от того, какое устройство вы используете. Например, некоторые скины не будут доступны для загрузки на iPhone.
Видео на моем VLC слишком темные. Почему это?
Если вы обнаружите, что качество вашего видео слишком темное, это может быть связано с проблемой настройки оборудования. Если это происходит с определенным видео, щелкните меню «Настройки» и выберите параметр «Расширенный графический интерфейс». Затем попробуйте увеличить значение гаммы на вкладке видео. Если это не помогло, рассмотрите возможность проверки настроек видеокарты. Удаление и переустановка любых видеодрайверов также может решить эту проблему.
Не будь в темноте
VLC — один из самых популярных медиаплееров, доступных в наши дни. К счастью (если вы не используете iPhone), VLC предлагает возможность включить темный режим.
Знание того, как успешно включить функцию темного режима на VLC, может значительно улучшить общее впечатление от просмотра. Кроме того, вам не нужно будет беспокоиться о том, что ваши глаза будут напрягаться. Рекомендуется включить эту функцию, если вы используете свое устройство в течение длительного периода времени.
В зависимости от того, какое устройство вы используете, включение темного режима в медиаплеере VLC может различаться. Мы надеемся, что это руководство помогло вам лучше понять, как включить эту функцию.
Вы пытались включить темный режим на VLC? Если да, то как вы узнали об этом процессе? Сообщите нам больше о своем опыте в комментариях ниже.