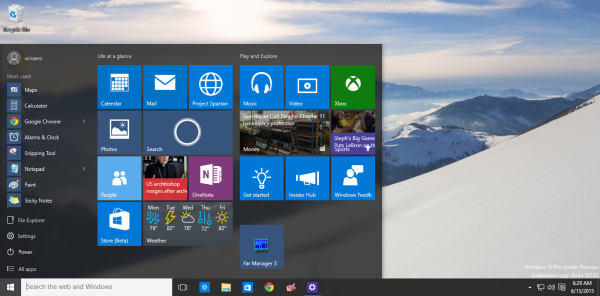Большинство страниц веб-сайтов содержат рекламу, изображения, видео идовольнонемного больше, что вам может не понадобиться включать в распечатку. Поэтому, если вас действительно интересует печатать только часть текста со страницы, все лишние элементы страницы могут потратить много чернил. Кроме того, как большенапечатанвдополнительныйэлементы страницы также могут тратить лишнюю бумагу. Однако с помощью нескольких расширений вы можете удалять элементы со страницы перед печатью в Google Chrome, Firefox, Opera, Safari и Internet Explorer.

Редактирование страницы с помощью Print Edit
Во-первых, вы можете удалить элементы страницы со страницы с помощью расширения Print Edit для Firefox и Google Chrome. Это Распечатать страницу редактирования в Google Chrome, а пользователи Firefox могут добавить его в свои браузеры. отсюда . Затем откройте страницу для печати в своем браузере и нажмитеПечать Редактироватьна панели инструментов, чтобы открыть параметры редактирования ниже.

Затем нажмите кнопкуРедактироватьна панели инструментов, чтобы вы могли выбрать элементы на странице для удаления. Когда вы щелкаете элемент на странице, он будет иметь красную рамку, чтобы выделить его.отборкак показано ниже. НажмитеОтменить выбордля отмены всех выбранных элементов страницы.

Теперь нажмитеУдалитьна панели инструментов, чтобы стереть все элементы, которые вы выбрали для удаления на странице, как показано ниже. Вы всегда можете нажать кнопкуОтменитькнопку, чтобы восстановить удаленный элемент. Или нажмите кнопкуОтменить всекнопку, чтобы восстановить все удаленные изображения, текст, видео и т. д.
как получить гифку из твиттера

Вы также можете добавитьдополнительныйтекст на страницу, если необходимо. Сначала выберите элемент на странице, чтобы выделить место для включения текста. Затем нажмите кнопкуТексткнопку, чтобы открыть текстовое поле. Введите текст в это поле и нажмитеПрименятьа такжеОКкнопки, чтобы добавить его на страницу, как показано ниже.

Когда вы закончите редактировать страницу, нажмитеПредварительный просмотрвариант. Это открывает предварительный просмотр отредактированной страницы, как показано ниже. Затем вы можете выбрать несколько дополнительных параметров печати цвета и макета слева. НажмитеБольше настроек, чтобы развернуть параметры на левой боковой панели. нажмитеРаспечататькнопку, чтобы распечатать страницу.

Распечатать или PDF сCleanPrint
Распечатать или PDF сCleanPrint- еще одно расширение, с помощью которого вы можете редактировать страницы перед их печатью. Это расширение для Google Chrome, Firefox, Safari и Internet Explorer, которое по-прежнему включено в Windows 10. Открыть эта страница добавитьCleanPrintв один из этих браузеров. Тогда вы найдетеРаспечатать или PDF сCleanPrint на панели инструментов браузера.
Откройте страницу для редактирования с расширением и щелкните значокCleanPrintкнопку на панели инструментов. Затем откроется предварительный просмотр страницы с удаленными изображениями, как показано ниже. Таким образом, расширение автоматически удаляет множество элементов страницы.

Если есть какие-то изображения или другие удаленные элементы, которые необходимо включить в распечатанную страницу, нажмите кнопкуПоказать большекнопка слева. Затем вы увидите страницу с удаленными элементами. Теперь вы можете восстановить удаленный элемент на странице, щелкнув его там. нажмитеПоказывай меньшекнопку, чтобы вернуться в исходное окно редактирования, которое не будет включать выбранные восстановленные элементы.
Вы можете удалить другие элементы, которые не были стерты автоматически, переместив на них курсор x. Это выделит блок текста или другой элемент, как показано ниже. Затем вы можете щелкнуть, чтобыУдалить элемент изстраница.
Windows 10 home некоторыми настройками управляет ваша организация

В верхней части окна редактирования отображается примерное количество напечатанных страниц. Это показывает, сколько бумаги потребуется для распечатки. Чтобы сократить эту фигуру, нажмите кнопкуУменьшите размер шрифта, чтобы использовать меньше бумагикнопка. Это сэкономит вам бумагу и чернила при печати страницы.

Меньше чернил- еще одна удобная опция, включенная в расширение. нажмитеменьше чернилкнопку, чтобы эффективно преобразовать страницу в черно-белую. Цветные изображения на страницах становятся черно-белыми, чтобысохранятьчернила.
Когда вы закончите редактирование, вы можете нажать наРаспечатать документкнопку, чтобы открыть окно печати браузера. Это покажет вам предварительный просмотр отредактированной страницы. Оттуда вы можете выбрать еще несколько параметров печати.
ВPrintliminator
Вы не можете добавить печать или PDF с помощьюCleanPrintили распечатать Edit в Opera. Тем не менееPrintliminator- это одно расширение редактирования печати, доступное как для Opera, так и для Google Chrome. Это страница расширения на сайте дополнения Opera, с которого вы можете добавить его в этот браузер. Когда вы его установите, вы найдетеPrintliminatorна панели инструментов, как показано ниже.

Printliminatorможет показаться более простым расширением по сравнению с некоторыми другими альтернативами, но это эффективный инструмент для удаления элементов страницы с помощью. Когда вы нажимаете кнопку расширения на панели инструментов, вы можете выбирать элементы страницы, такие как изображения, текстовые блоки и видео, наведя на них курсор. Красные прямоугольники выделяютотборкак показано на снимке ниже.

Затем просто щелкните мышью, чтобы удалить выбранный элемент страницы. Кроме того, вы можете быстрее удалить всю графику со страницы, нажав кнопку на панели инструментов расширения, чтобы открыть параметры, показанные ниже. Затем нажмите кнопкуУДАЛИТЬ ГРАФИКУкнопку, чтобы удалить все изображения со страницы.
где я могу получить что-нибудь напечатанное

В этом расширении естьгорячие клавишидля вас, чтобы нажать. Нажмите кнопку панели инструментов Printliminator и выберитеПросмотр команд с клавиатурычтобы развернуть список сочетаний клавиш, как показано ниже. Вы можете расширить иуменьшатьразмеры шрифта с двумя изгорячие клавишиперечислено там. Нажмите клавиши Alt и +, чтобы развернуть текст, и клавиши Alt и -уменьшатьразмеры шрифта после того, как вы нажали кнопку расширения на панели инструментов.

Когда вы отредактировали страницу, нажмите кнопку на панели инструментов расширения и выберитеОТПРАВИТЬ НА ПЕЧАТЬ, чтобы открыть предварительный просмотр и распечатать его. Обратите внимание, что параметры печати Opera по умолчанию включаютФоновая графикавы можете удалить некоторые изображения страницы перед печатью. Кроме того, вы также можете переключить страницу на черно-белую, выбрав раскрывающееся меню «Цвет».
Это три расширения, которые вы можетеУдалитьтекст, изображения и видео со страниц с расширением. Таким образом, вы можете обрезать эти страницы до размера, чтобы они включали в себя только необходимое содержимое. Это сэкономит вам и чернила, и бумагу, а экономия бумаги означает, что вы также спасете деревья!