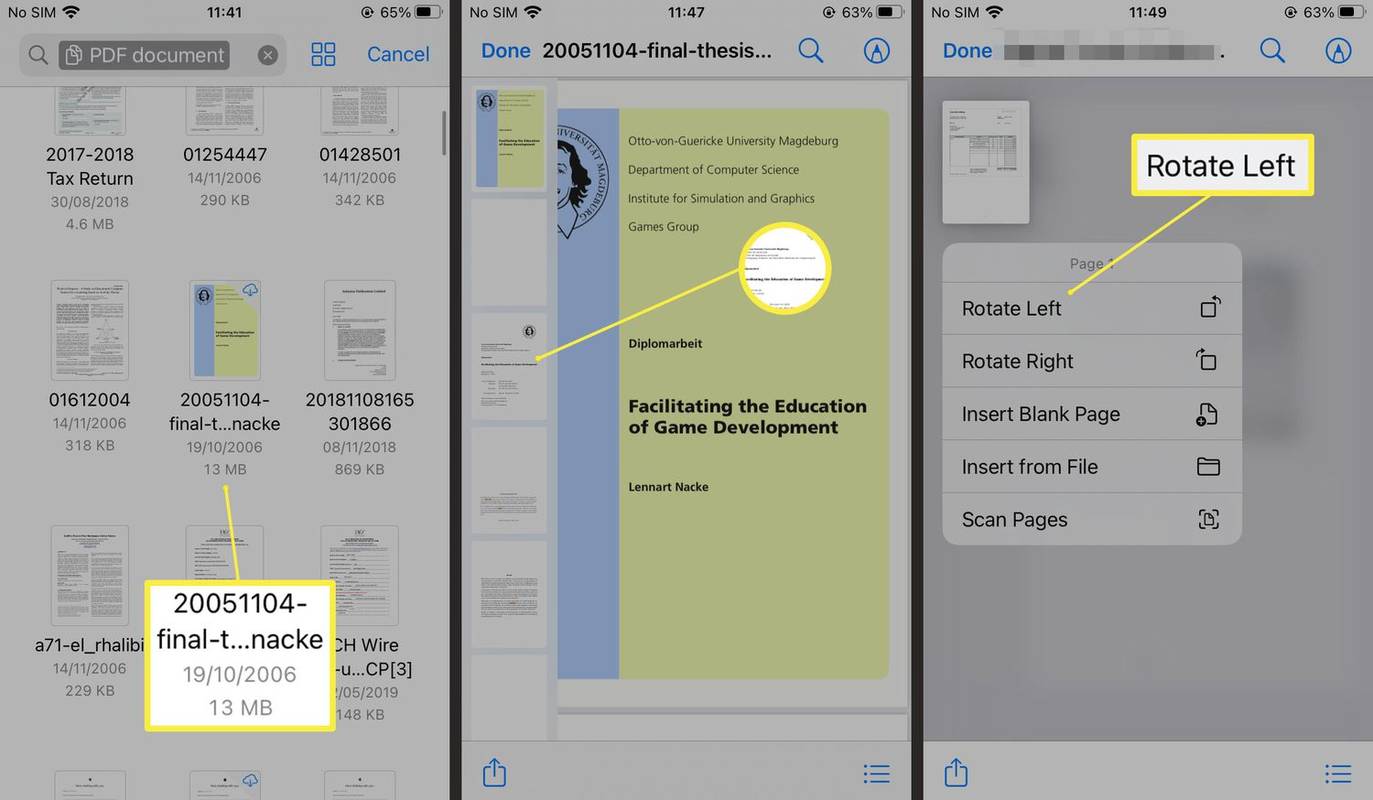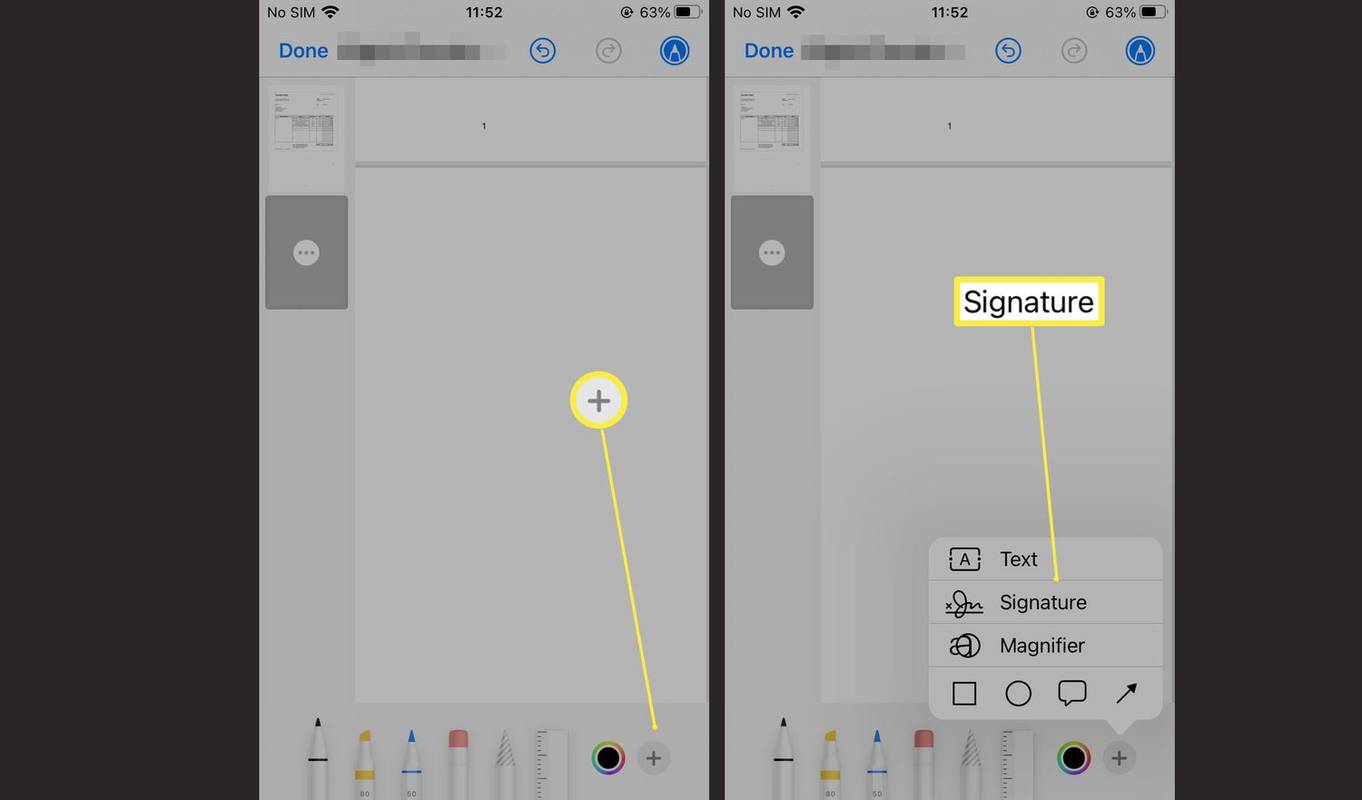Что нужно знать
- Откройте PDF-файл в «Файлах», затем проведите пальцем от левого края экрана, чтобы открыть режим миниатюр. Нажмите и удерживайте страницу, чтобы открыть меню редактирования.
- Меню редактирования позволяет вращать файл, вставлять новые страницы или документы и удалять страницы.
- Инструменты разметки по-прежнему позволяют добавлять подписи и текст к файлам.
В этой статье вы узнаете, как редактировать PDF-файл на iPhone или iPad с помощью iOS 15, а также узнаете, что вы вообще можете делать с PDF-файлом через iOS.
Как использовать приложение «Файлы» для редактирования PDF-файла на iPhone/iPad
В iOS 15 теперь можно редактировать PDF-файлы через приложение «Файлы», а не просто просматривать их или делиться ими. Вот как это сделать.
-
На iPhone нажмите Файлы .
-
Откройте PDF-файл.
-
Проведите пальцем вправо от левого края iPhone, чтобы просмотреть миниатюры страниц.
-
Нажмите и удерживайте страницу, чтобы открыть меню редактирования.
как превратить ноутбук в хромбук
-
Выберите поворот файла, вставку страниц из файлов или сканирование новых страниц.
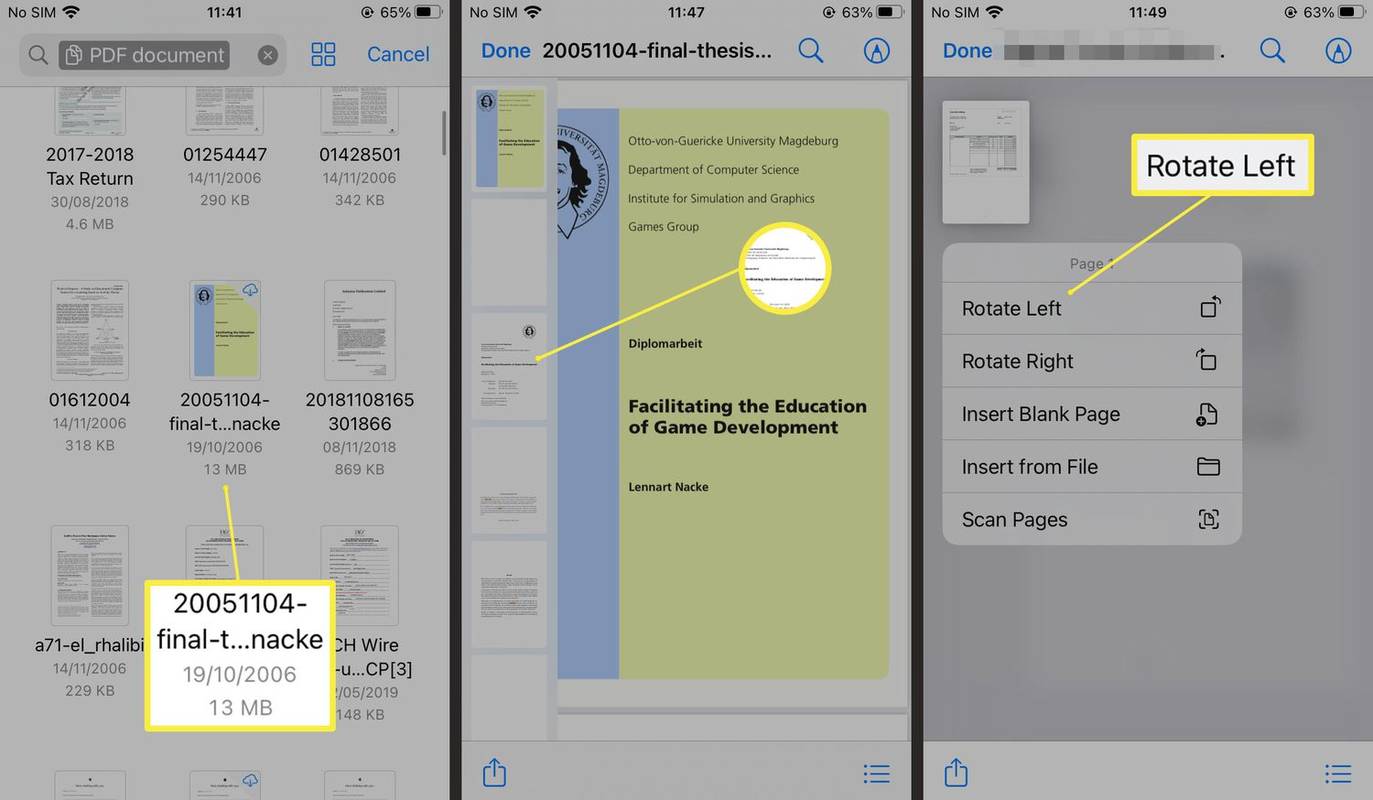
Можете ли вы редактировать файлы на iPhone?
В сочетании с новыми функциями PDF можно редактировать PDF-файл с помощью инструментов разметки. Вот как можно добавить пустую страницу, заполнить форму и многое другое.
-
На iPhone нажмите Файлы .
-
Откройте PDF-файл.
-
Проведите пальцем вправо от левого края iPhone, чтобы просмотреть миниатюры страниц.
-
Нажмите и удерживайте страницу, чтобы открыть меню редактирования.
калькулятор windows 7 скачать
-
Кран Вставить пустую страницу .
-
Нажмите Плюс икона.
-
Кран Текст, Подпись или Лупа чтобы добавить одну из функций в ваш PDF-документ.
как использовать giphy в Slack
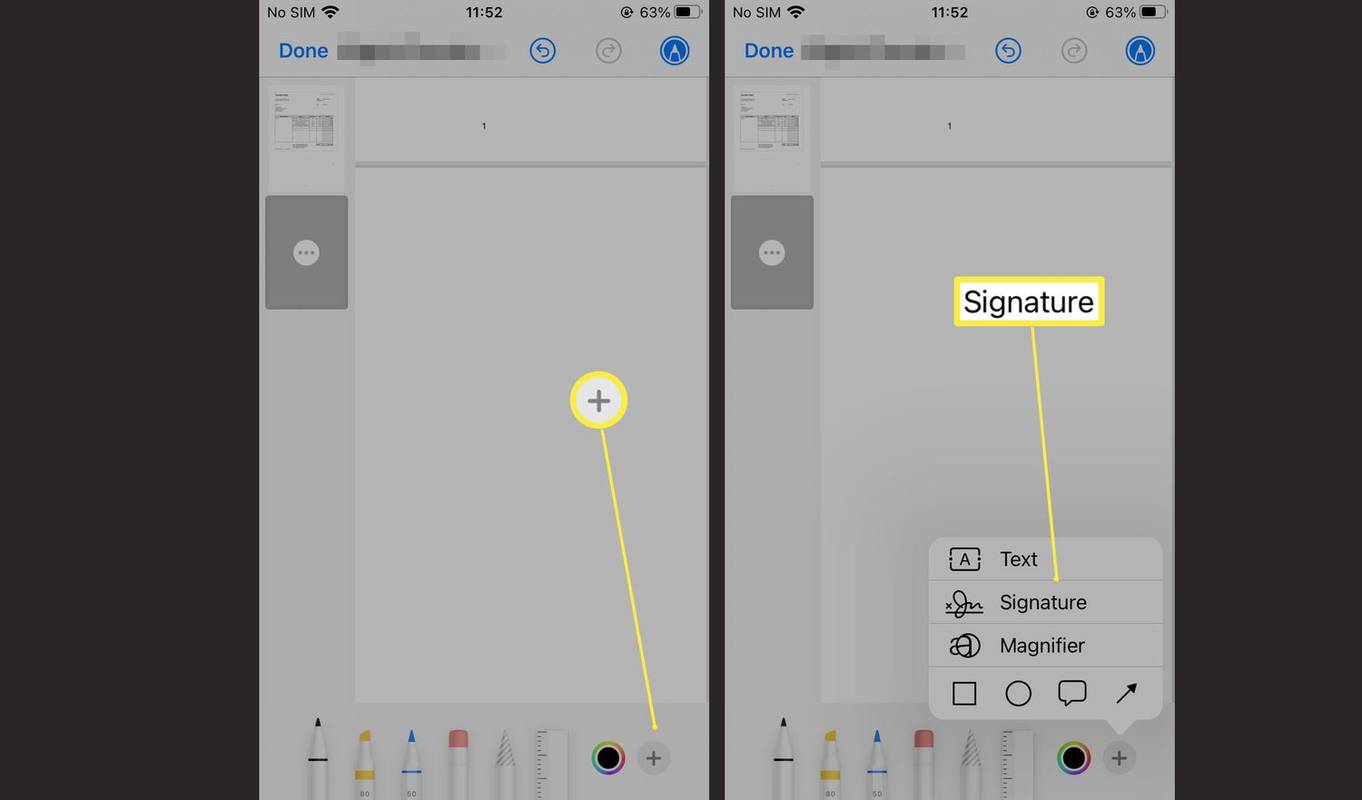
Что можно и что нельзя делать с PDF-файлами в iOS 15?
Редактирование PDF-файлов на iPhone — ценный шаг, но он не такой эффективный, как редактирование PDF-файлов в другом месте. Вот что можно и что нельзя делать с помощью приложения «Файлы».
- Как сохранить PDF-файл на iPhone или iPad?
Чтобы сохранить PDF-файл из электронного письма или с веб-сайта, выберите PDF-файл, чтобы открыть предварительный просмотр, выберите Делиться , затем выберите, где сохранить PDF-файл. Чтобы перенести PDF-файл с Mac, откройте PDF-файл, выберите Делиться > AirDrop , затем выберите свое устройство iOS. Чтобы перенести PDF-файл с ПК с Windows, установите iCloud на свой компьютер, а затем включить iCloud Drive для перемещения файлов на ваше устройство iOS.
- Как сканировать документы на iPhone?
Откройте приложение «Заметки» и создайте новую заметку, затем откройте приложение «Камера» и коснитесь Сканирование документов . Держите камеру над документом, чтобы автоматически отсканируйте документ с помощью телефона .
- Где я могу найти свои загрузки для iPad?
В зависимости от типа файла загруженные файлы обычно передаются в приложение «Фотографии», iBooks или приложение «Файлы». Если на вашем iPhone установлены сторонние приложения для облачного хранилища, вы можете найти там свои загрузки. Вы можете выбрать, где сохранять загрузки iOS: Safari или Mail.
Интересные статьи
Выбор редакции

Как поменять местами столбцы в Google Таблицах
https://www.youtube.com/watch?v=Y1KImZOyM2s Во многом так же, как Docs - это ответ Google на Microsoft Word, Sheets - это альтернатива Google программе для работы с электронными таблицами Microsoft Excel. В Таблицах замечательно то, что они

Обзор Huawei P10 Plus: большой красивый телефон с высокой ценой
Huawei P10 Plus - старший брат высококачественного смартфона компании P10. Он поставляется с большим 5,5-дюймовым экраном Quad HD, улучшенной камерой и стильной отделкой с алмазной огранкой. Неудивительно, что цена больше
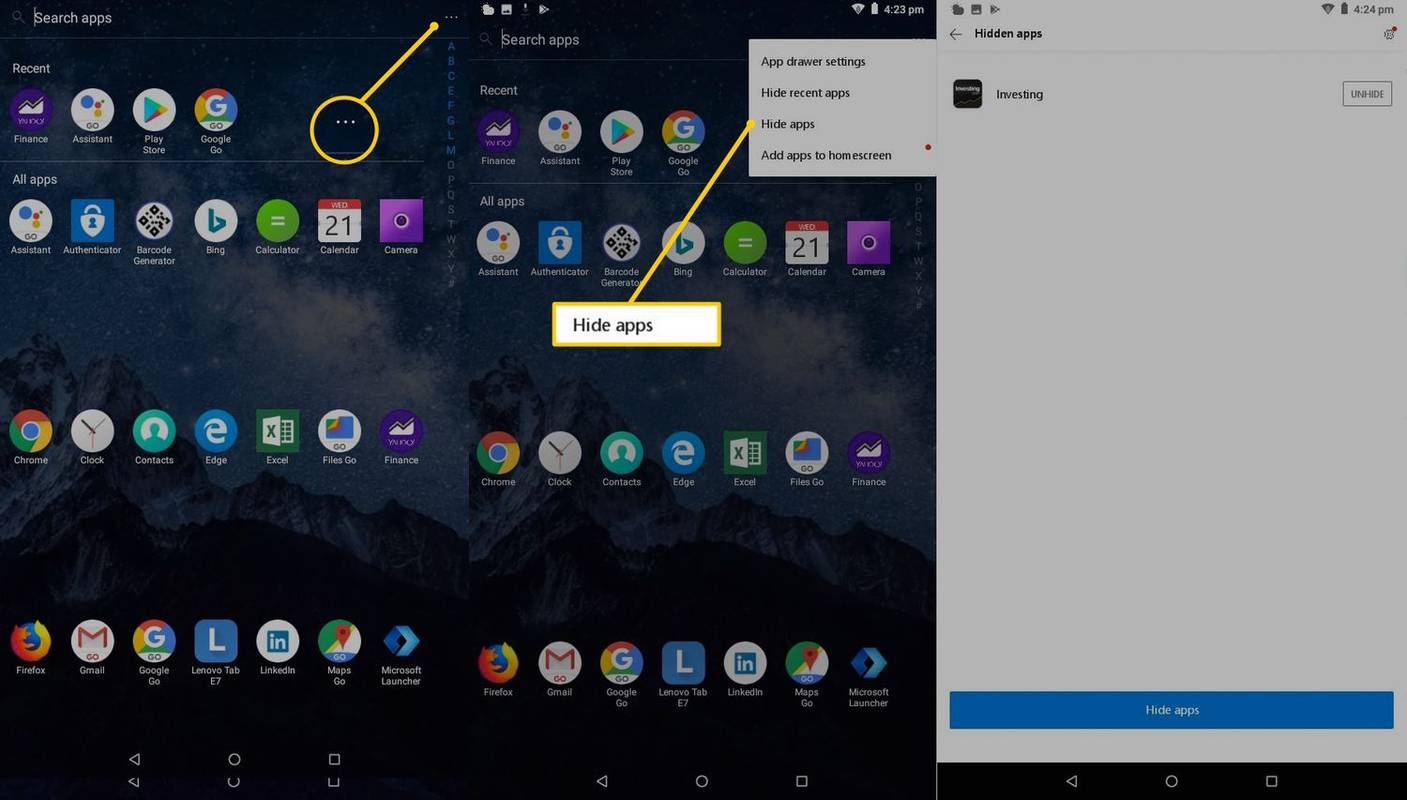
Как найти скрытые приложения на Android
Знаете ли вы, что на планшетах и телефонах Android можно скрыть приложения? Вот как найти приложения, которые скрываются на устройстве, с помощью настроек, панели приложений и других методов.

Где на iPhone сохраняются загрузки Netflix
В настоящее время любой, у кого есть подписка на Netflix, может загружать и смотреть свои любимые фильмы и телешоу в автономном режиме. В прошлом так было не всегда. Первоначальное направление заключалось в том, чтобы предоставить доступ странам, страдающим от ненадежного Интернета,

Как использовать шаблон флаера Документов Google
Нужно сделать флаер? Шаблон флаера Google Docs позволяет легко составить флаер, который будет привлекать внимание и передавать информацию, которой вы хотите поделиться. Вот как его использовать.

Оттенки средне-синего цвета
Узнайте о средне-синем, Dodger Blue, UN Blue, васильковом и королевском — некоторых оттенках синего среднего диапазона.