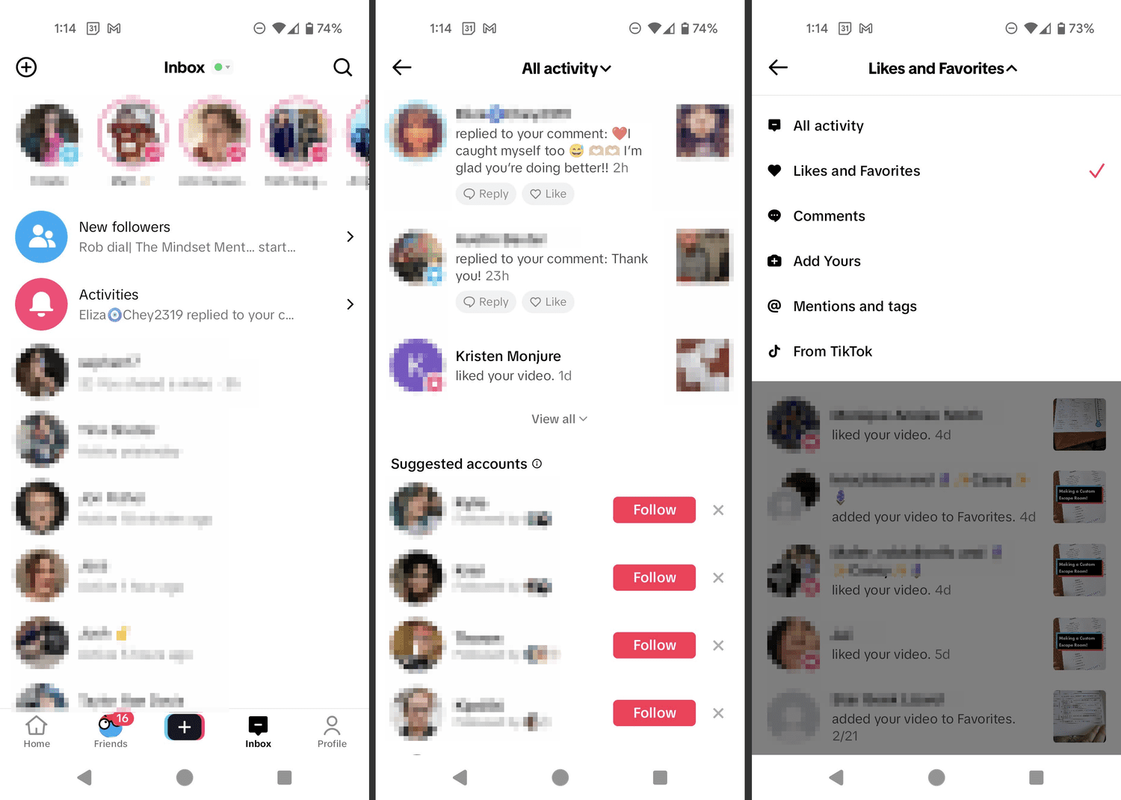Мастер-слайд в PowerPoint — это место, где вы можете сразу изменить внешний вид всей презентации. Например, вы можете изменить тему, макеты слайдов, цвета, шрифты и многие другие функции. Как только вы внесете необходимые изменения, все ваши слайды будут автоматически обновлены.

Эта статья покажет вам, как редактировать мастер-слайд в PowerPoint онлайн и в настольной программе.
Как редактировать мастер-слайд в PowerPoint на Mac
Редактирование мастер-слайда в PowerPoint на вашем Mac — это простой процесс, который займет у вас всего пару минут, в зависимости от того, сколько редактирования вам нужно сделать. Чтобы узнать, как это делается на Mac, выполните следующие действия:
- Откройте PowerPoint на своем Mac.
- Начните создавать новую презентацию или перейдите в «Файл», а затем «Открыть», чтобы вернуться к старой.

- Перейдите на вкладку «Вид» в меню в верхней части экрана.

- Выберите Образец слайдов из списка вариантов.

- Выполните одно из следующих действий, чтобы отредактировать мастер-слайд:
- Чтобы изменить тему презентации, нажмите кнопку «Тема» на панели и выберите новую тему из списка.

- Чтобы отредактировать макет презентации, перейдите к параметру «Основной макет» и выберите макет для всей презентации.

- Чтобы удалить слайд, щелкните его в списке слайдов на левой боковой панели и нажмите «Удалить» на баннере «Образец слайдов».

- Чтобы выбрать новые цвета для слайдов, перейдите на вкладку «Цвета» в правой части баннера.

- Чтобы установить ориентацию презентации, перейдите в раздел «Размер слайда», а затем в «Параметры страницы». Выберите ориентацию для слайдов, заметок, раздаточных материалов и планов.

- Чтобы добавить верхний/нижний колонтитул, нажмите «Размер слайда» и перейдите к «Параметры страницы». Затем перейдите к опции «Верхний/нижний колонтитул».

- Чтобы изменить стиль фона презентации, выберите параметр «Стили фона» на баннере «Образец слайдов».

- Чтобы изменить тему презентации, нажмите кнопку «Тема» на панели и выберите новую тему из списка.
- Когда вы закончите редактирование мастер-слайда, нажмите кнопку «Закрыть мастер-слайд» в правом верхнем углу.

- Перейдите в «Файл», а затем «Сохранить как», чтобы сохранить файл на своем устройстве.

Вот и все. Если вы уже знаете, как редактировать свои презентации в PowerPoint, у вас не должно возникнуть проблем с определением мастер-слайда. Существует множество способов редактирования мастер-слайда, чтобы вы могли сделать идеальную презентацию за меньшее время.
Как редактировать мастер-слайд в PowerPoint на ПК с Windows
Если у вас есть ПК с Windows, вот как вы можете редактировать мастер-слайд в PowerPoint:
как сделать картинку менее пиксельной
- Запустите PowerPoint на ПК с Windows.

- Перейдите на вкладку «Файл» в верхнем левом углу экрана.

- Продолжайте открывать на левой боковой панели.

- Найдите свою презентацию и откройте ее.

- Нажмите на вкладку «Вид» в верхнем меню.

- Выберите вариант «Мастер слайдов». Обзор вашей презентации появится в левой части экрана.

- Отредактируйте образец слайдов так, как считаете нужным.

- Нажмите кнопку «Закрыть основной вид» в правом верхнем углу.

- Перейдите к файлу еще раз.

- Выберите «Сохранить как» и сохраните презентацию PowerPoint на своем устройстве.

У вас также есть возможность сохранить шаблон Side Master, если вы планируете использовать его снова. Для этого перейдите в «Файл», а затем «Сохранить как шаблон». Дайте файлу имя и нажмите кнопку Сохранить.
Если вы хотите украсить свою презентацию PowerPoint, вы можете использовать несколько мастер-слайдов в одной презентации, нажав «Мастер слайдов» на панели просмотра. После этого просто выберите параметр «Вставить образец слайда». Эта функция удобна, когда вы хотите разделить свои презентации на разные сегменты, где каждая часть будет иметь новую тему.
Единственными ограничениями ваших возможностей редактирования с мастер-слайдами являются требования вашей презентации и, конечно же, ваше творчество.
Как редактировать мастер-слайд в PowerPoint Online
Мастер-слайд (или мастер-слайд) разработан, чтобы помочь вам редактировать презентацию PowerPoint без усилий. Эта функция есть в каждой версии PowerPoint, но сначала мы покажем вам, как это сделать в Интернете.
Мастер-слайд — идеальный инструмент, когда вы только что закончили презентацию, но хотите внести в нее несколько изменений. Например, вы поняли, что вам не нравится макет, или вы поняли, что все время использовали неправильный шрифт. С технической точки зрения мастер-слайд управляет всем, кроме содержания презентации.
как сделать изображение за текстом в google docs
Внося изменения в мастер-слайд, вы можете одновременно редактировать все слайды презентации. Это довольно полезная функция, особенно если у вас 30 и более слайдов. Вместо того, чтобы редактировать каждый слайд по отдельности, вы можете просто перейти на вкладку «Мастер-слайд» и выполнить работу всего за несколько минут.
Для тех, кто предпочитает использовать веб-приложение PowerPoint , процесс редактирования мастер-слайда также прост. Вот что вам нужно сделать:
- Визит Силовая установка в вашем веб-браузере.
- Войдите в свою учетную запись Майкрософт.
Примечание : Вы также можете просто перейти к office.com и перейдите к PowerPoint оттуда. - Чтобы создать новую презентацию PowerPoint, нажмите кнопку «Новая пустая презентация». У вас также есть возможность загрузить сохраненную презентацию PowerPoint со своего компьютера.
- Если вы загрузили презентацию, перейдите на вкладку «Редактировать презентацию» в верхней части экрана.
- Продолжайте редактировать в браузере.
- Открыв презентацию, выберите «Просмотр» в верхнем меню.
- Щелкните Образец слайдов.
- Отредактируйте мастер слайдов.
- Когда вы закончите, перейдите к кнопке Close the Master View в правой части панели.
Все слайды будут немедленно обновлены. Когда вы открываете мастер-слайд, возможности редактирования почти безграничны. Например, вы можете вставить новый слайд или заполнитель, изменить тему презентации или скрыть фоновую графику. У вас есть те же параметры редактирования, к которым вы имели бы доступ на отдельных слайдах. Однако, если вы хотите внести изменения только в один слайд, функция мастер-слайда не для вас.
Когда вы закончите создание презентации, она будет автоматически сохранена на вашем OneDrive. Если вы хотите загрузить его на свое устройство, выполните следующие действия: - Нажмите на вкладку «Файл» в верхнем меню.
- Выберите «Загрузить как» из списка параметров на левой боковой панели.
- Выберите «Загрузить копию», «Загрузить как PDF» или «Загрузить как ODP».
Использование PowerPoint в Интернете полезно, поскольку позволяет сохранять презентации в Интернете и на вашем устройстве.
Работайте быстрее в PowerPoint с мастер-слайдом
Мастер-слайд помогает изменить и настроить внешний вид сохраненной презентации PowerPoint. Вместо того, чтобы вносить изменения в каждый слайд по отдельности, вы можете просто отредактировать мастер-слайд и изменить внешний вид всей презентации за пару движений. Таким образом, вы можете ускорить процесс редактирования и завершить презентацию в два раза быстрее.
Вы когда-нибудь редактировали мастер-слайд в своей презентации PowerPoint? Вы использовали PowerPoint для Интернета или настольную программу? Какие изменения вы внесли? Дайте нам знать в комментариях ниже.