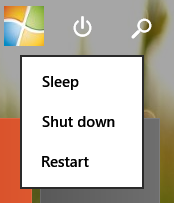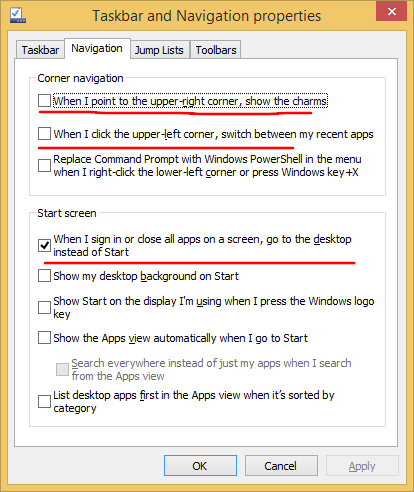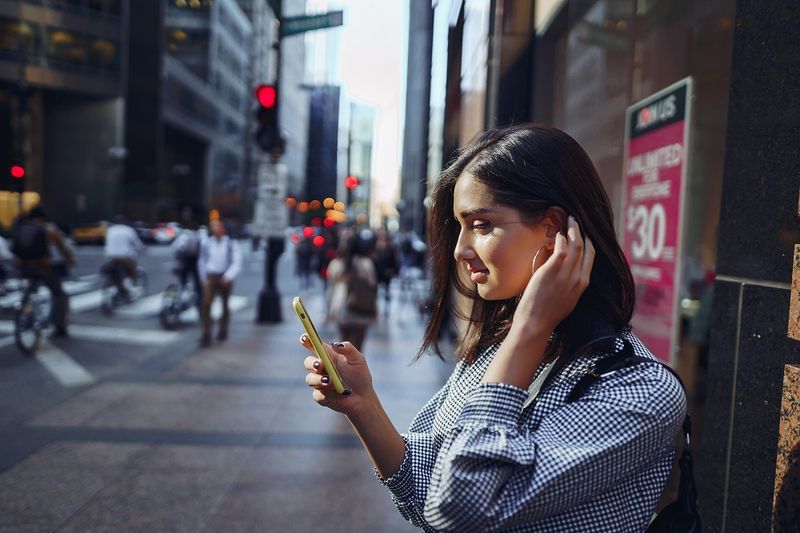Что нужно знать
- Откройте документ в Документах Google. Поместите курсор туда, где вы хотите, чтобы появился рисунок.
- Выбирать Вставлять > Рисунок . Выбирать Новый чтобы открыть окно рисования.
- Выберите тип чертежа из Действия меню. Варианты включают текстовые рисунки, фигуры, стрелки, выноски и уравнения.
В этой статье объясняется, как рисовать в Документах Google. Он также содержит информацию о том, как вставить рисунок с помощью Google Drawings.
Как рисовать в Документах Google
Как рисовать в Документах Google не сразу понятно, но эту функцию можно использовать для добавления фигур, текстовых рисунков, создания диаграмм и многого другого. Если вам недостаточно мощности, вы также можете использовать приложение Google Drawings, которое предоставляет больше возможностей. Оба метода подходят для иллюстрации ваших Документов Google.
Самый простой способ рисовать в Google Docs — использовать Рисунок особенность. Возможности этой функции ограничены, но она отлично работает для быстрых фигур, текстовых рисунков и простых диаграмм.
как вызвать вертолет в неперевёрнутом
-
Начните с создания или открытия документа в Документах Google. Затем поместите курсор в документ, где вы хотите разместить рисунок.
-
Выбирать Вставлять > Рисунок .
Если вам нужно вставить подпись в Документы Google, вы воспользуетесь этим вариантом.

-
Выбирать + Новый .

-
Рисунок открывается окно. Здесь вы можете выбрать тип рисунка, который хотите создать, из Действия меню. Например, вы можете выбрать Слово искусство из этого меню.

-
На рисунке появится текстовое поле. Введите текст, который вы хотите использовать для художественного оформления. Когда у вас есть нужный текст, нажмите Входить чтобы сохранить его.

-
Текст появится на рисунке. Контекстная панель инструментов в верхней части страницы также изменится, чтобы предоставить вам варианты шрифта и цвета. Отрегулируйте эти параметры, пока художественное слово не будет выглядеть так, как вы хотите.

-
У вас также есть возможность добавлять линии, фигуры, текстовые поля или изображения с панели инструментов в верхней части окна. Например, вы можете добавить к рисунку цветную фигуру, чтобы выделить текст. Для этого выберите Форма инструмент вверху страницы, выделите Формы , Стрелки , или Выноски а затем выберите нужную форму.

Также есть возможность добавить Уравнения в этом меню. Если вы создаете математическое уравнение, вы будете использовать этот вариант для вставки его в документ.
-
После того как фигура вставлена в рисунок, вы можете настроить ее внешний вид с помощью контекстной панели инструментов в верхней части рисунка. Рисунок окно.

-
Вам также может потребоваться отодвинуть фигуру на задний план, чтобы вы могли видеть созданный вами текстовый рисунок. Для этого щелкните фигуру правой кнопкой мыши, выделите Заказ , а затем выберите Отправить назад .

-
Завершив внесение необходимых изменений в рисунок, нажмите кнопку Сохрани и закрой.

-
Рисунок будет вставлен в ваш документ в том месте, где находится курсор.

Добавлять рисунки непосредственно в Документы Google можно только с помощью Документов Google в браузере. Эта функция недоступна в виде приложения для устройств iOS или Android.
Ни функция рисования в Документах Google, ни функция Google Drawing не позволяют использовать стилус или ручку для рисования от руки. Вы ограничены несколькими базовыми типами иллюстраций, всеми которыми можно управлять с помощью мыши.
Вставьте рисунок с помощью Google Drawings
Добавление рисунков из Документов Google имеет некоторые ограничения. Самым ярким из них являются ограниченные возможности функции рисования. Чтобы преодолеть эту проблему, вы можете вставить рисунок, созданный вами в Google Drawings.
Если вы используете браузер Chrome или ОС Chrome, вы можете доступ к Google Drawings в интернет-магазине Chrome .
-
Открыть Google Рисунки в вашем веб-браузере.
-
Создайте свой рисунок, используя доступные меню и панели инструментов. Здесь вы увидите некоторые параметры, которые недоступны в функции рисования Документов Google. К ним относятся таблицы, диаграммы и диаграммы.

-
Когда вы закончите, вы можете закрыть рисунок, и он автоматически сохранится на вашем Google Диске.

-
Затем, чтобы вставить его в документ Google, поместите курсор в то место, где вы хотите, чтобы рисунок появился в вашем документе, и выберите Вставлять > Рисунок > С Диска .

-
Выберите свой рисунок, и он будет помещен в документ в том месте, где находится курсор.
Вам будет предложено выбрать, хотите ли вы создать ссылку на источник рисунка или вставить рисунок без ссылки. Если вы дадите ссылку на источник, соавторы смогут увидеть ссылку на рисунок. Если вы решите Ссылка на источник вы всегда можете отменить связь позже.
- Могу ли я нарисовать изображение в Документах Google?
После того как вы вставили и отредактировали изображение в своем документе Google, все, что вам нужно сделать, это выбрать Вставлять > Рисунок > + Новый , затем выберите инструмент рисования, который хотите использовать. Отсюда вы можете свободно рисовать, создавать фигуры или использовать другие ограниченные инструменты рисования Документов Google на слое над изображением.
- Как добавить подпись в Google Doc?
Добавить подпись в документ Google можно либо импортировав сохраненное изображение подписи, либо нарисовав свою собственную с помощью инструмента Scribble.
- Как провести линию через текст в Документах Google?
Выделите слово или полный текст, который хотите изменить, затем выберите Формат > Текст > Зачеркивание чтобы провести линию через ваш выбор.