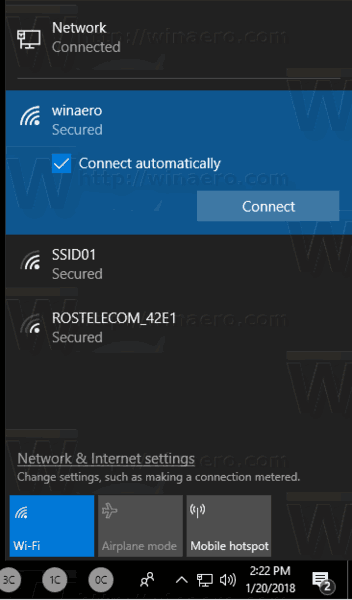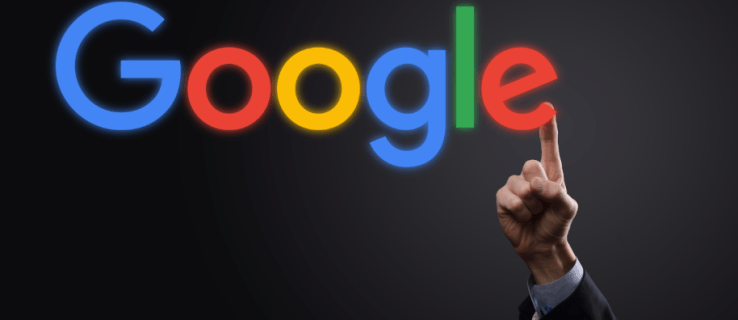Владельцы компьютеров Mac со встроенными дисплеями, вероятно, знают, что яркость экрана можно изменить с помощью функциональных клавиш на клавиатуре или в пользовательском интерфейсе MacOS через Системные настройки или стороннюю утилиту. Но вы также могли заметить, что по умолчанию экран вашего Mac автоматически регулирует уровень яркости.
Ваш Mac использует встроенный датчик внешней освещенности для определения яркости комнаты, а затем может автоматически повышать или понижать яркость экрана вашего Mac соответственно. В комнате с плохим освещением? Экран потускнеет сам по себе, чтобы не сбить вас с дивана с его безумным уровнем освещенности. А если вы находитесь на солнечном пляже со своим ноутбуком, он автоматическиосветлитьего дисплей для улучшения видимости. (Если вы на пляже со своимiMacвместо этого, ну… Престижность вам).
Но некоторые пользователи предпочитают полностью контролировать яркость экрана своего Mac и не хотят, чтобы система меняла ее за них. К счастью, на Mac легко отключить автояркость. Вот как.

Отключить автояркость в macOS
- Нажми на Яблочное меню в верхнем левом углу экрана и выберите Системные настройки .
- Выбрать Дисплеи хлеб.
- ПодОтображатьвкладку там, снимите выделение Автоматически регулировать яркость вариант.
как удалить сразу все электронные письма Yahoo 2019
почему не работает один из моих аэродромов

После того, как вы отмените выбор этой опции, ваш экран больше не станет ярче или тусклее без вашего разрешения! Конечно, вы можете вручную отрегулировать этот параметр либо из этого же Системные настройки> Дисплеи> Дисплей панели с помощью ползунка Яркость, показанного выше, или вы можете использовать соответствующие функциональные клавиши (или сенсорную панель) на клавиатуре. Этими функциональными клавишами обычно являются F1 и F2, но вы заметите, что именно на них изображены значки солнца.
Наконец, есть еще один способ отключить функцию автоматической яркости - сделать это для клавиатуры с подсветкой. Если у вас есть ноутбук, на котором клавиши немного светятся, вы снова можете позволить Mac решить, насколько ярко сделать это свечение, или заставить его оставаться на заданном вами уровне яркости. Для этого посетите Меню Apple> Системные настройки > Клавиатура и на вкладке «Клавиатура» снимите флажок «Регулировать яркость клавиатуры при слабом освещении».

Чтобы впоследствии изменить уровень яркости, вы снова можете использовать соответствующие функциональные клавиши (обычно F5 и F6) или элементы управления на сенсорной панели, которые выглядят как… эээ… маленькие рассветы? Какой из меньших делает подсветку тусклее? Эти вещи сложно описать, друзья мои.

В Системные настройки> Клавиатура> Клавиатура , вы также можете указать, как долго подсветка будет оставаться включенной после того, как Mac перестанет использоваться. Подсветка клавиатуры, конечно же, разряжает вашу батарею, поэтому, как и яркость дисплея, вы захотите отрегулировать эти настройки в соответствии с вашим уровнем терпимости к использование батареи . Мне нравится, что мой дисплей большую часть времени может быть ярким, поэтому я хочу разрядить аккумулятор немного быстрее, чтобы увидеть, как мой экран загорелся, и все такое.
Да, и еще одно: если вам интересно, как настроить аналогичные настройки на iPhone или iPad, зайдите и читатьTekRevueДжим Танус поделился с нами своим мнением об этом !