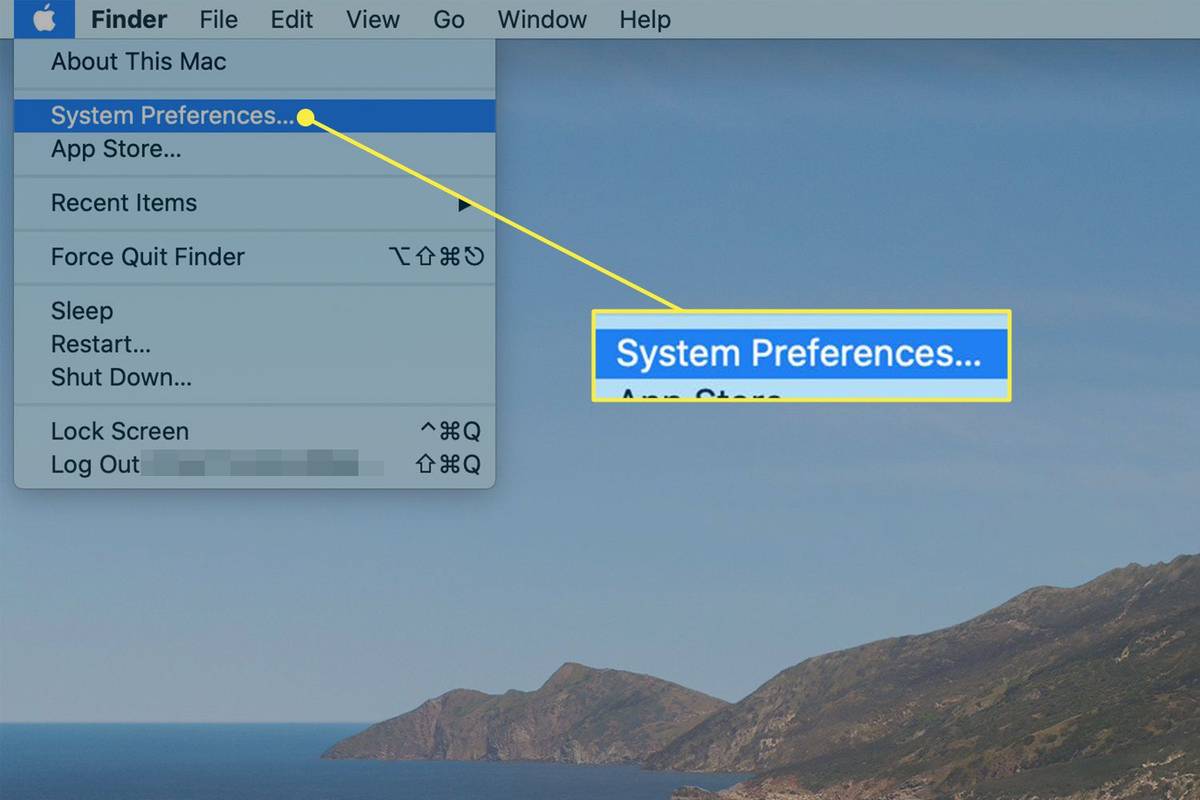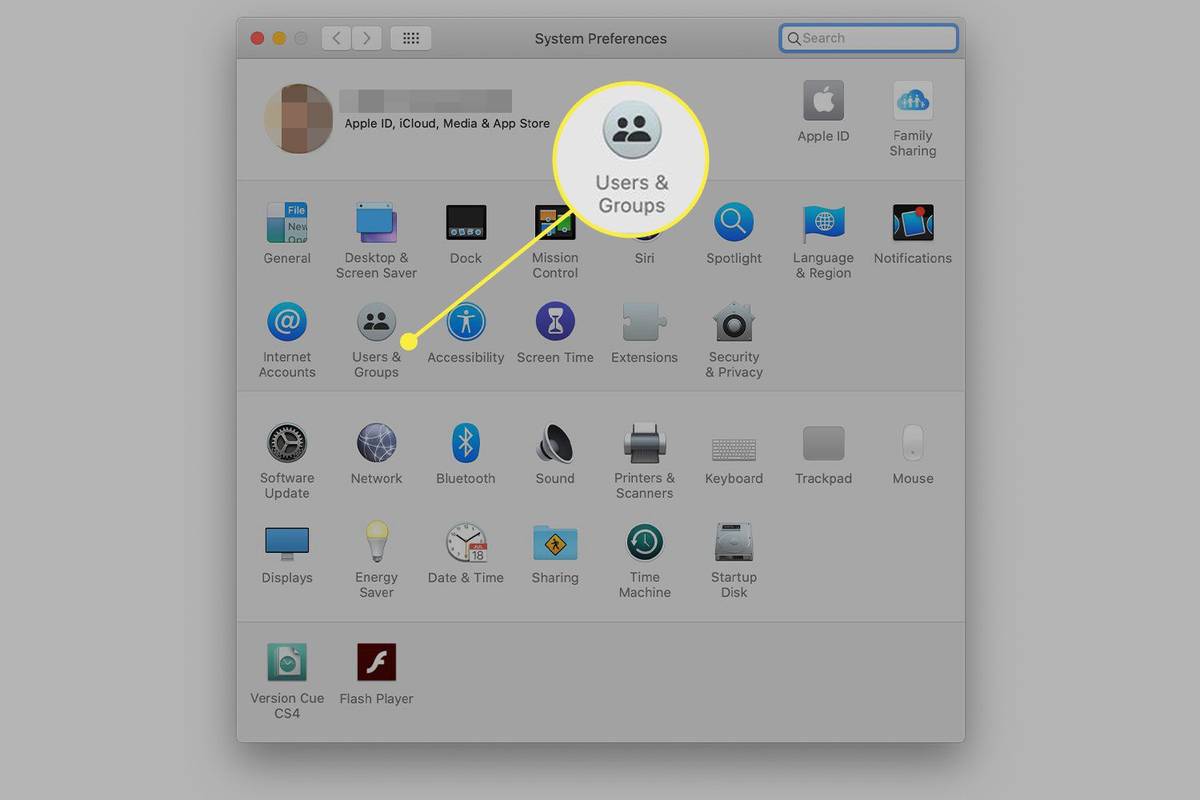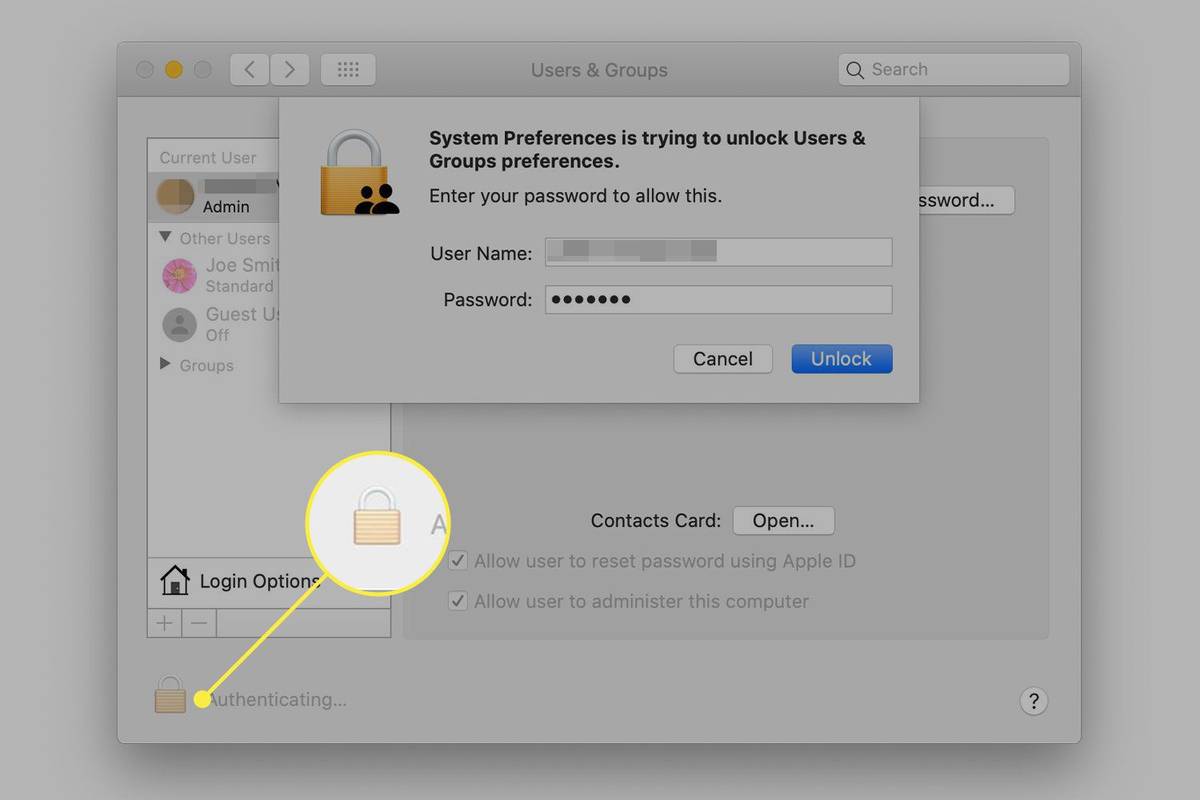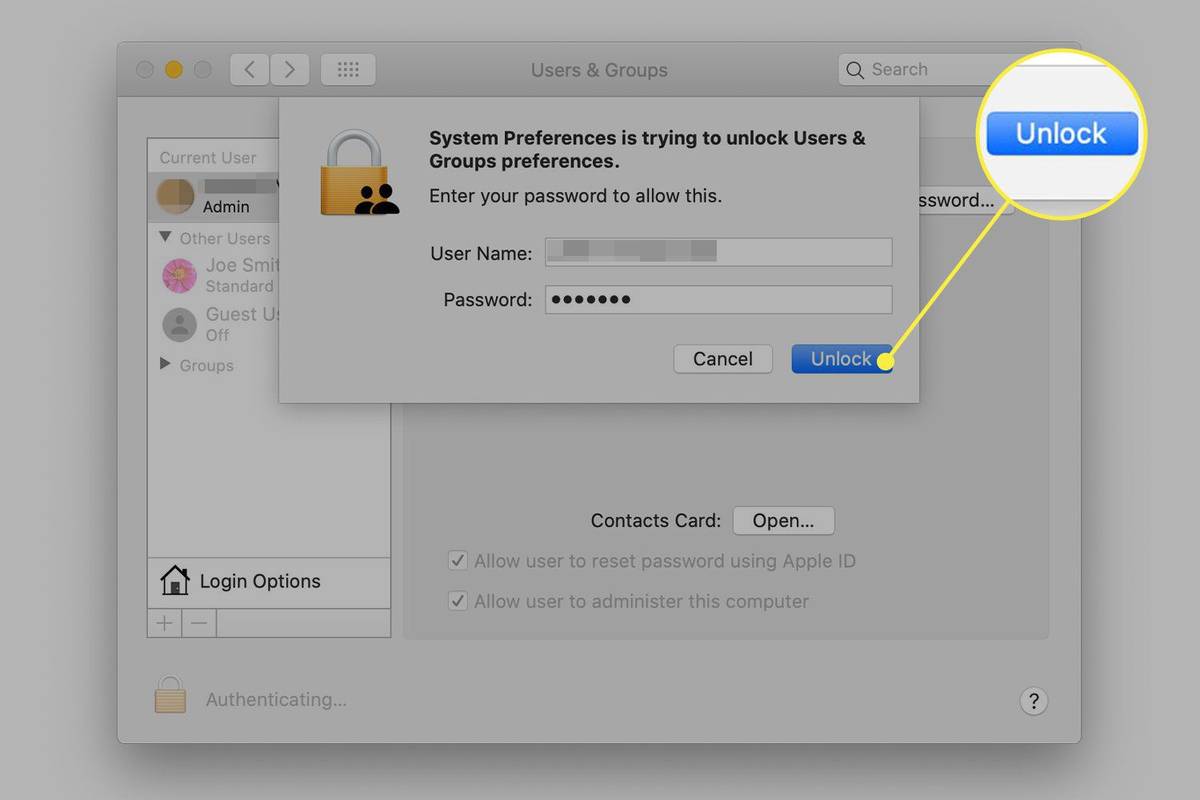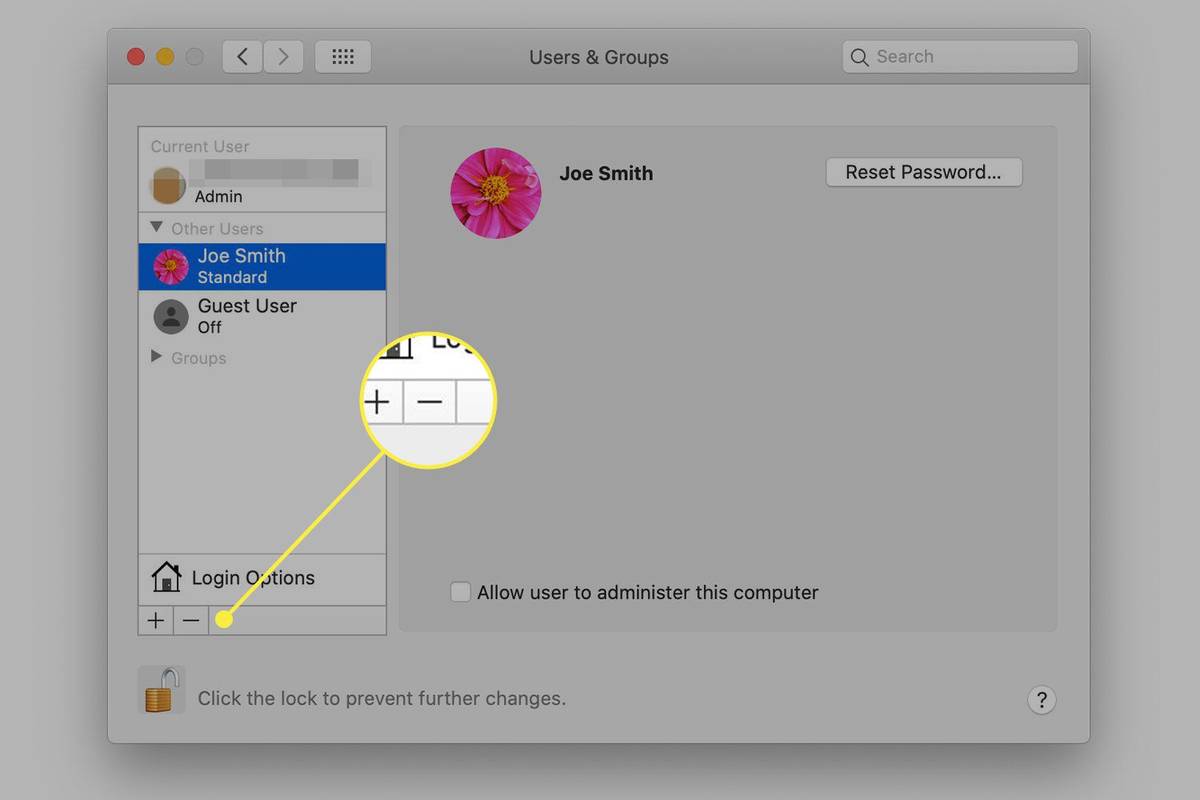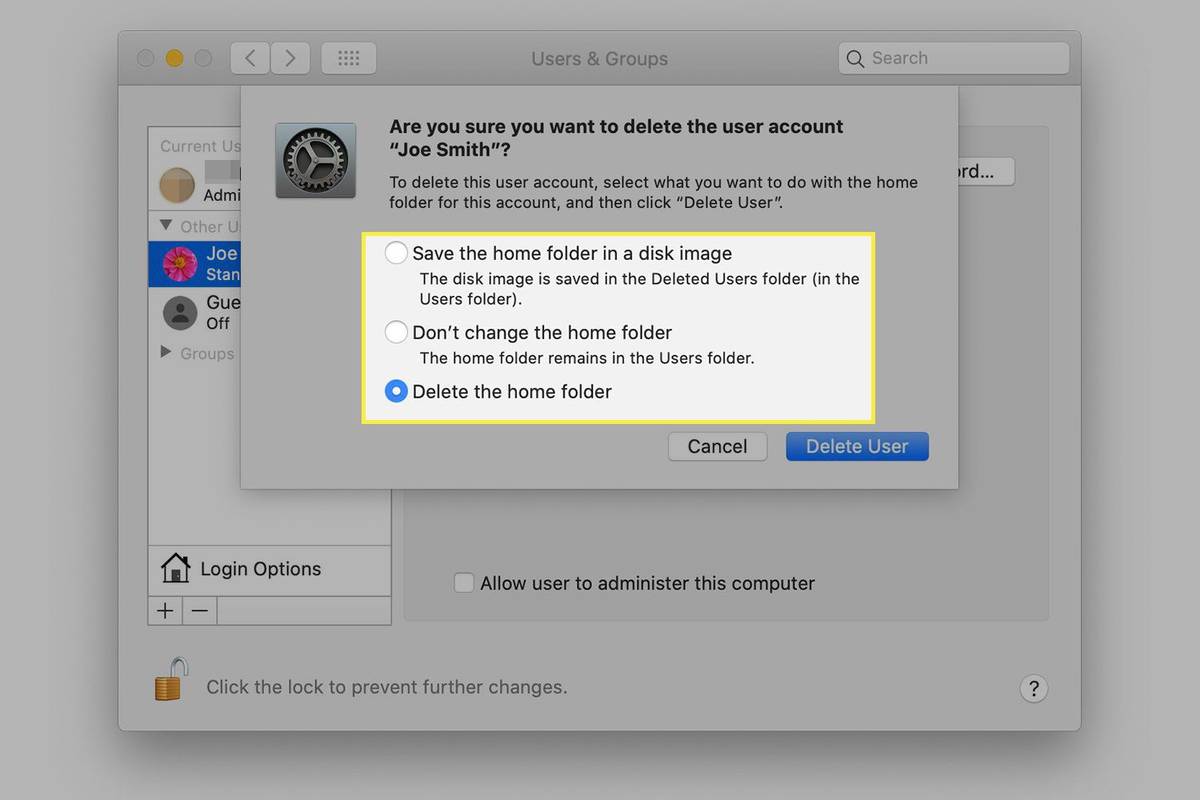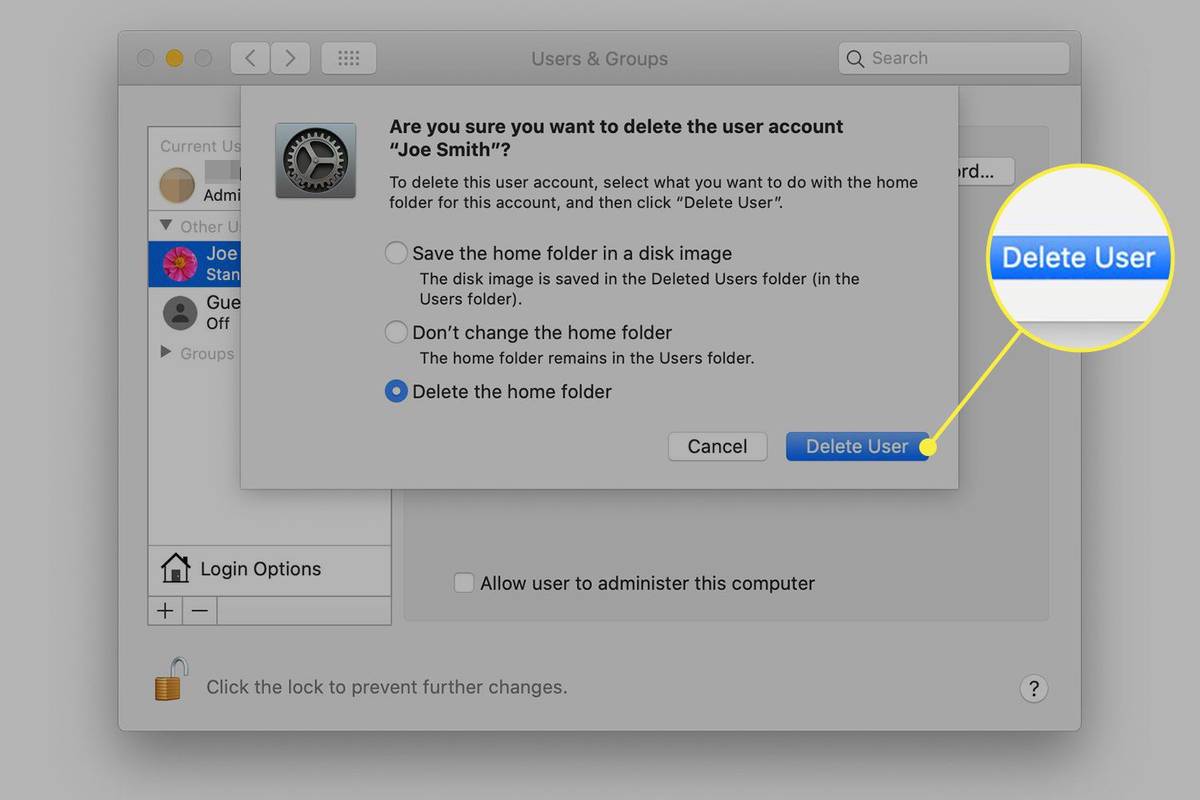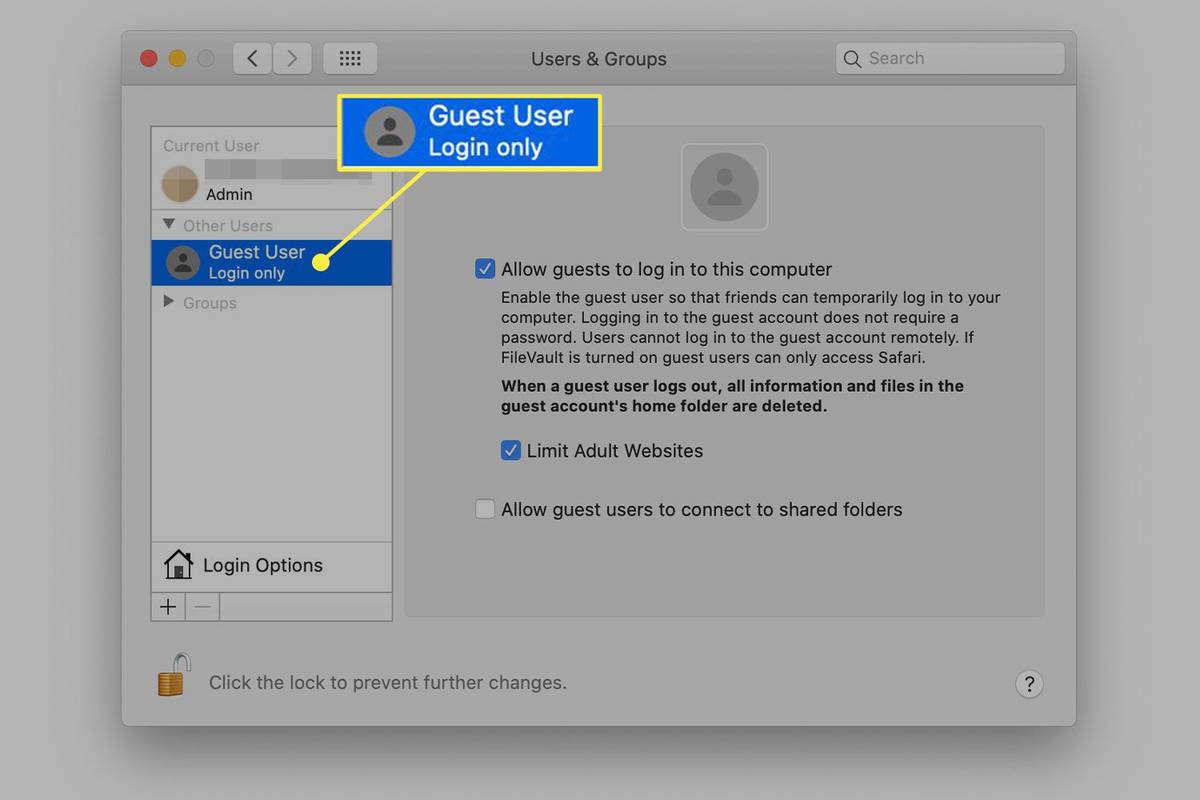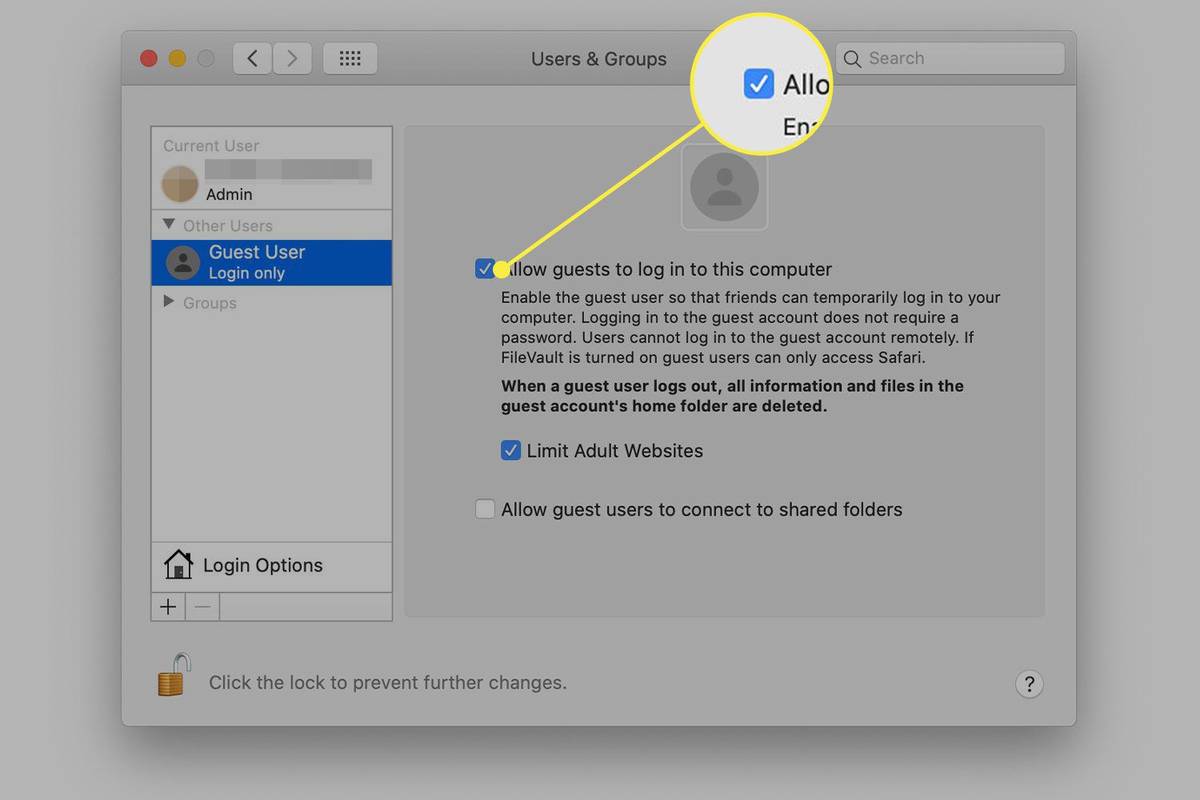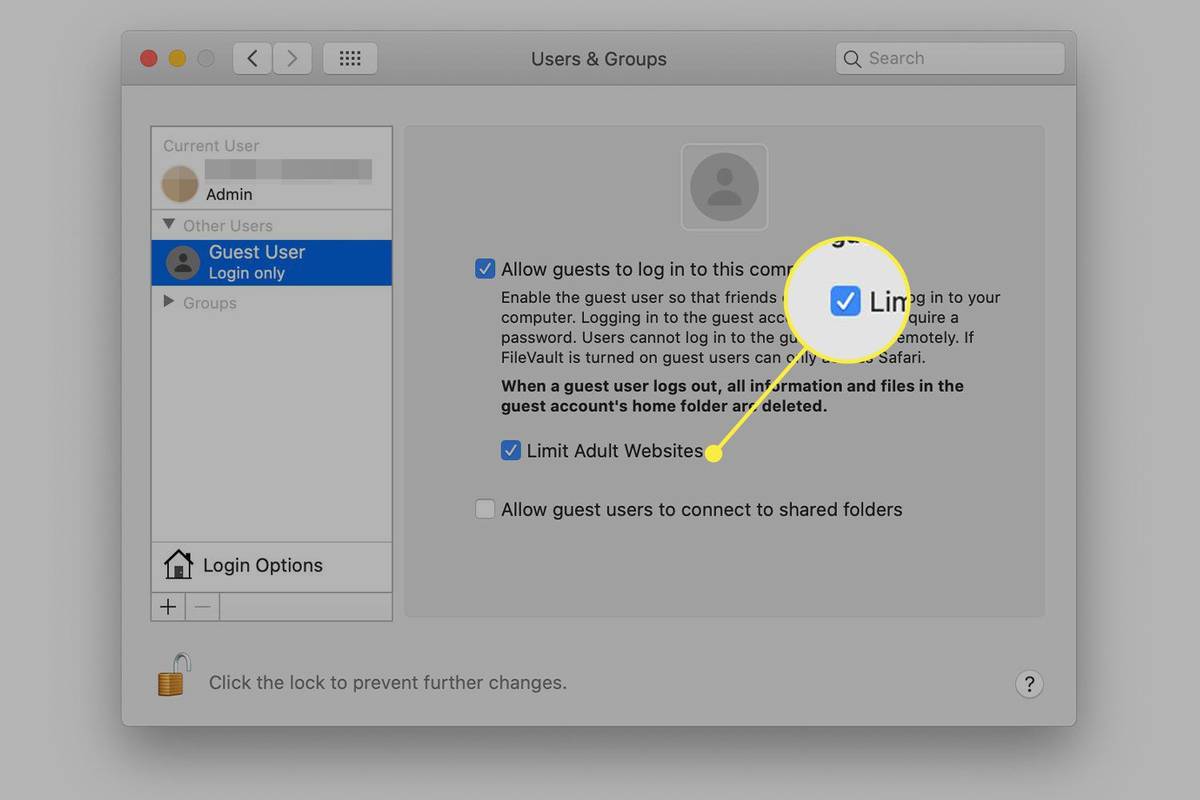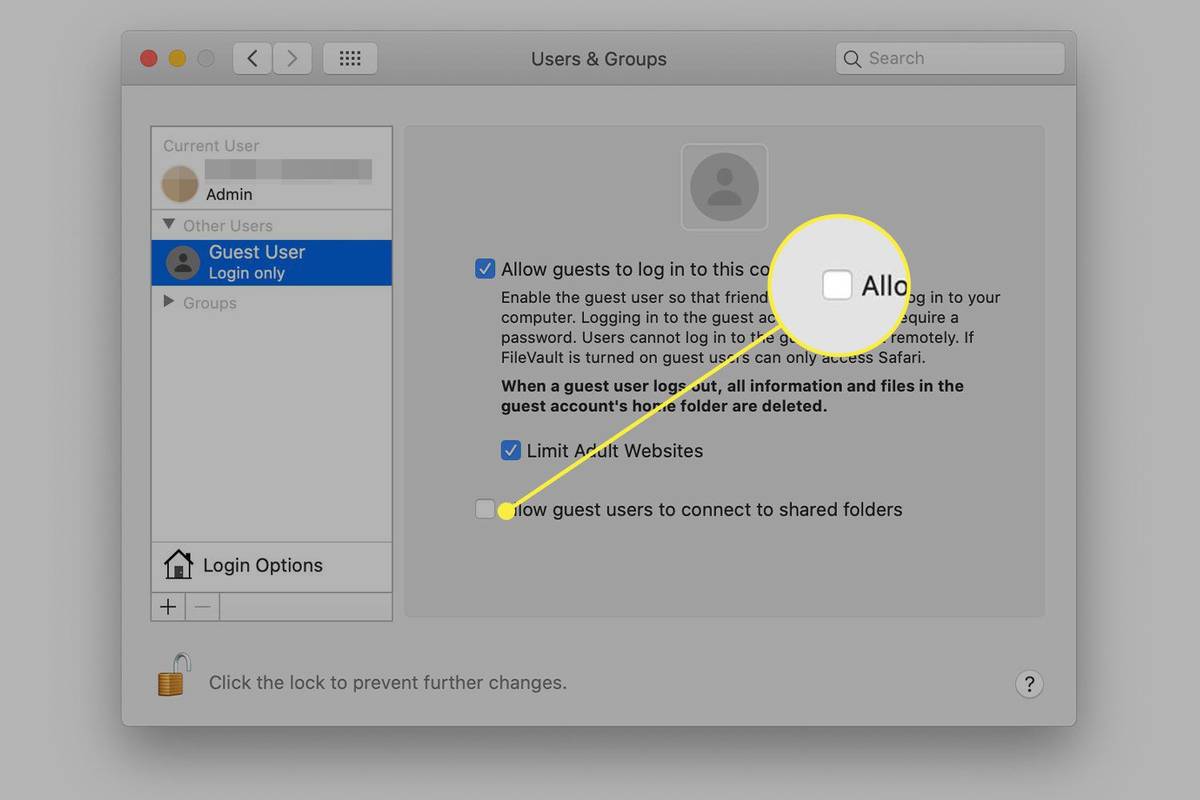Что нужно знать
- Идти к Системные настройки > Пользователи и группы > в левом нижнем углу нажмите на замок.
- Затем выберите учетную запись пользователя, которую хотите удалить, и нажмите кнопку знак минус рядом с ним.
- Выбрать Удалить домашнюю папку возможность полностью удалить учетную запись и все ее данные.
В этой статье объясняется, как удалить учетную запись пользователя на Mac и как настроить учетную запись гостя. Инструкции применимы к macOS Catalina (10.15) и OS X Mavericks (10.9). В более ранних версиях операционной системы предусмотрены аналогичные методы удаления учетных записей и активации гостевого пользователя.
Как удалить пользователя на Mac
Если вы добавили дополнительные учетные записи на свой Mac, удаление этих учетных записей — разумное и простое действие. Вот как удалить пользователя на Mac.
как смотреть клеймо без кабеля
-
Идти к Системные настройки выбрав его в меню Apple или щелкнув его значок в Dock.
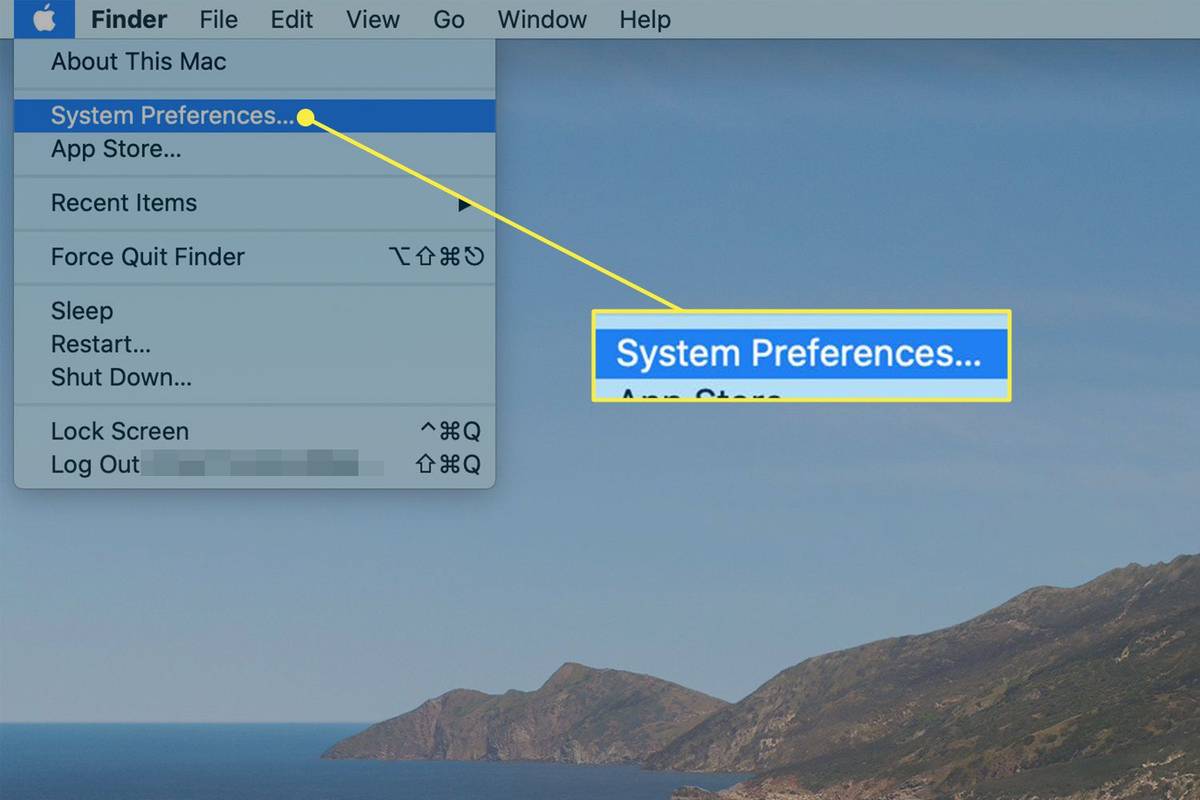
-
в Системные настройки экран, нажмите Пользователи и группы .
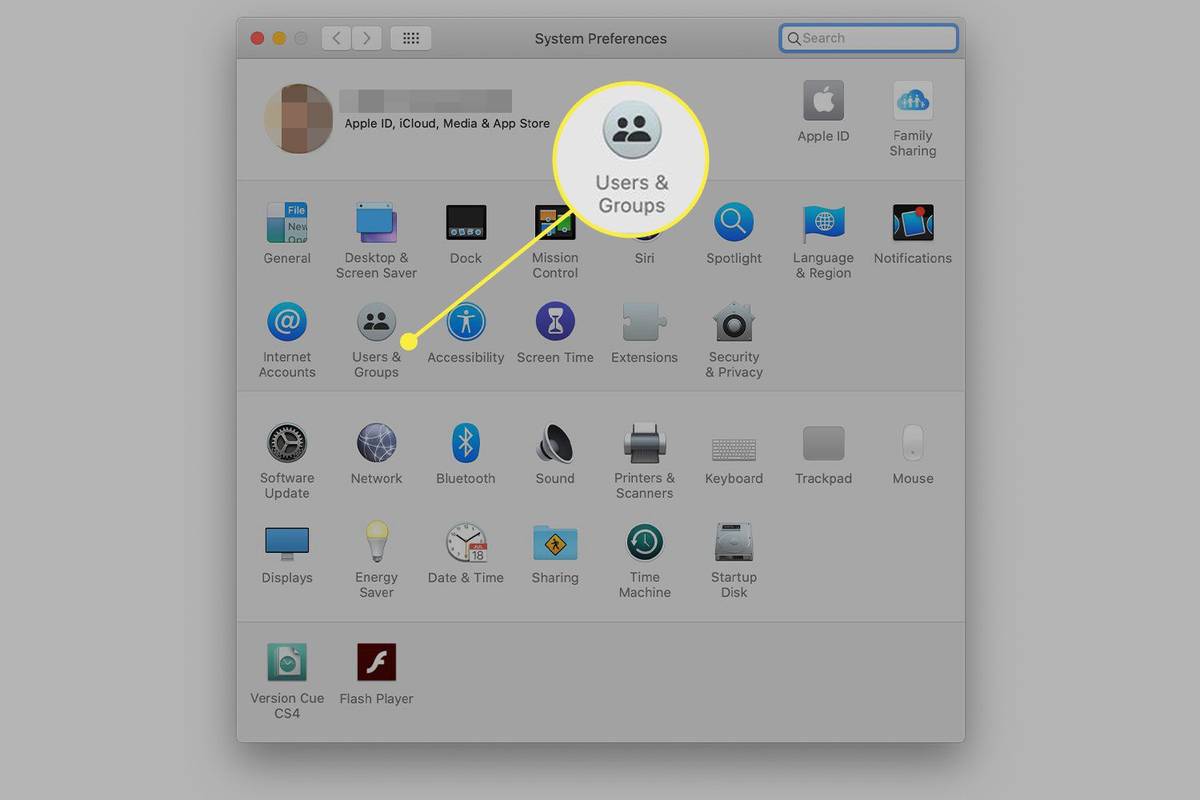
-
в Пользователи и группы экране, нажмите кнопку замок в левом нижнем углу.
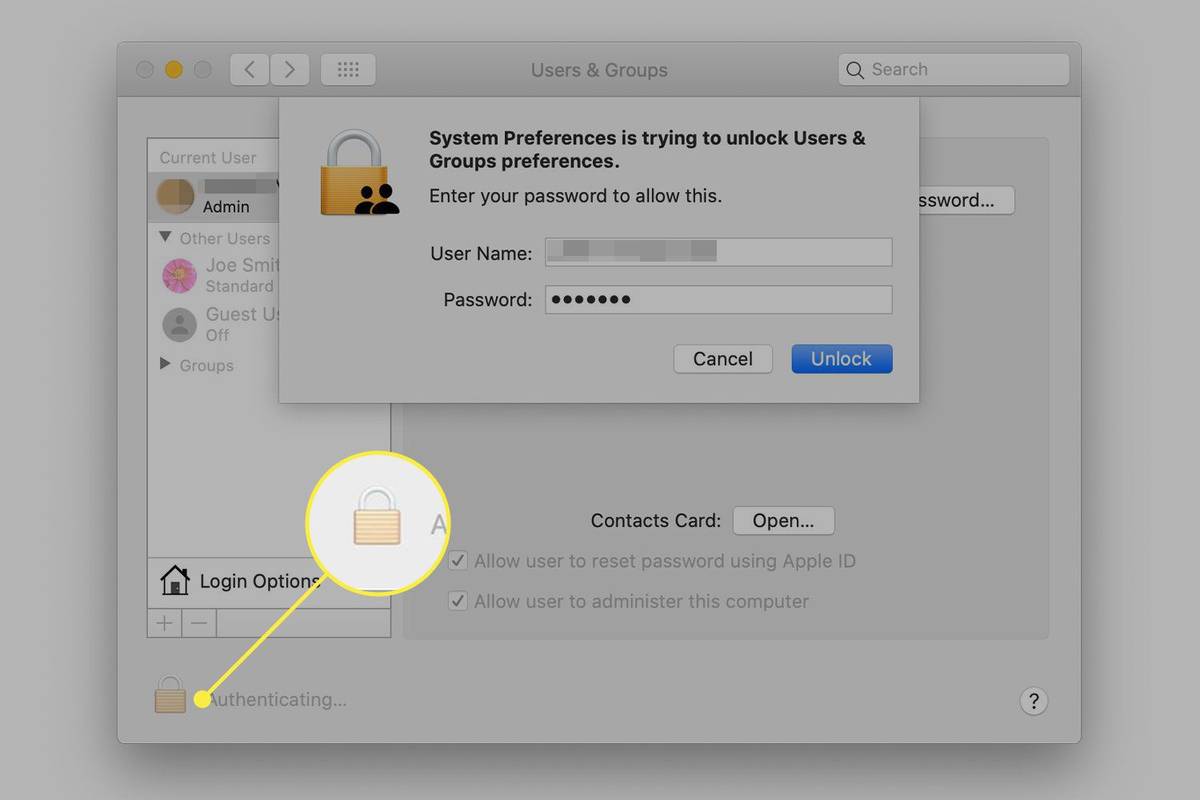
-
Введите свой пароль и нажмите Разблокировать .
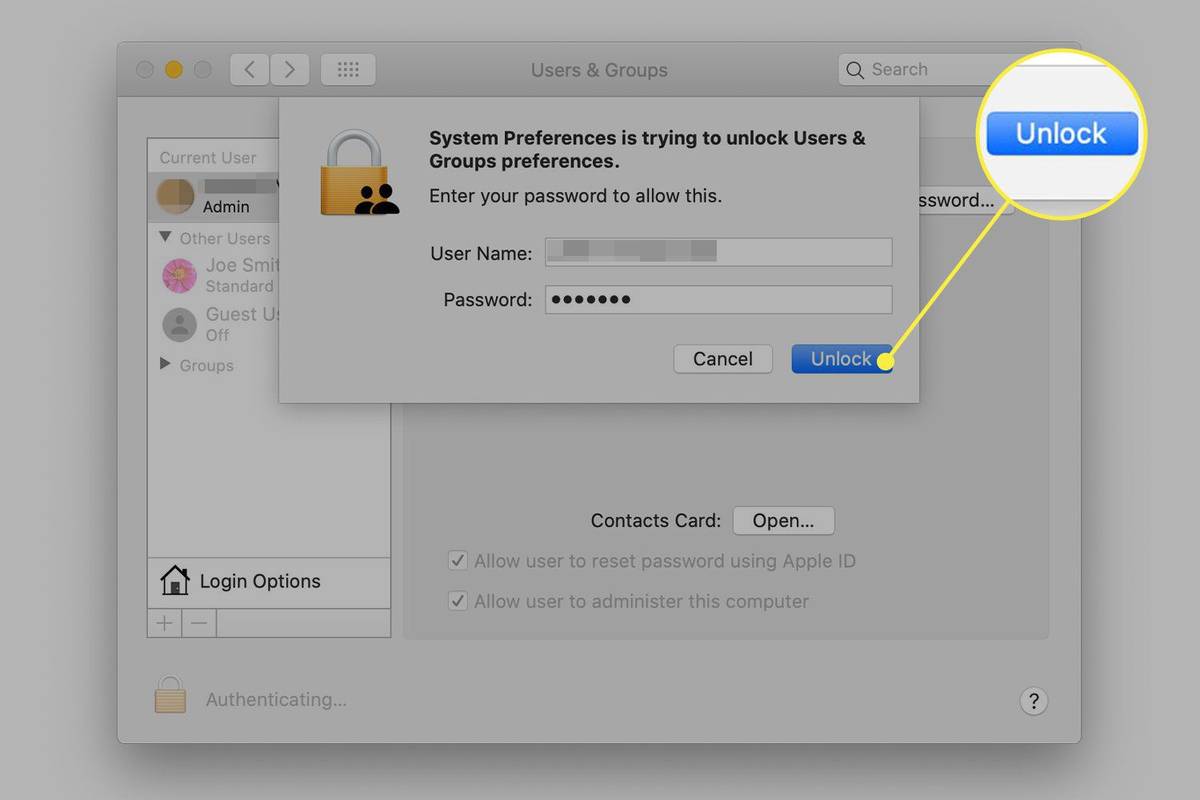
-
Перейдите на левую панель, выберите учетную запись пользователя, которую хотите удалить, затем нажмите кнопку знак минус в левом нижнем углу.
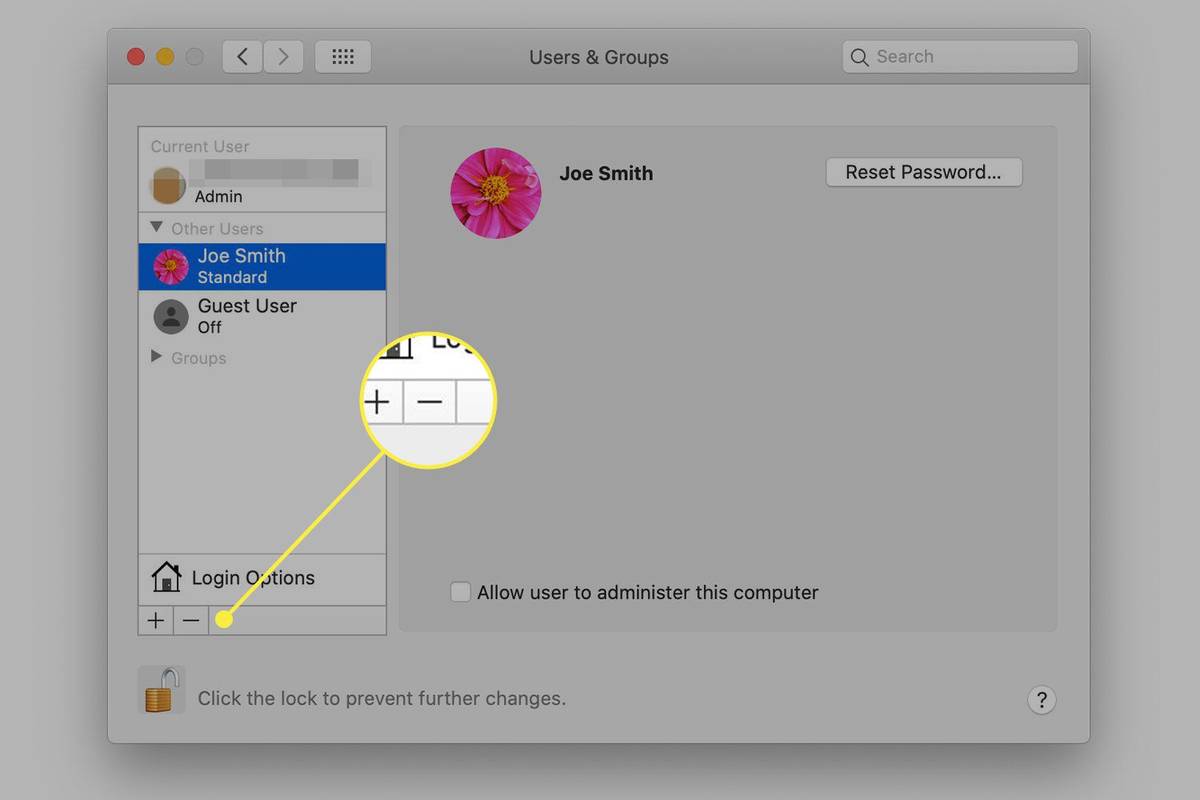
-
Выберите одно из трех действий для домашней папки учетной записи. Это:
-
После того, как вы сделаете свой выбор, нажмите Удалить пользователя .
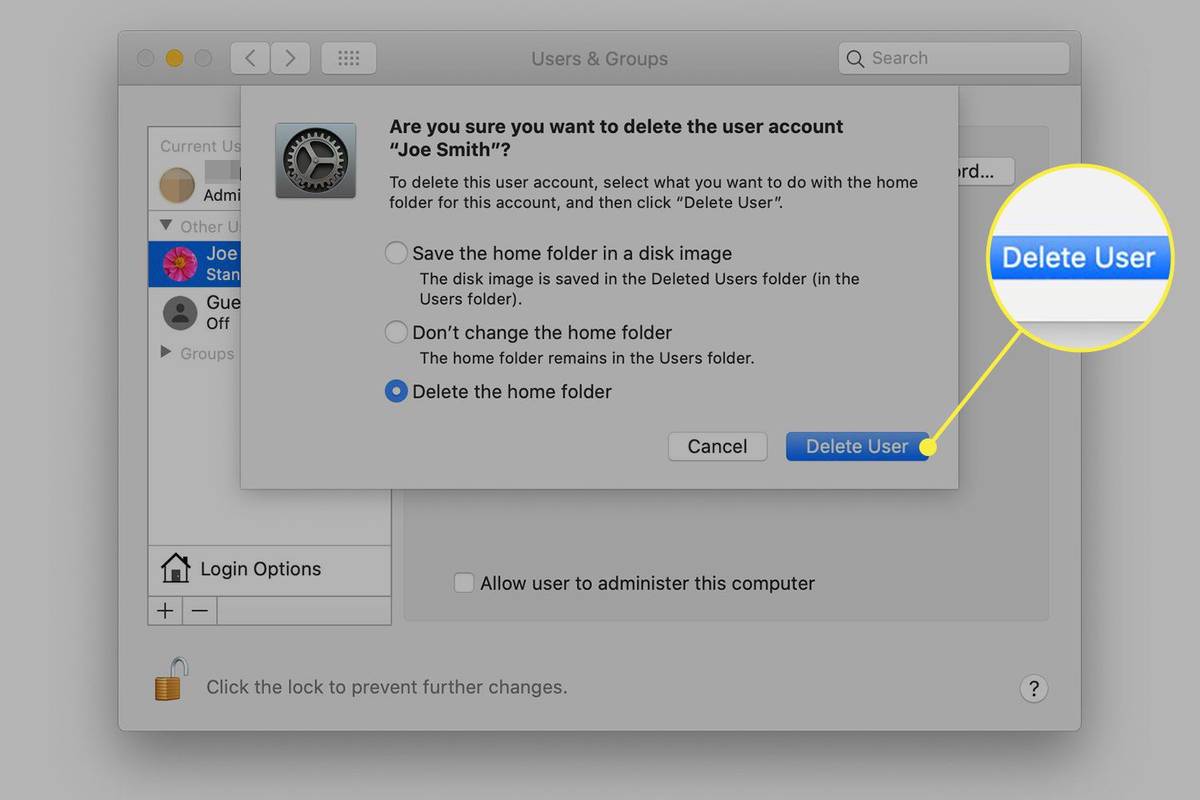
-
Повторите эти инструкции, если у вас есть другие учетные записи, которые вы хотите удалить. Когда вы закончите, нажмите кнопку замок чтобы заблокировать учетную запись и предотвратить дальнейшие изменения.
-
Идти к Яблочное меню > Системные настройки > Пользователи и группы . Нажмите значок замка, чтобы разблокировать экран, и введите свои учетные данные администратора.
-
На левой панели нажмите Гость пользователь .
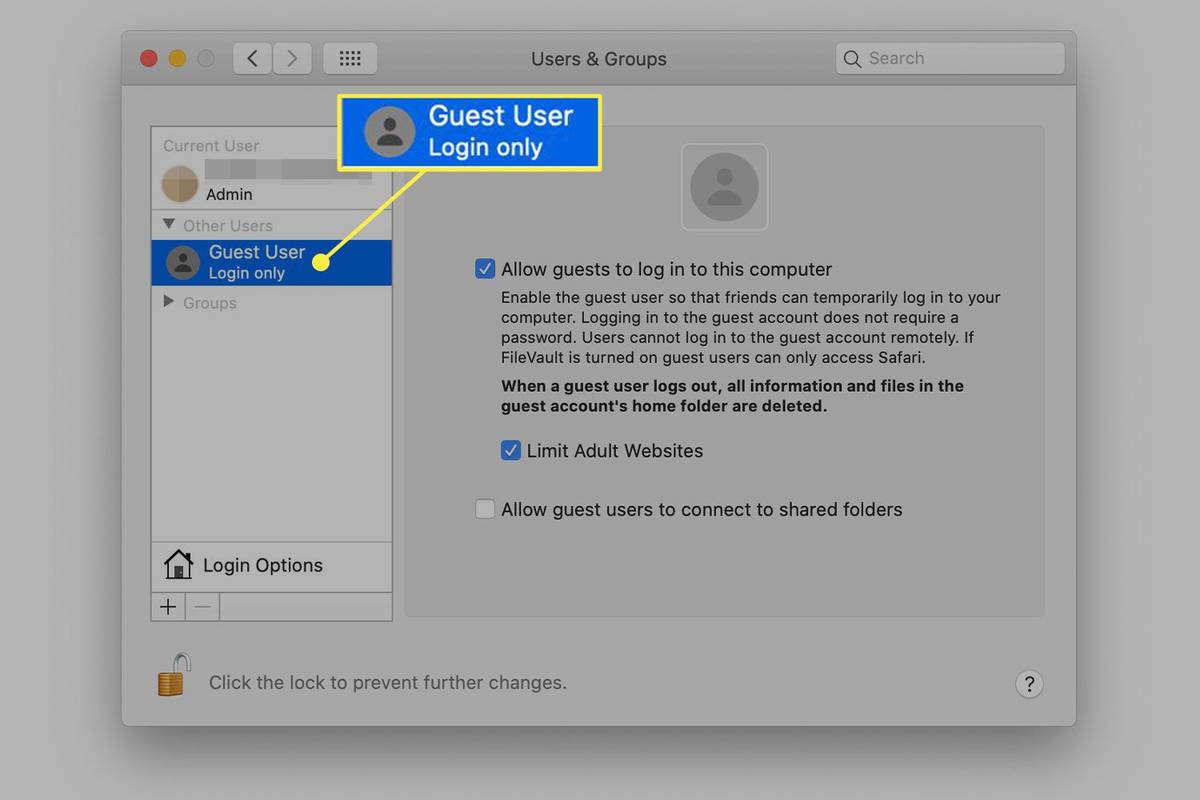
-
Нажмите кнопку Разрешить гостям входить на этот компьютер флажок.
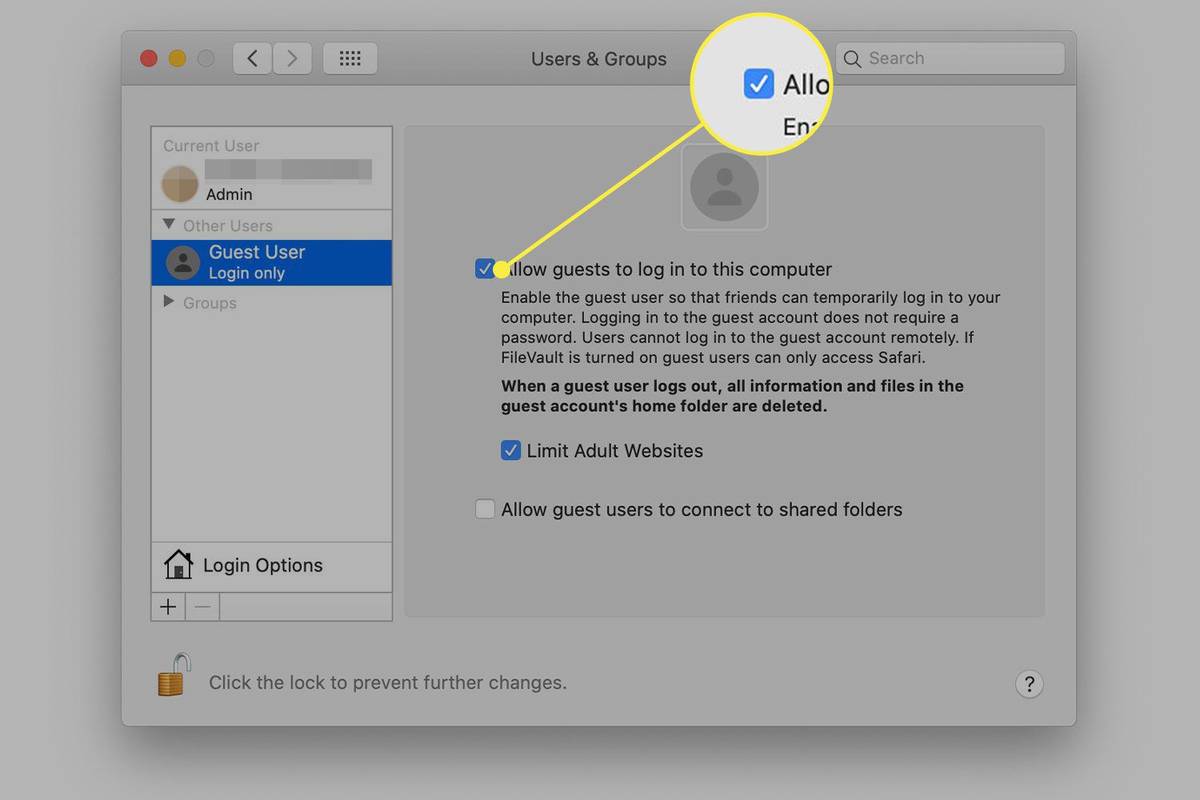
-
При желании нажмите Ограничьте сайты для взрослых .
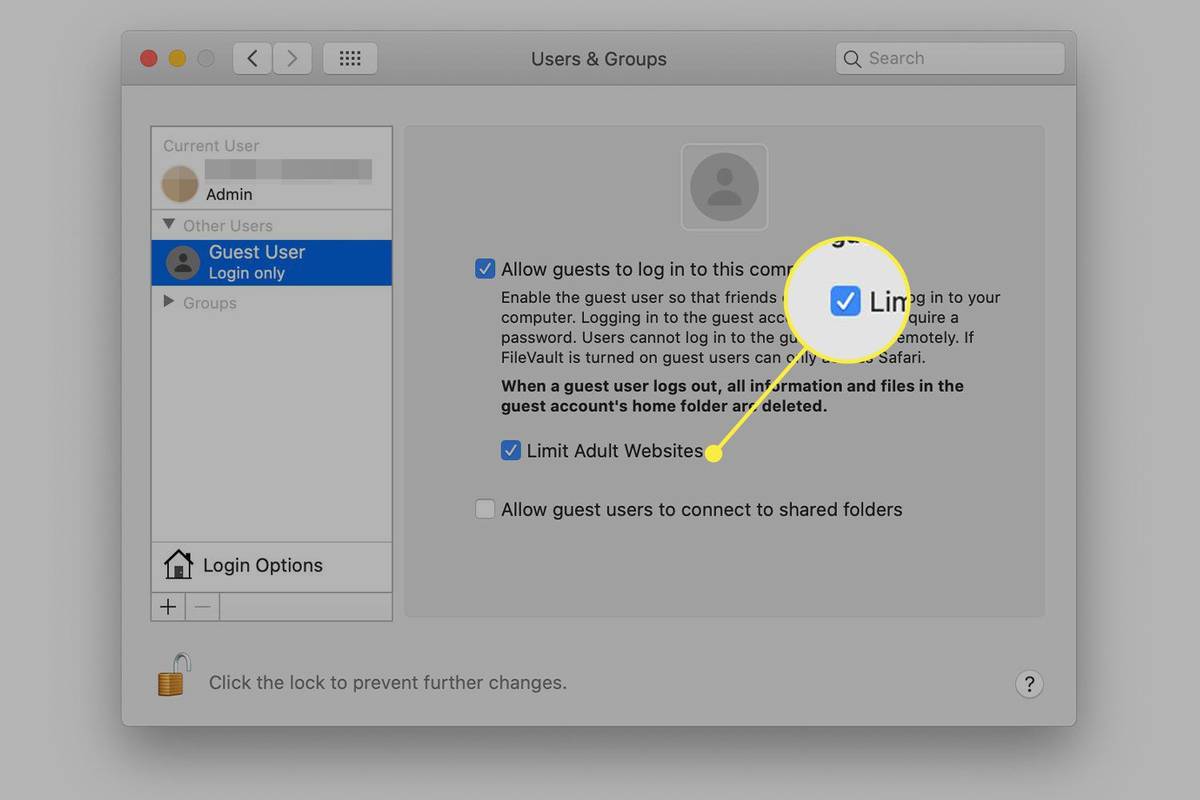
-
Чтобы предоставить гостевому доступу к общим папкам в сети, нажмите тот Разрешить гостевым пользователям подключаться к общим папкам флажок.
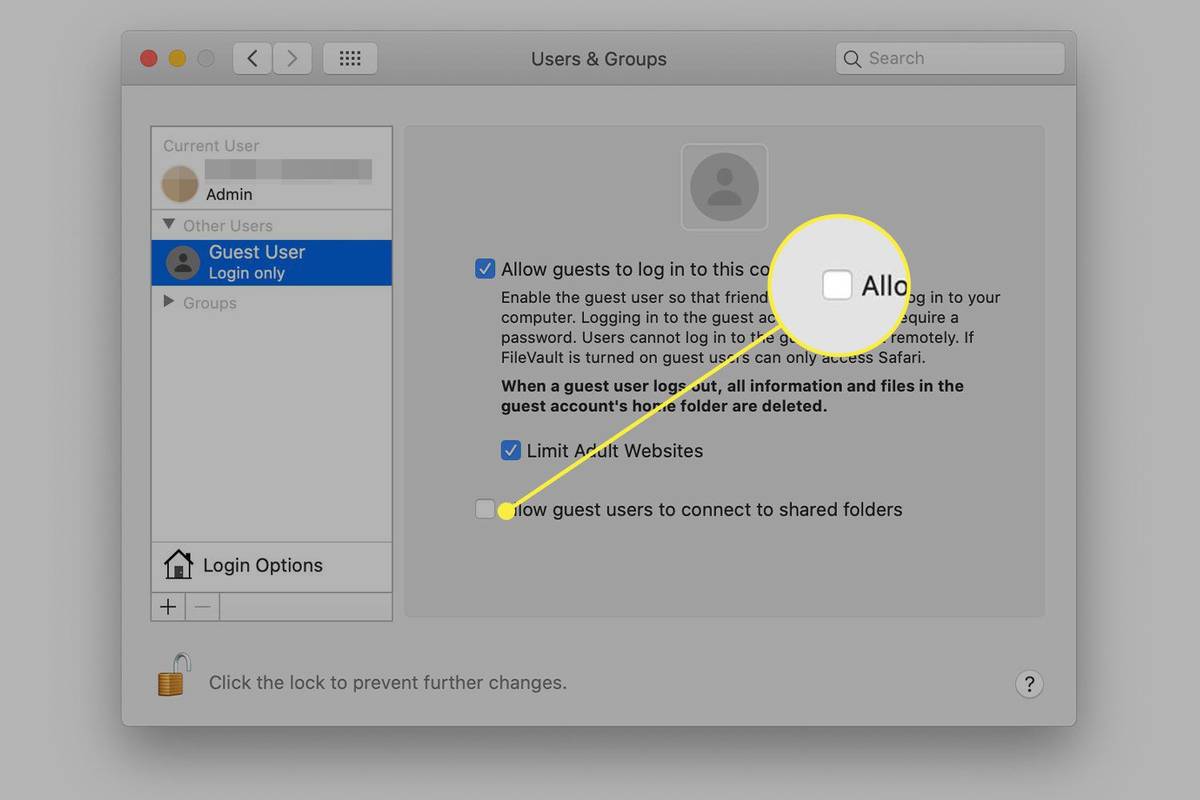
-
Нажмите на замок внизу экрана, чтобы предотвратить дополнительные изменения.
как я могу восстановить удаленные сообщения
- Ваш гость входит в систему как Гость пользователь в вашей сети. Соединение может быть не таким безопасным и быстрым, как ваша обычная учетная запись администратора.
- Вашему гостю не нужен пароль для входа.
- Файлы вашего гостя хранятся во временной папке, которая удаляется при выходе гостя из системы.
- Гость не может изменить настройки вашего пользователя или компьютера.
Сохраните домашнюю папку как образ диска который сохраняется в папке «Удаленные пользователи».Не меняйте домашнюю папку сохранить информацию из папки в стандартной папке «Пользователи».Удалить домашнюю папку стереть всю информацию об этой учетной записи с компьютера.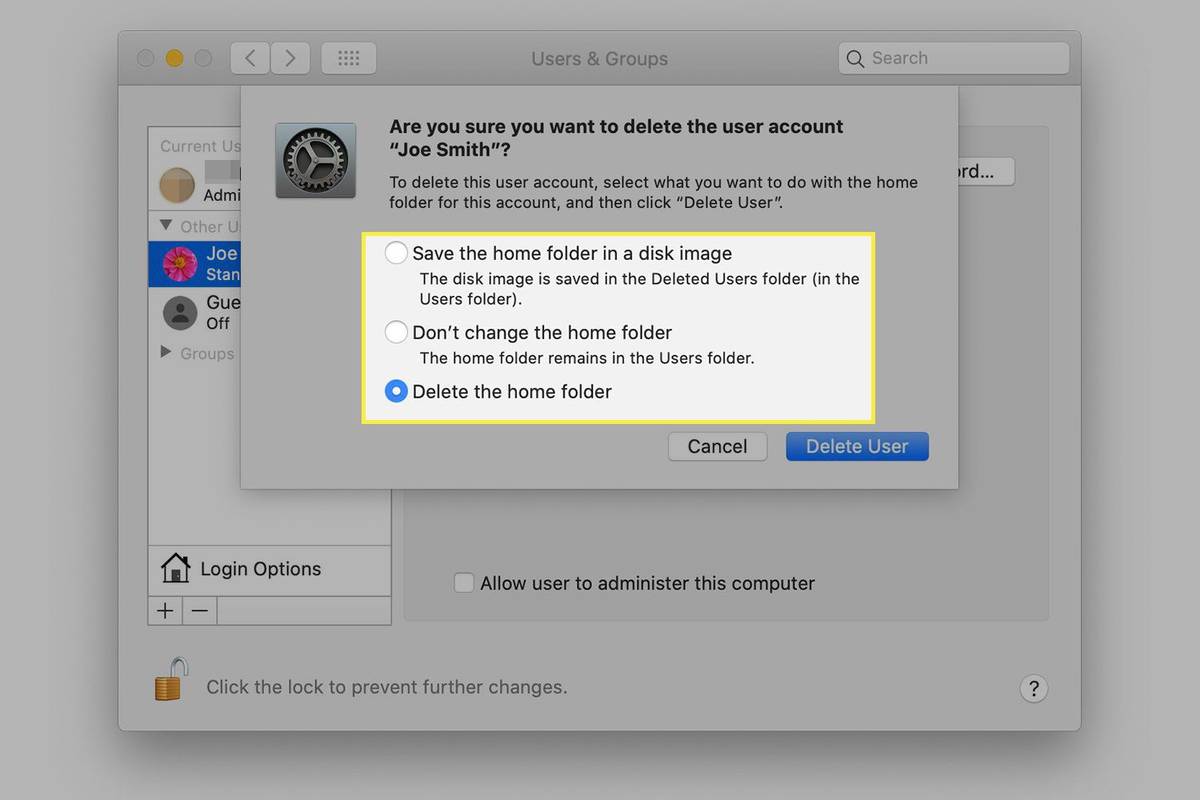
Как настроить гостевого пользователя
Вам не нужно загромождать свой Mac учетными записями пользователей для людей, которые хотят время от времени пользоваться вашим компьютером. Вместо этого настройте гостевую учетную запись для прямого использования. Вот как:
Есть несколько важных вещей, которые нужно знать об активации гостевого пользователя на Mac:
Интересные статьи
Выбор редакции

Почему в Minecraft взрываются кровати?
Искателям приключений нужно безопасное место, чтобы отдохнуть после долгого дня исследований и крафта, даже в gcraft. Как еще вы могли бы переждать ночной цикл и все возникающие опасности? Кровати не только

Обзор Intel Core i7-870
Core i7-870 - самый быстрый процессор Intel на базе нового ядра Lynnfield (меньшими моделями являются Core i5-750 и Core i7-860). Это усовершенствованная микроархитектура Nehalem, впервые обнаруженная в

Как перевернуть изображение в GIMP
Вы когда-нибудь пробовали перевернуть изображение в GIMP? Или вы хотели, но не знали, как? GIMP - это бесплатный редактор изображений с открытым исходным кодом, который работает на нескольких платформах. С первоклассными инструментами и множеством плагинов,

Как сделать градиент в Canva
Цветовые градиенты позволяют постепенно смешивать один цвет с другим, создавая переход, который делает фон и фигуры более привлекательными. Они часто используются для перехода между двумя разными тонами, хотя вы можете создавать градиенты с несколькими оттенками.

5 вещей, которые следует проверить, если пульт дистанционного управления в автомобиле не работает
Наиболее распространенной причиной того, что пульт дистанционного управления автомобилем перестает работать, является разряженная батарея, но замена батареи может не решить проблему.

Скачать Oxygen Green Cursors
Кислородные зеленые курсоры. Все заслуги принадлежат создателю этих курсоров, LAvalon. Автор:. Скачать 'Oxygen Green Cursors' Размер: 33.94 Kb РекламаPCRepair: Исправить проблемы с Windows. Все они. Ссылка для загрузки: Нажмите здесь, чтобы загрузить файл. Поддержка нас Winaero очень полагается на вашу поддержку. Вы можете помочь сайту и дальше приносить вам интересное и полезное
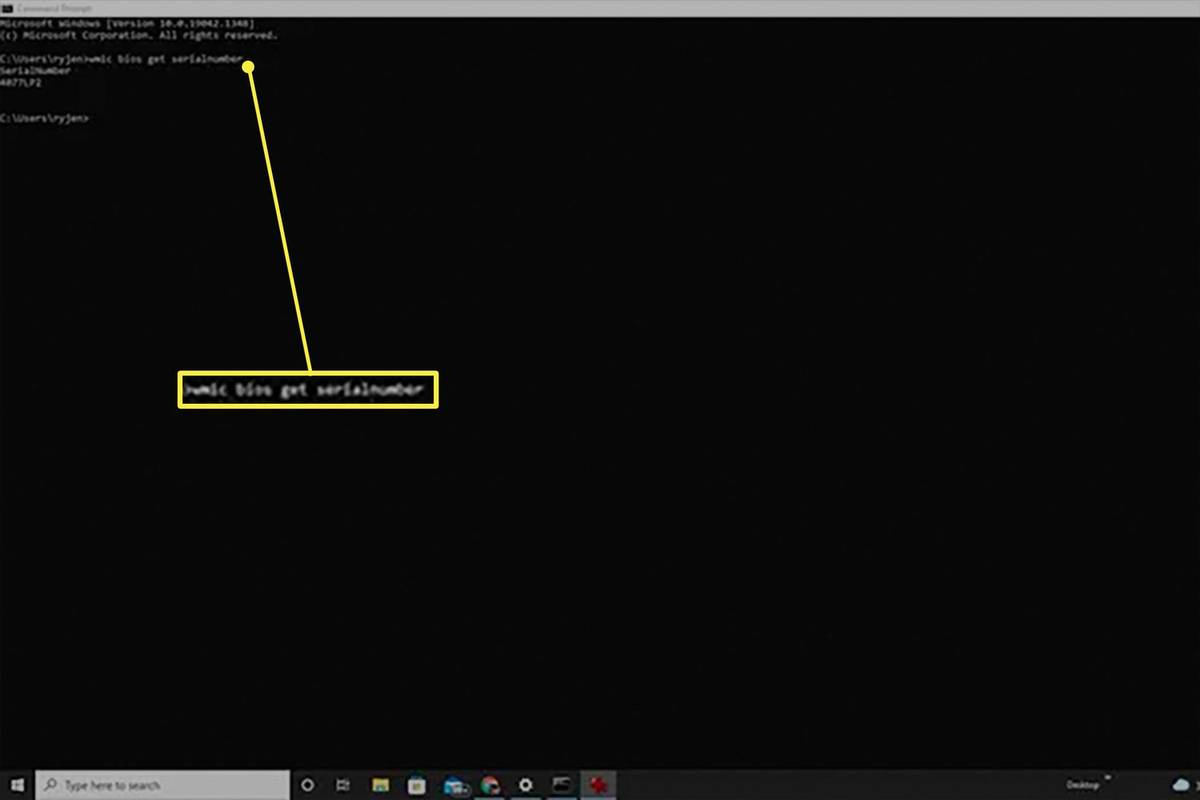
Как определить, сколько лет вашему компьютеру
Есть много способов узнать, сколько лет вашему компьютеру. Используя несколько, вы можете оценить приблизительный возраст вашей системы.
-