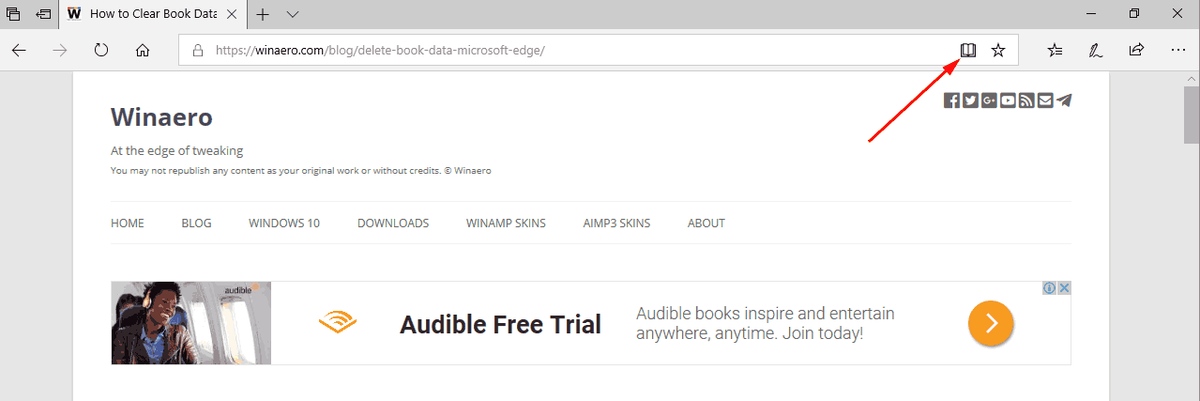Удаление файлов с вашего компьютера обычно является простой задачей, но некоторые файлы могут сделать этот процесс более сложным, чем ожидалось. А именно, некоторые файлы могут быть заблокированы и не могут быть удалены, потому что они используются программой, ОС Windows или по другим причинам.

Заблокированные папки нельзя открыть, удалить или переместить в Windows, пока не будет использован пароль, а найти пароль для файлов, которые вы не заблокировали, может оказаться невозможным. Хотя опция «Удалить» будет видна, вы не сможете нажать на нее и удалить файл.
Однако, если вы хотите удалить заблокированный файл, вы можете попробовать несколько подходов. В этой статье мы познакомим вас с различными доступными методами.
Безопасный режим
Наиболее распространенный подход — перезагрузить компьютер с Windows в безопасном режиме, чтобы удалить заблокированный файл. Вот шаги для этого:
- Откройте меню «Пуск», щелкнув логотип Windows в левом нижнем углу.

- Выберите значок настроек Windows в виде шестеренки.

- Выберите параметр Центр обновления и безопасности Windows.

- Выберите вариант восстановления. Он будет в левом углу экрана.

- Нажмите кнопку «Перезагрузить сейчас». Это перезагрузит ваш компьютер и перенесет вас на панель дополнительных параметров.

- Выберите Устранение неполадок.

- Перейдите на вкладку «Дополнительно» в центре экрана.

- Выберите параметры запуска с правой стороны.

- Нажмите кнопку «Перезагрузить» в нижней части окна.

- Выберите «Включить безопасный режим» в раскрывающемся меню.

- В окне «Параметры запуска» нажмите 4 или F4.
Дайте Windows завершить перезагрузку. При необходимости введите свой пароль. После завершения загрузки операционной системы:
- Найдите свой файл, открыв меню «Пуск», затем «Проводник».

- Щелкните ранее заблокированный файл, затем вкладку «Главная», а затем «Удалить» на следующей панели инструментов. Кроме того, вы можете выбрать файл, щелкнув по нему и нажав клавишу Delete.

- Удалите все из корзины. Ваш файл должен быть удален из системы.

Вы можете выйти из безопасного режима, перезагрузив компьютер после удаления файла.
Обозреватель процессов
Вы также можете использовать Windows Process Explorer, чтобы удалить заблокированный файл. Для некоторых пользователей этот подход может быть более удобным. Следуй этим шагам:
- Получите доступ к заблокированному файлу. Просто дважды щелкните файл, чтобы переместить его в раздел «Выполнение» диспетчера задач ПК.
- Перейдите к Веб-страница обозревателя процессов .

- Нажмите кнопку «Загрузить обозреватель процессов». Это позволит загрузить ZIP-архив Process Explorer на ваш компьютер.

- Дважды щелкните его в папке местоположения, чтобы открыть папку ProcessExplorer.zip.

- Выберите параметр «Извлечь в» в верхней части экрана. Отобразится панель инструментов.

- Выберите Извлечь все. При нажатии на нее появится новое окно.

- Щелкните Извлечь.
Отсюда будет установлена программа Process Explorer, и откроется папка установки. Теперь пришло время использовать Process Explorer:
- Запустите обозреватель процессов. Если на вашем компьютере 64-разрядный ЦП, дважды щелкните элемент procexp64 в папке. Если ваша система оснащена 32-разрядным процессором, вместо этого дважды щелкните procexp.

- При появлении запроса выберите «Согласен». Это запустит основное окно Process Explorer.

- Выберите «Файл» и выберите «Показать подробности для всех процессов».

- При появлении запроса выберите Да, чтобы свернуть Process Explorer.
- Выберите Найти.

- Выберите «Найти дескриптор» или «DLL». Появится панель поиска.

- Заполните текстовое поле именем заблокированного файла, затем нажмите кнопку «Поиск» справа от текстового поля.

- Выберите заблокированный файл. В Process Explorer найдите выделенное имя файла в нижней части экрана.

- Щелкните правой кнопкой мыши имя файла и выберите «Свойства».

- Нажмите кнопку «Закрыть дескриптор». Таким образом, файл разблокируется, и вы можете удалить его.

Наконец, пришло время удалить заблокированный файл:
- Найдите свой файл. Откройте меню «Пуск», затем «Проводник» и найдите ранее заблокированный файл.

- Удалите файл. Щелкните ранее заблокированный файл, затем вкладку «Главная» и нажмите «Удалить» на панели инструментов. Или вы можете выбрать файл, щелкнув его, а затем нажав клавишу Delete.

- Удалите все из корзины.

Командная строка
Другой способ удалить заблокированный файл — использовать командную строку. Для этого выполните следующие действия:
- Запустите командную строку, введя «Командная строка» в поле поиска Windows.

- Выберите Запуск от имени администратора.

- Введите |_+_| во всплывающем окне и нажмите Enter. Пожалуйста, имейте в виду, что вы должны изменить имя файла на имя вашего собственного файла.

Обратите внимание, что файл, удаленный с помощью командной строки, нельзя будет восстановить, если вы передумаете.
Запустить Chkdsk
Прежде всего, откройте окно командной строки и запустите его от имени администратора. Шаги для этого можно найти выше. Чтобы продолжить, выполните следующие действия:
- Введите |_+_| в окно командной строки и нажмите Enter. Вы можете изменить букву диска, если это не C.

- Найдите свой файл.

- Удалите файл.

- Очистите корзину.

Изменить расширение файла
Иногда это самый простой способ стереть файл, который не удаляется при нажатии клавиши Delete. Если у вас есть файл с именем filename.mp3, щелкните его в проводнике, нажмите F2 и замените расширение (.mp3) на любое другое, например .txt.
Однако сначала необходимо включить расширения файлов, поскольку Windows по умолчанию скрывает расширения для распознаваемых типов файлов. Перейдите на вкладку «Вид» и установите флажок «Расширения имен файлов», чтобы разрешить расширения в Windows.
как поделиться чьей-то историей в инстаграмм
Имейте контроль над своими файлами
Хотя эти методы не так просты, как простое удаление файла, иногда они являются единственным способом. Помните, что версии Windows разные, и шаги могут различаться, но основная идея остается прежней. Наиболее существенным отличием является то, что File Explorer — это проводник Windows в более старых версиях.
Некоторые сторонние приложения и программы могут помочь вам удалить заблокированный файл. Однако будьте осторожны с ними. Пожалуйста, сделайте свое исследование, прежде чем загружать их. Некоторые из них могут содержать вредоносное ПО и повредить ваши файлы.
Были ли у вас когда-нибудь проблемы с удалением файла? Как вы это решили? Дайте нам знать в разделе комментариев ниже!