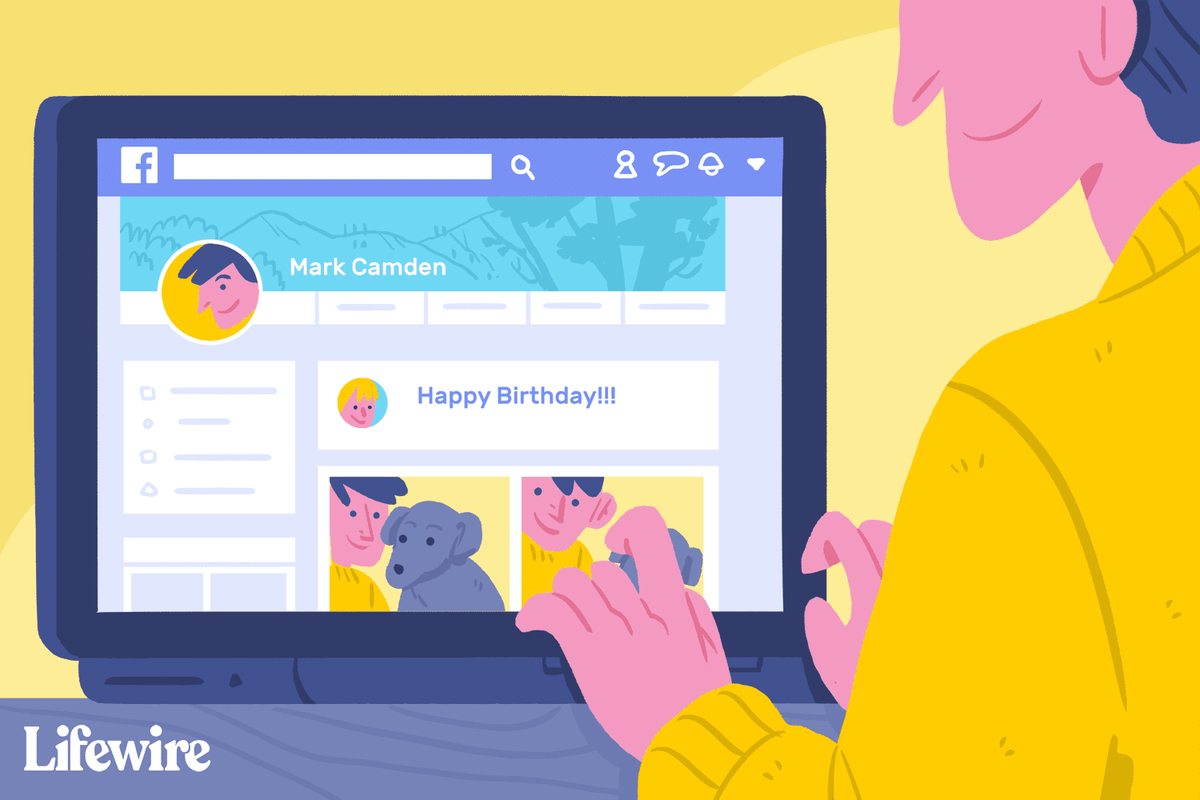В Windows 10 есть ряд улучшений, которые позволяют содержать компьютер в чистоте. Последние версии включают встроенные инструменты для автоматического очистить корзину и очистить Папка загрузок периодически. К сожалению, если вы используете раннюю сборку Windows 10 или предыдущую версию ОС, эти функции для вас недоступны. Вот как можно удалить файлы старше определенных дней тремя разными способами.
Реклама
Для достижения этой цели вам даже не нужны сторонние инструменты. Это можно сделать с помощью проводника, PowerShell или пакетного файла.
Проводник - это приложение-менеджер файлов по умолчанию в Windows 10. В нем есть специальное поле поиска. Когда он фокусируется, на ленте отображается ряд дополнительных параметров. Чтобы активировать функцию поиска в проводнике, щелкните поле поиска или нажмите F3 на клавиатуре. Лента будет выглядеть следующим образом: Вот как его использовать для удаления файлов старше определенного количества дней.
Вот как его использовать для удаления файлов старше определенного количества дней.
Удалите файлы старше X дней с помощью проводника
- Откройте вкладку Инструменты поиска на ленте (F3).
- Нажми наДата измененакнопка. У него есть выпадающий список с опциями.

- Выберите нужный вариант, напримерНа прошлой неделе.
Проводник немедленно отфильтрует результаты. Выберите файлы, которые вам не нужны, и нажмитеудалятьключ для удаления файлов. Кроме того, вы можете щелкнуть правой кнопкой мыши по выбору и выбратьудалятьиз контекстного меню.
Совет: вы можете использовать свои собственные фильтры нестандартного размера. Все, что вам нужно, это ввести желаемое условие фильтрации в поле поиска проводника следующим образом:
дата изменения: 01.11.2017 .. 20.11.2017

как пересылать электронные письма из aol в Gmail
Вместо datemodified вы можете использовать datecreated для поиска файлов в определенном диапазоне дат.
Кроме того, вы можете ввести параметр, связанный с датой, и ввести символ двоеточия (:). Это заставит проводник отобразить средство выбора даты. Выберите дату или условие во всплывающем окне календаря. Вы можете щелкнуть дату и перетащить ее, чтобы указать диапазон дат. Таким образом, вы можете фильтровать результаты, чтобы получить именно то, что вам нужно.

Этот метод удобен для периодического удаления файлов вручную. Если вам нужно автоматизировать процедуру, например Периодически очищайте папку Загрузки, вы должны использовать либо командную строку, либо методы PowerShell. Давайте рассмотрим их.
Удаление файлов старше X дней с помощью командного файла
В моей предыдущей статье Найдите большие файлы в Windows 10 без сторонних инструментов , мы узнали о полезныхForFilesконсольная команда. Эта команда выбирает файл (или набор файлов) и выполняет команду для этого файла.

Мы можем использовать следующие переключатели:
/ S - этот переключатель делает для файлов рекурсивные подкаталоги. Как 'DIR / S'.
/ D - Выбрать файлы с датой последнего изменения. Например, -365 означает более года назад, -30 означает месяц назад.
/ P - для указания пути для начала поиска.
/ C 'команда' - эта команда определяет команду для выполнения для каждого найденного файла. Командные строки следует заключать в двойные кавычки.
Команда по умолчанию - cmd / c echo @file.
В командной строке можно использовать следующие переменные:
@file - возвращает имя файла.
@fname - возвращает имя файла без расширения.
@ext - возвращает только расширение файла.
@path - возвращает полный путь к файлу.
@relpath - возвращает относительный путь к файлу.
@isdir - возвращает 'ИСТИНА', если тип файла
каталог и FALSE для файлов.
@fsize - возвращает размер файла в байтах.
@fdate - возвращает дату последнего изменения файла.
@ftime - возвращает время последнего изменения файла.
Чтобы удалить файлы старше X дней сделайте следующее.
- Откройте новую командную строку пример.
- Введите следующую команду:
ForFiles / p 'C: My Folder' / s / d -30 / c 'cmd / c del @file'
Замените путь к папке и количество дней желаемыми значениями, и все готово.

Например, чтобы удалить файлы старше месяца из папки Downloads, используйте следующую команду:
ForFiles / p '% userprofile% Downloads' / s / d -30 / c 'cmd / c del @file'
Этот трюк работает во всех современных версиях Windows, включая Windows 7, Windows 8, Windows 8.1 и Windows 10.
Автоматическое удаление файлов старше X дней
Вы можете автоматизировать эту задачу с помощью встроенного приложения Task Scheduler.
- Открыть административные инструменты и щелкните значок планировщика заданий.
- На левой панели щелкните элемент «Библиотека планировщика заданий»:

- На правой панели нажмите ссылку «Создать задачу»:

- Откроется новое окно с названием «Создать задачу». На вкладке «Общие» укажите название задачи. Выберите легко узнаваемое имя, например «Удалить старые файлы».

- Перейдите на вкладку 'Действия'. Там нажмите кнопку «Создать ...»:

- Откроется окно «Новое действие». Там вам нужно указать следующие данные.
Действие: запустить программу
Программа / сценарий:ForFiles.exe
Добавьте аргументы (необязательно):/ p '% userprofile% Downloads' / s / d -30 / c 'cmd / c del @file'
 Измените путь к папке и количество дней на то, что вам нужно.
Измените путь к папке и количество дней на то, что вам нужно. - Перейдите на вкладку «Триггеры» в своей задаче. Там нажмите кнопку New.

- В разделе «Начать задачу» в раскрывающемся списке выберите «По расписанию» и нажмите кнопку «ОК». Укажите, когда вы хотите запускать задачу.

- Перейдите на вкладку 'Настройки'. Включите параметры
- Разрешить запуск задачи по запросу.
- Запустить задачу как можно скорее после пропуска запланированного запуска.
- Нажмите ОК, чтобы создать задачу.
Вот и все.
Наконец, если вы предпочитаете PowerShell, вы можете использовать специальный командлет для удаления старых файлов.
Удалите файлы старше X дней с помощью PowerShell
- Откройте новое окно PowerShell .
- Введите следующую команду:
Get-ChildItem '% userprofile% Downloads' -Recurse | Where-Object {($ _. LastWriteTime -lt (Get-Date) .AddDays (-30))} | Убрать предмет
Если командлет Get-ChildItem находит файлы старше месяца, то для их удаления для каждого файла вызывается командлет Remove-Item.
Вот и все.







 Измените путь к папке и количество дней на то, что вам нужно.
Измените путь к папке и количество дней на то, что вам нужно.