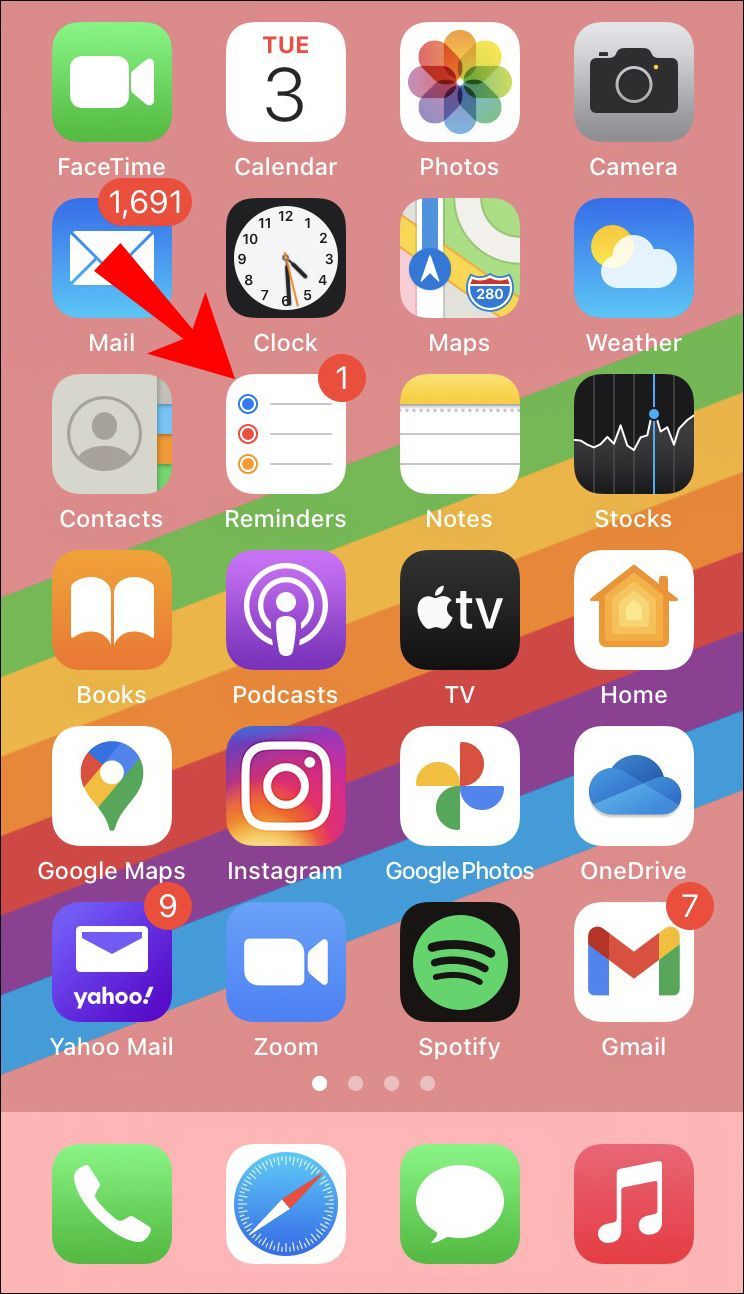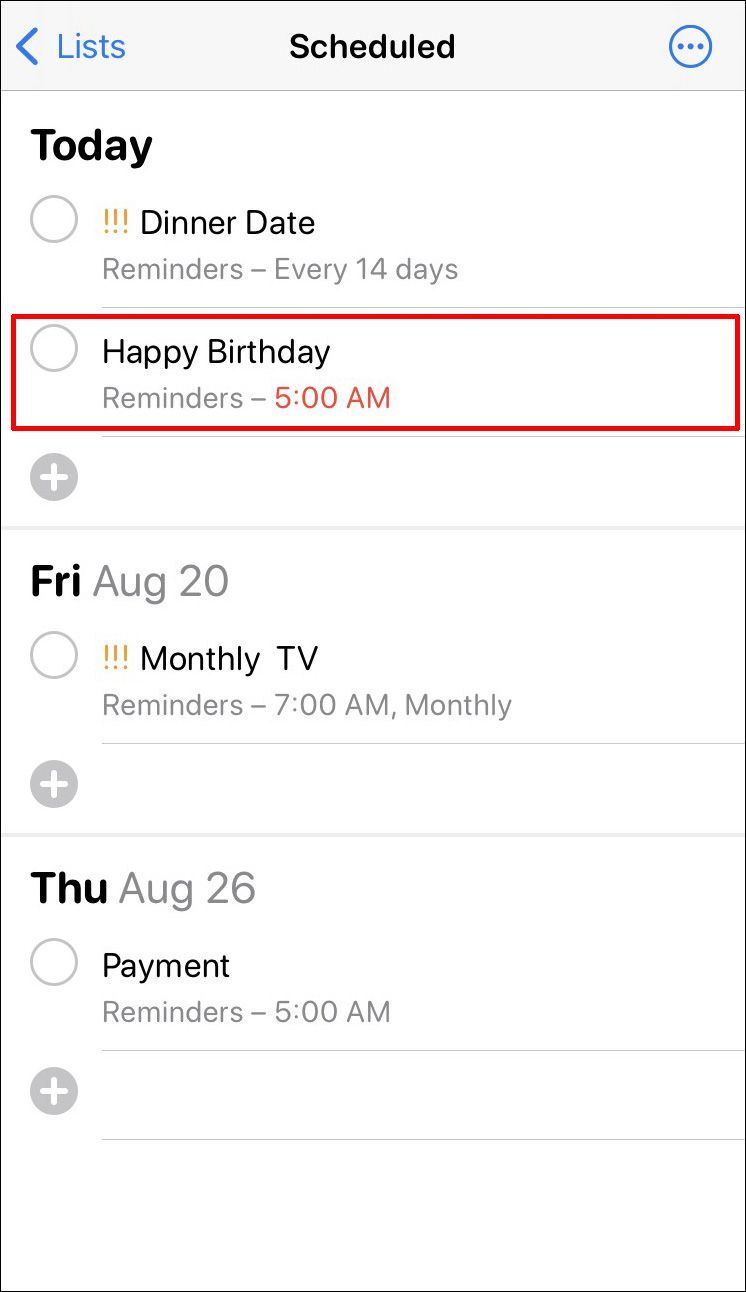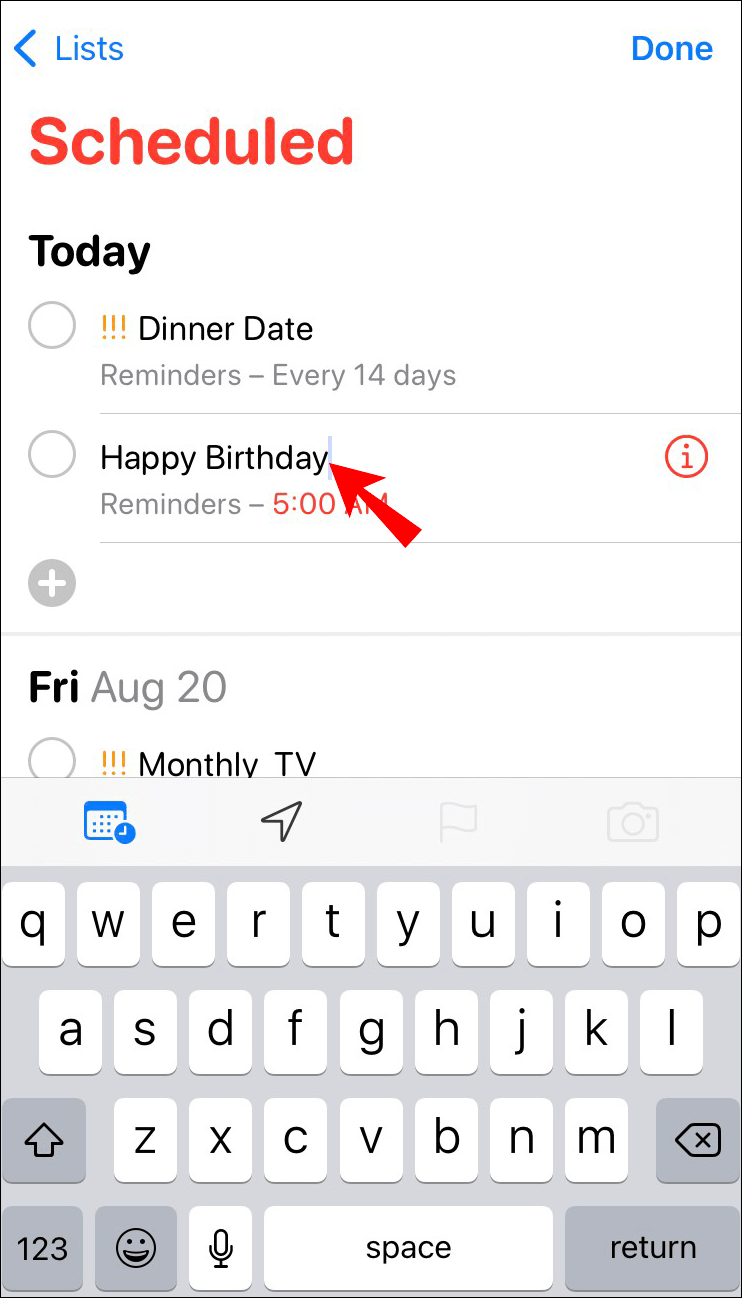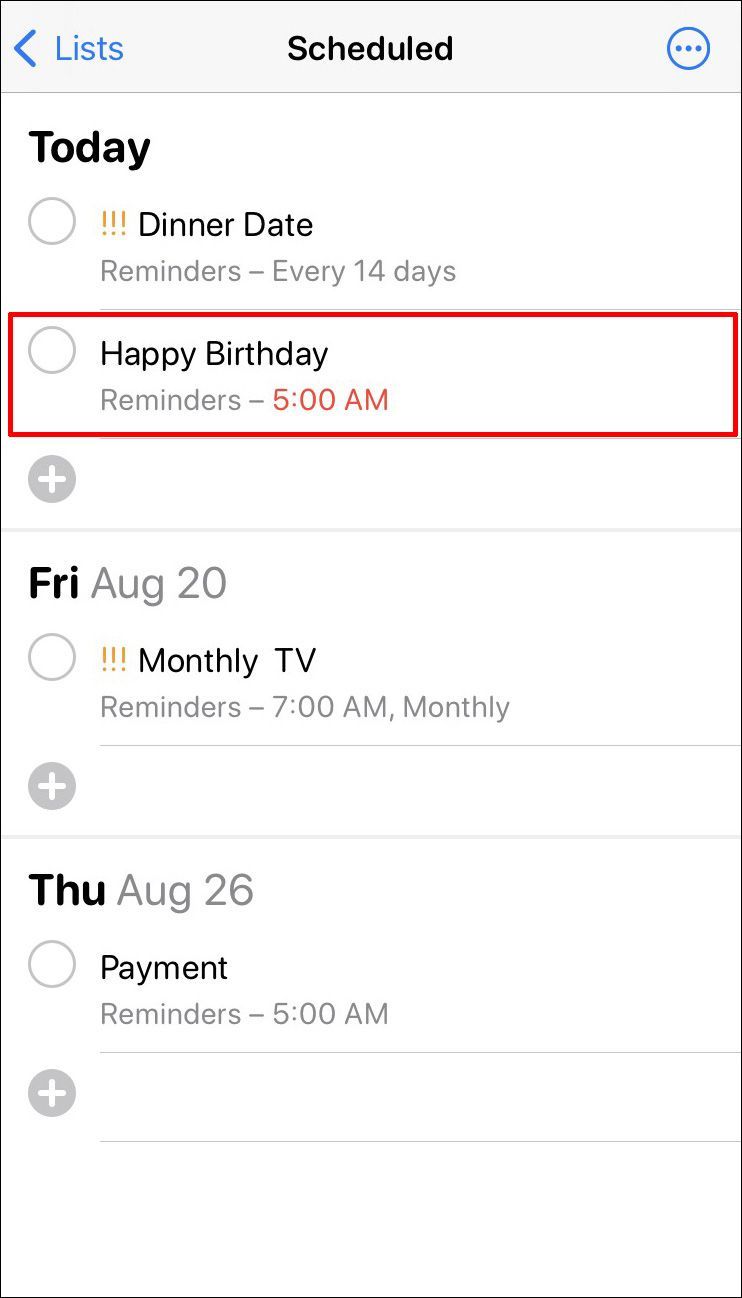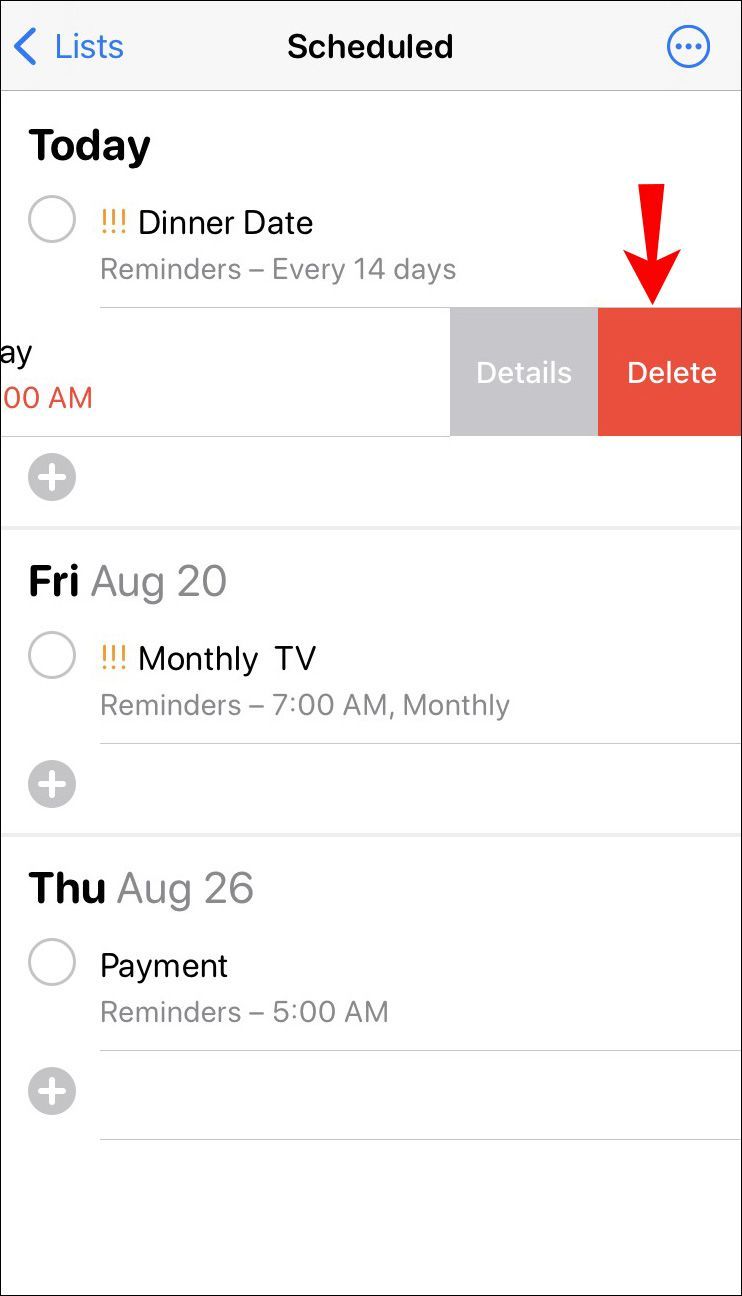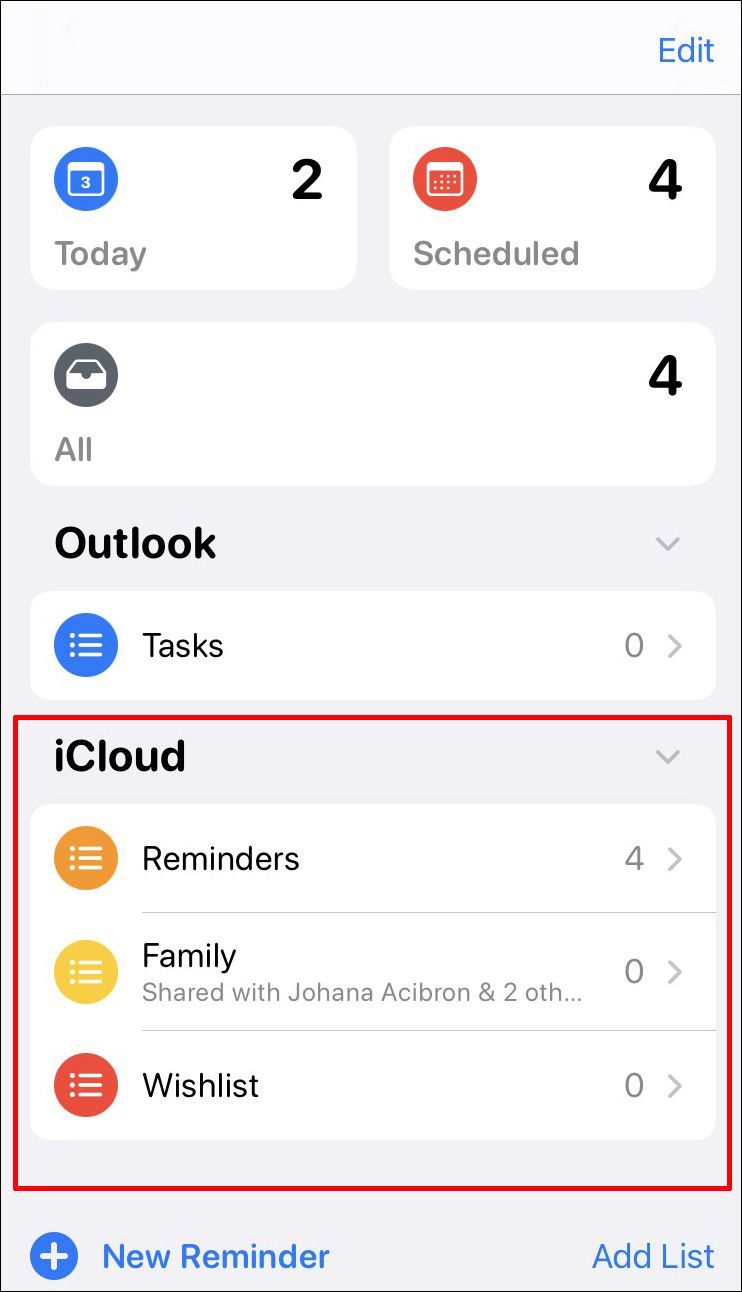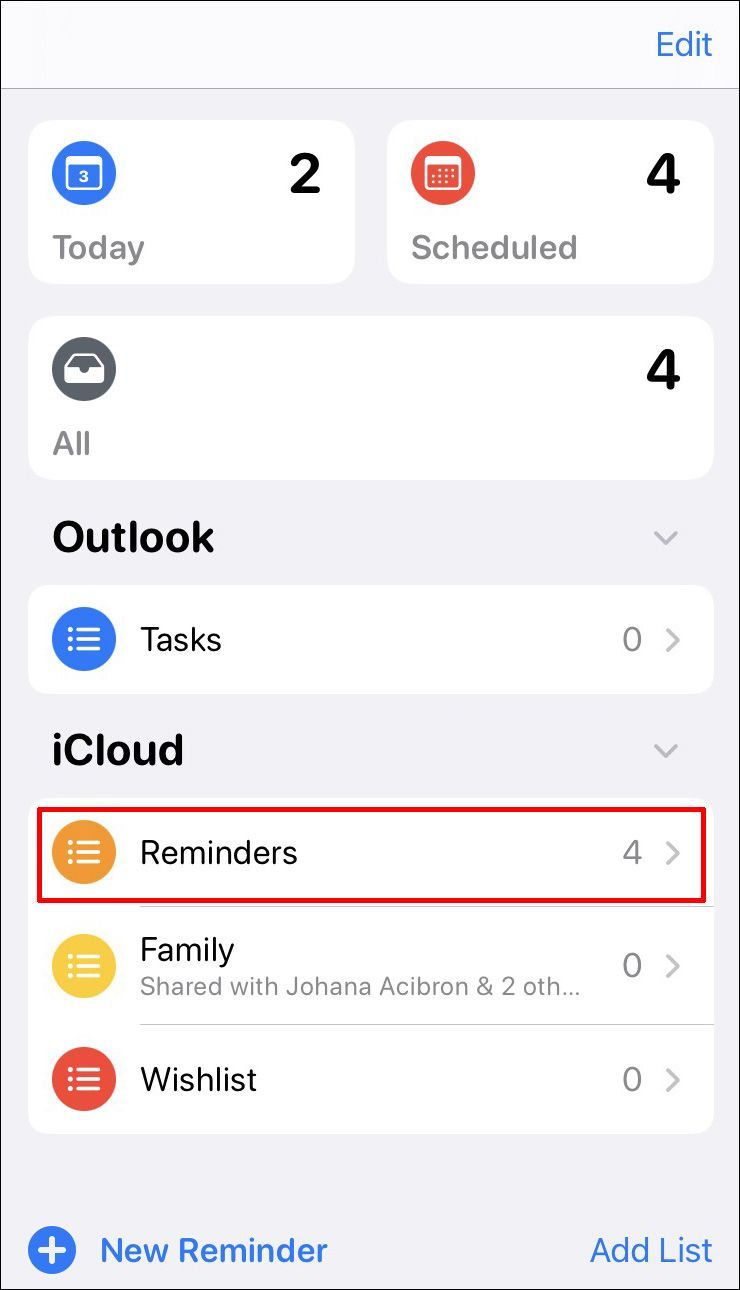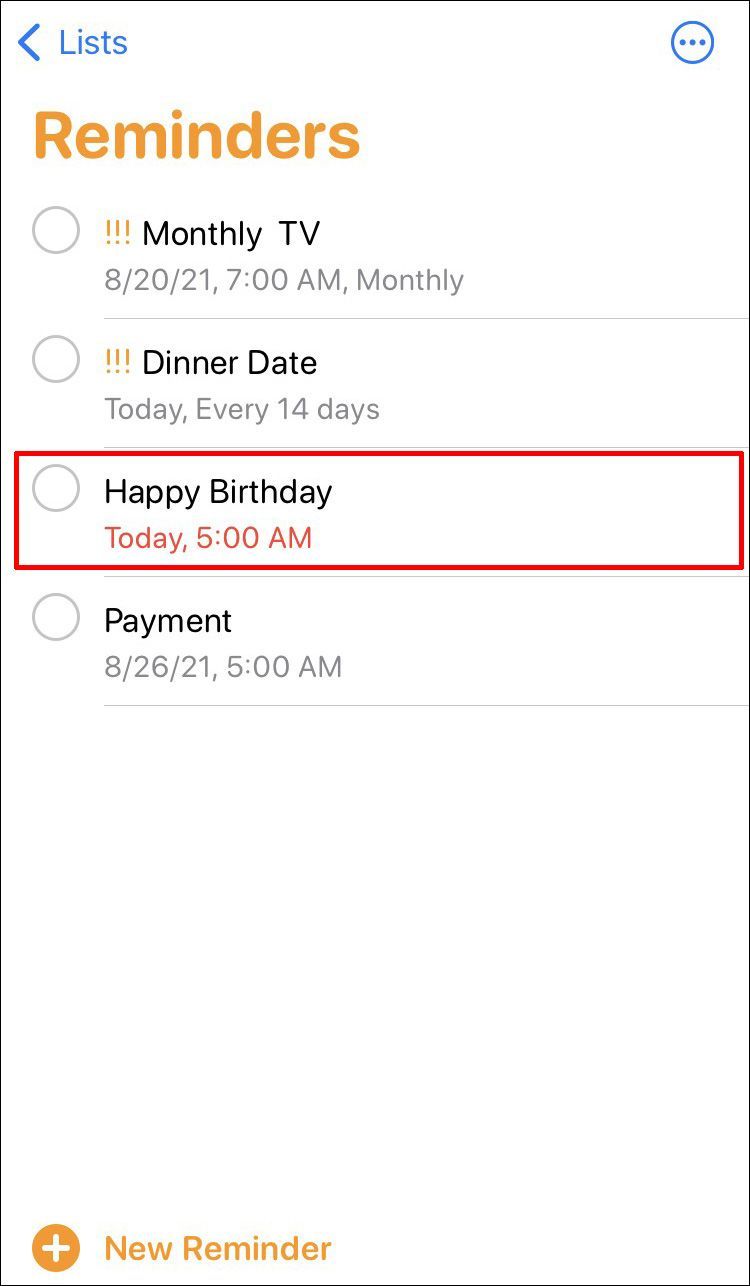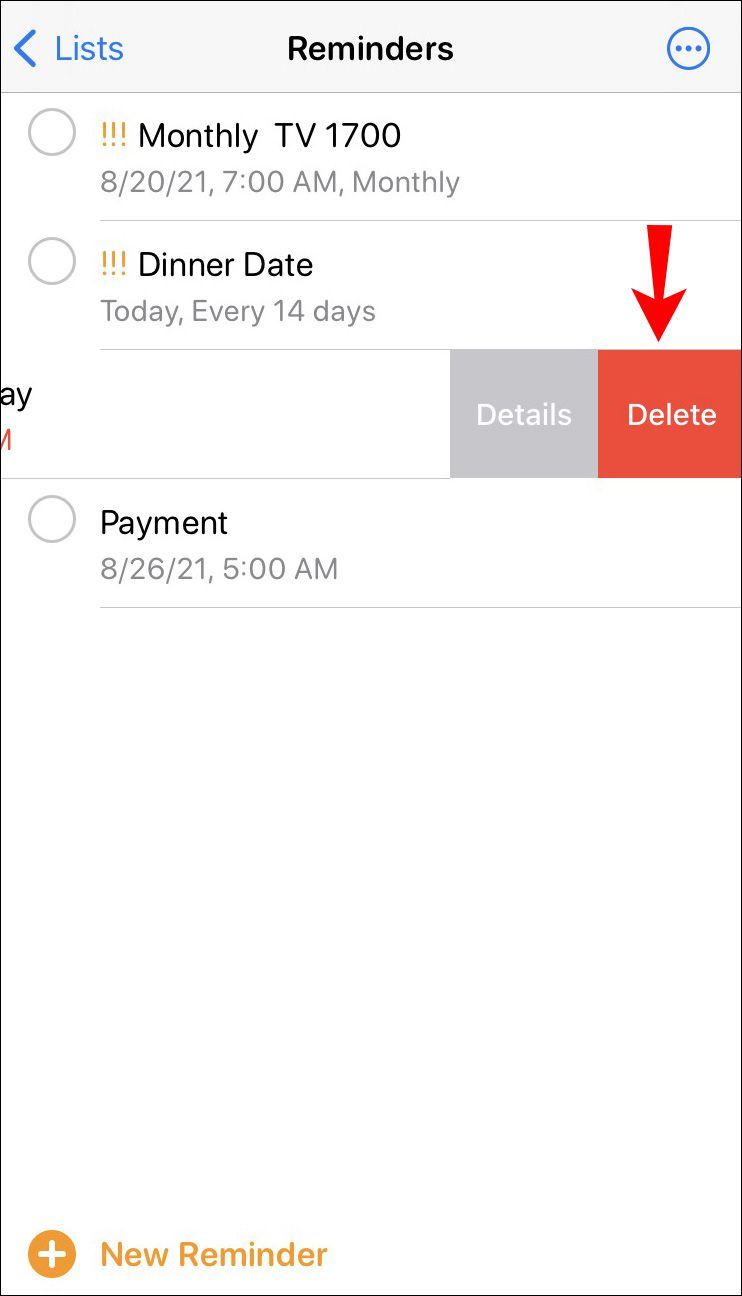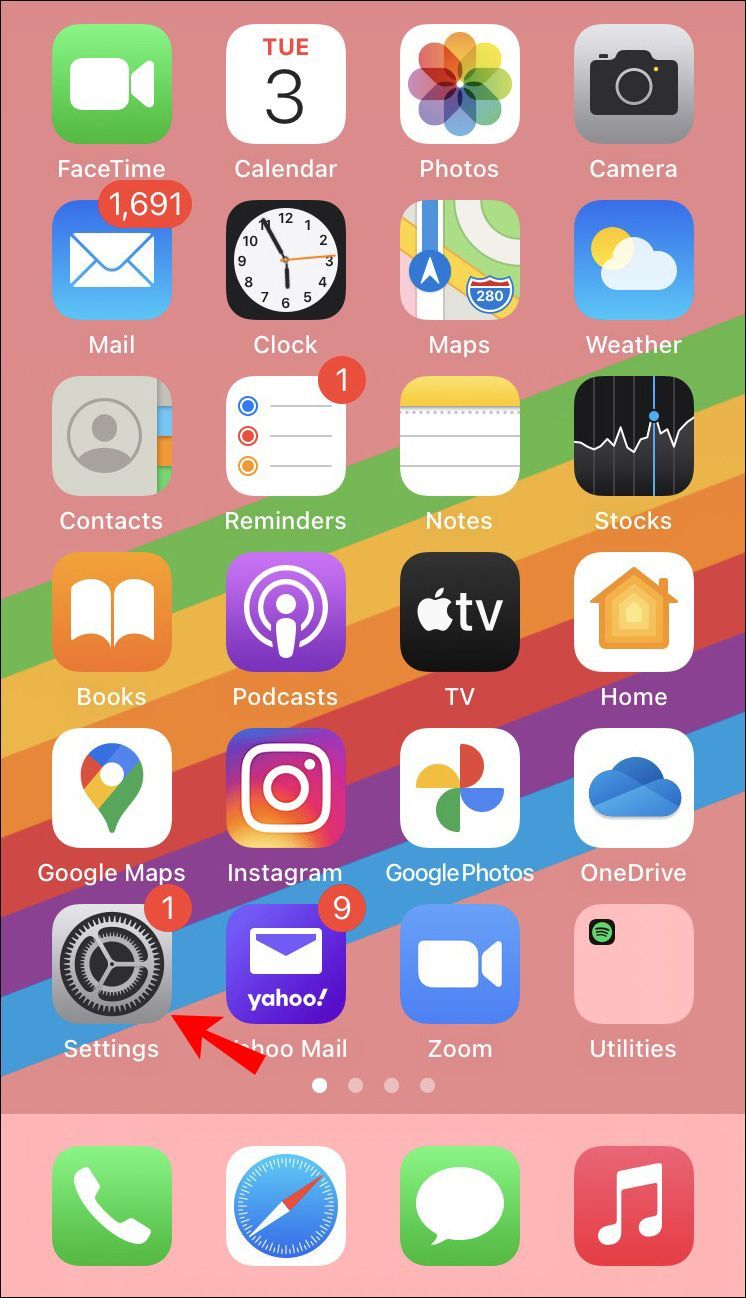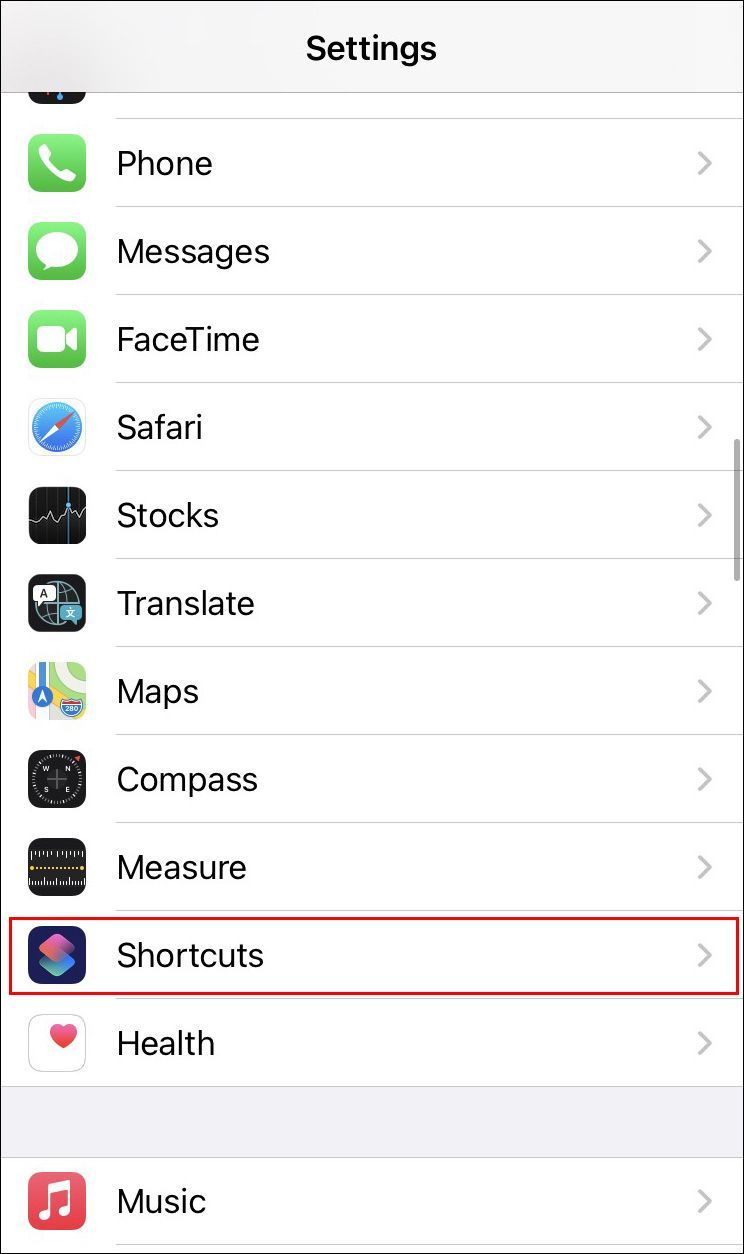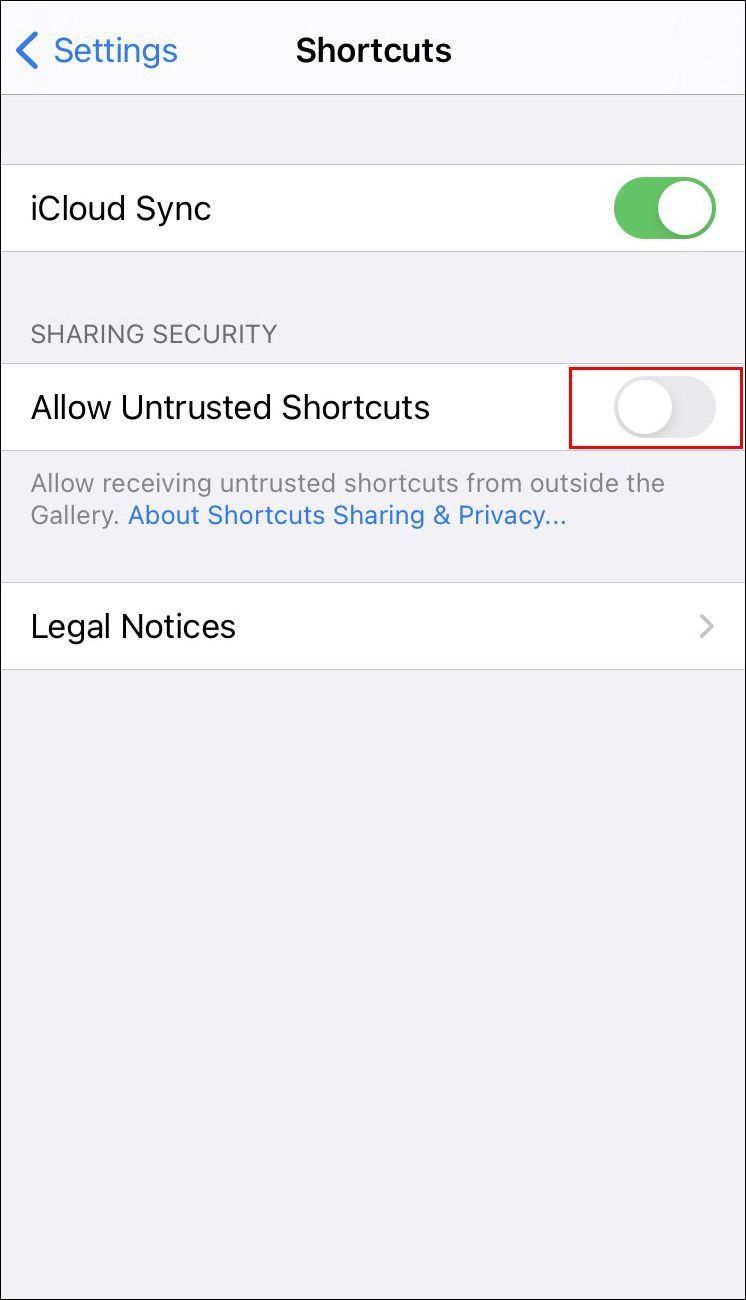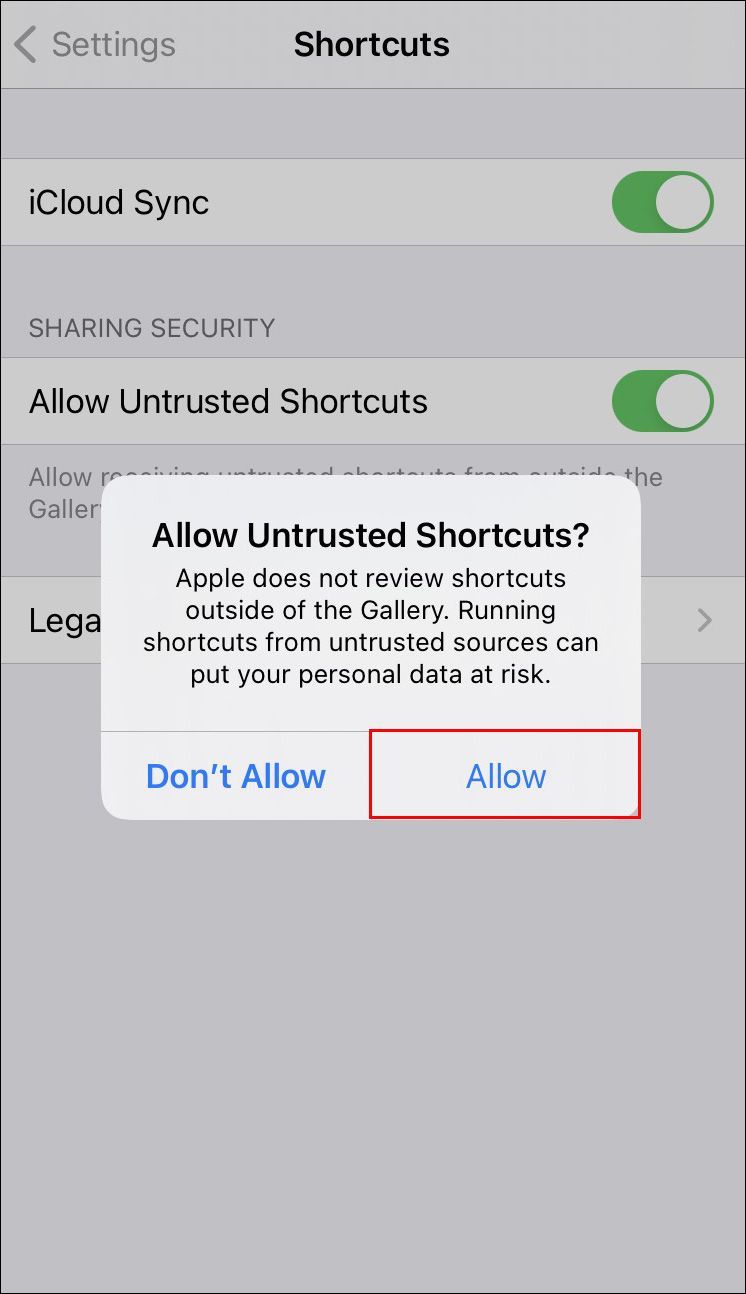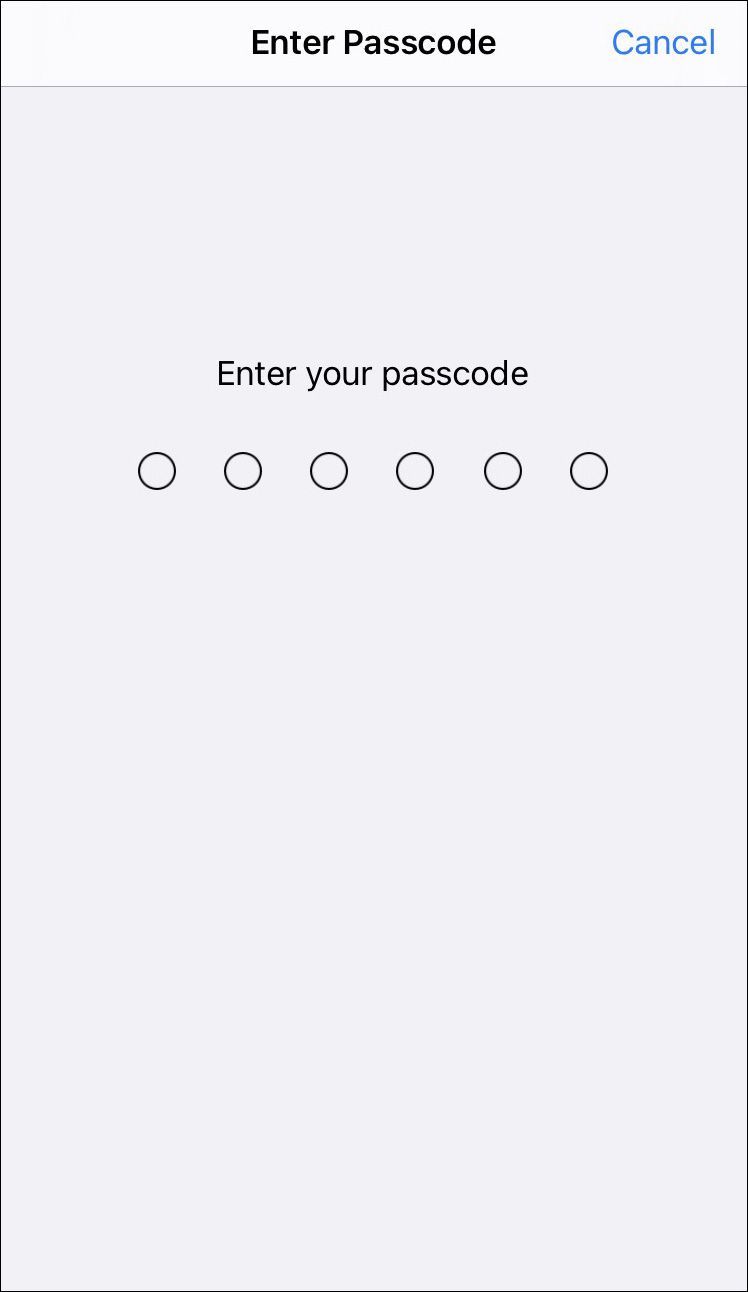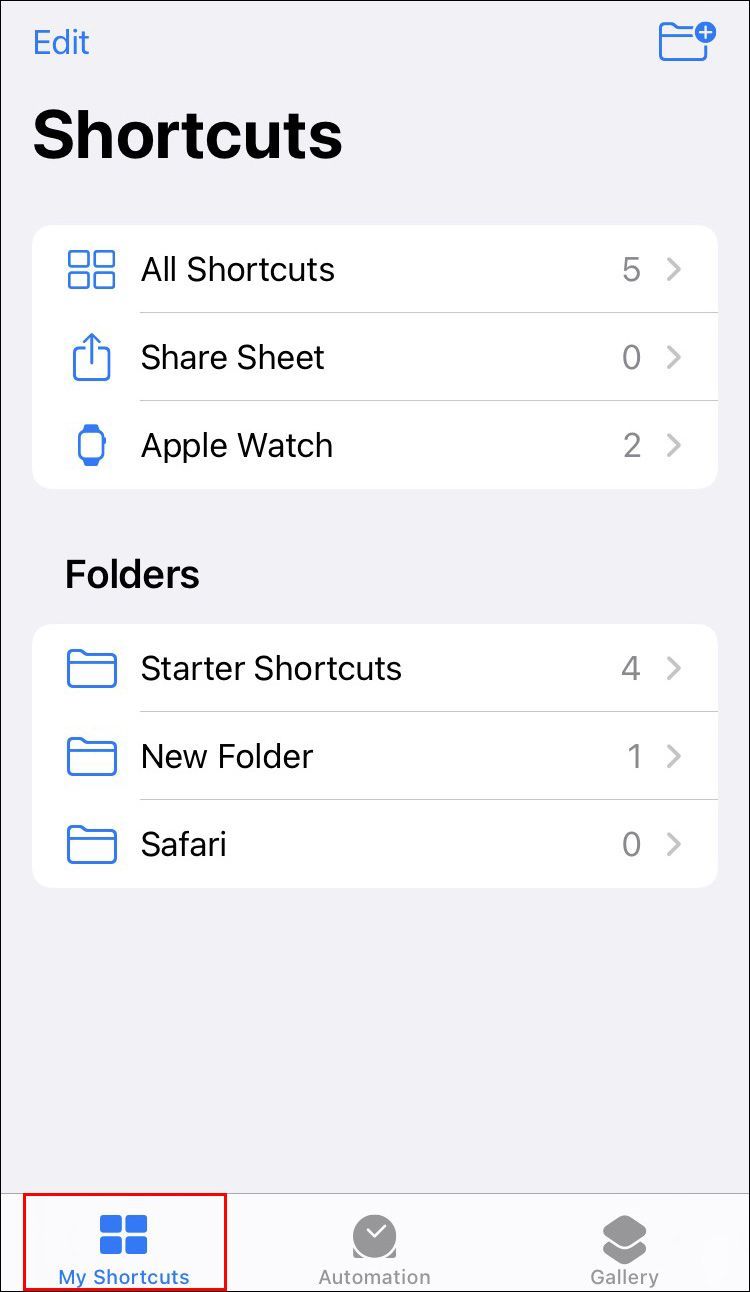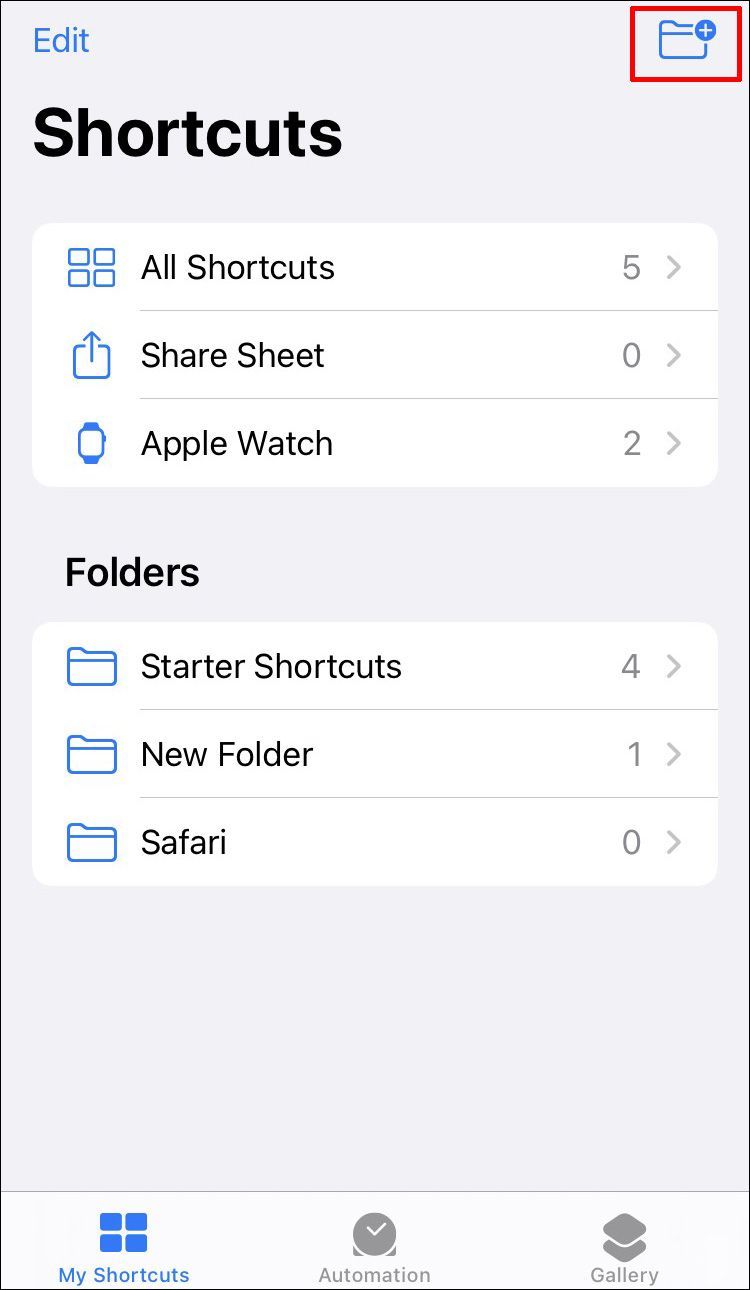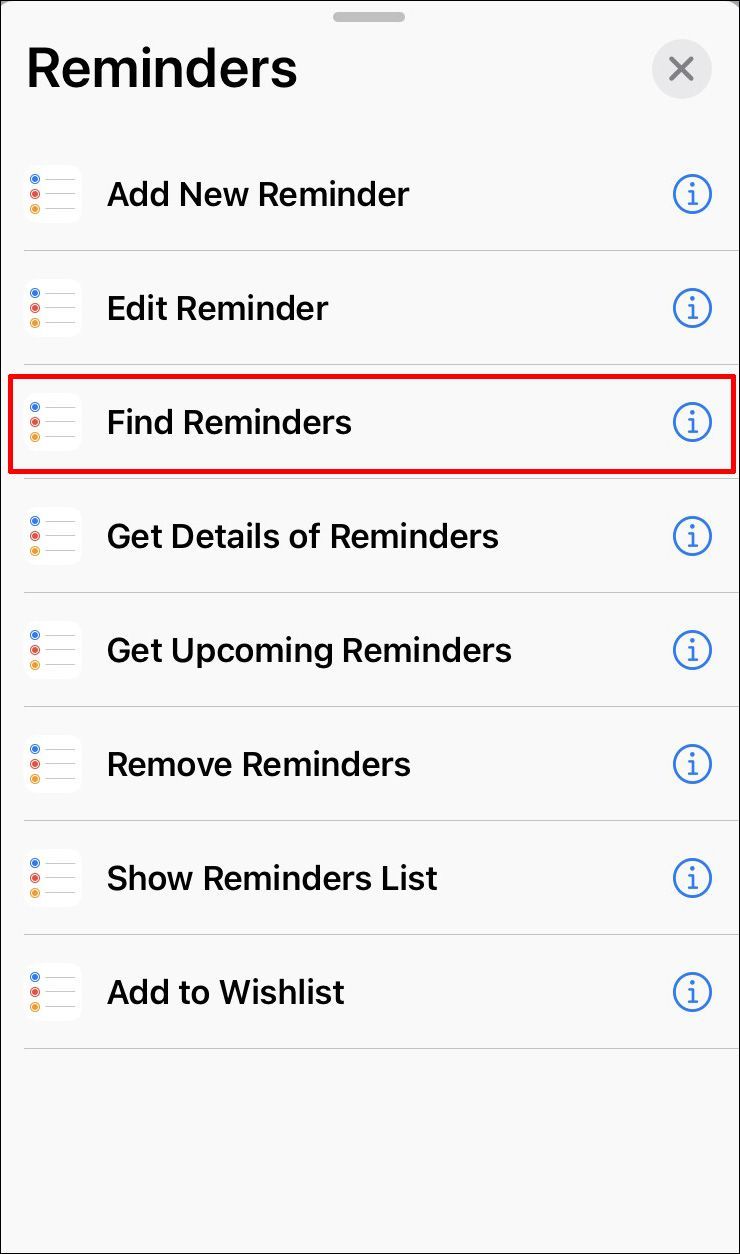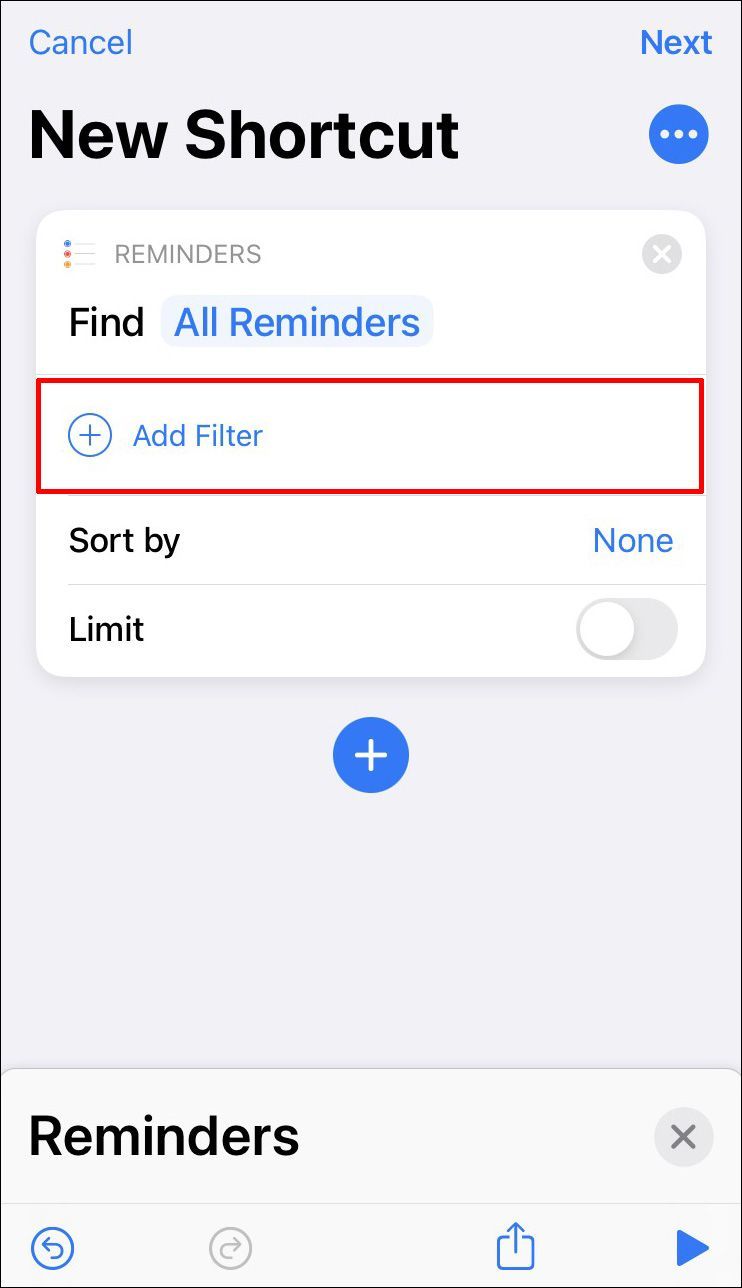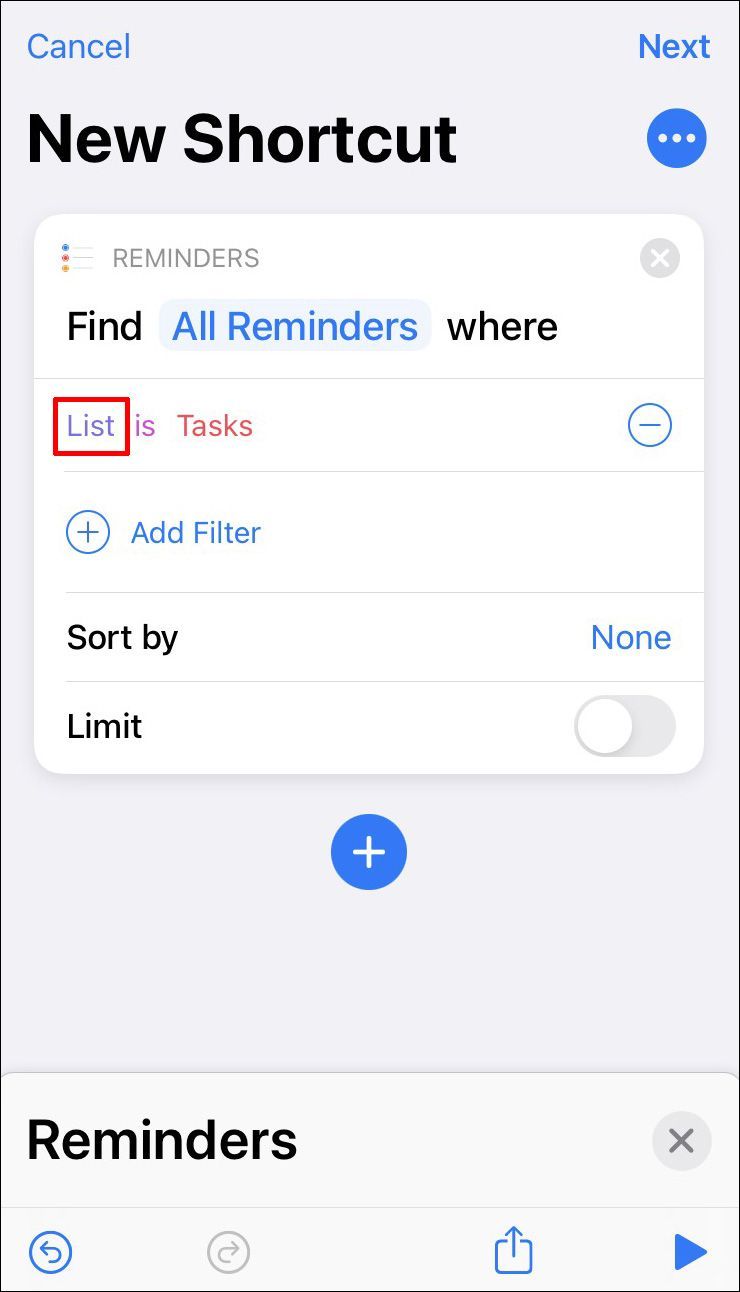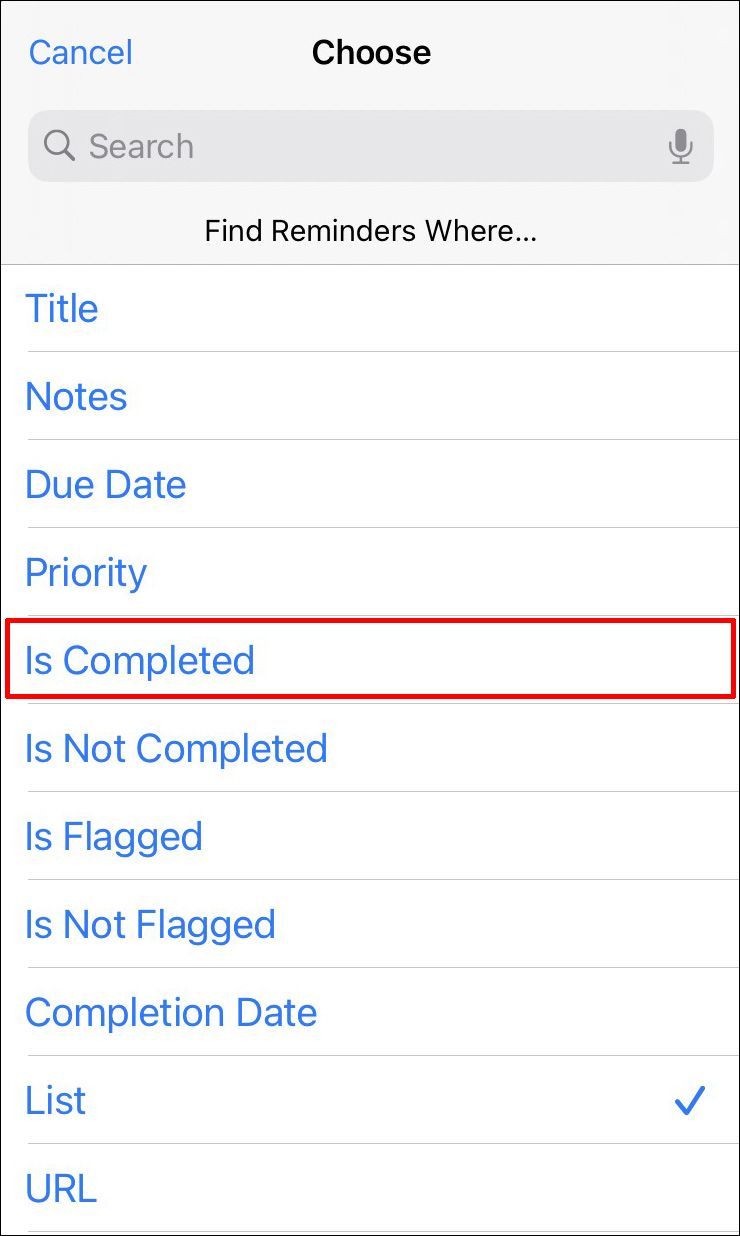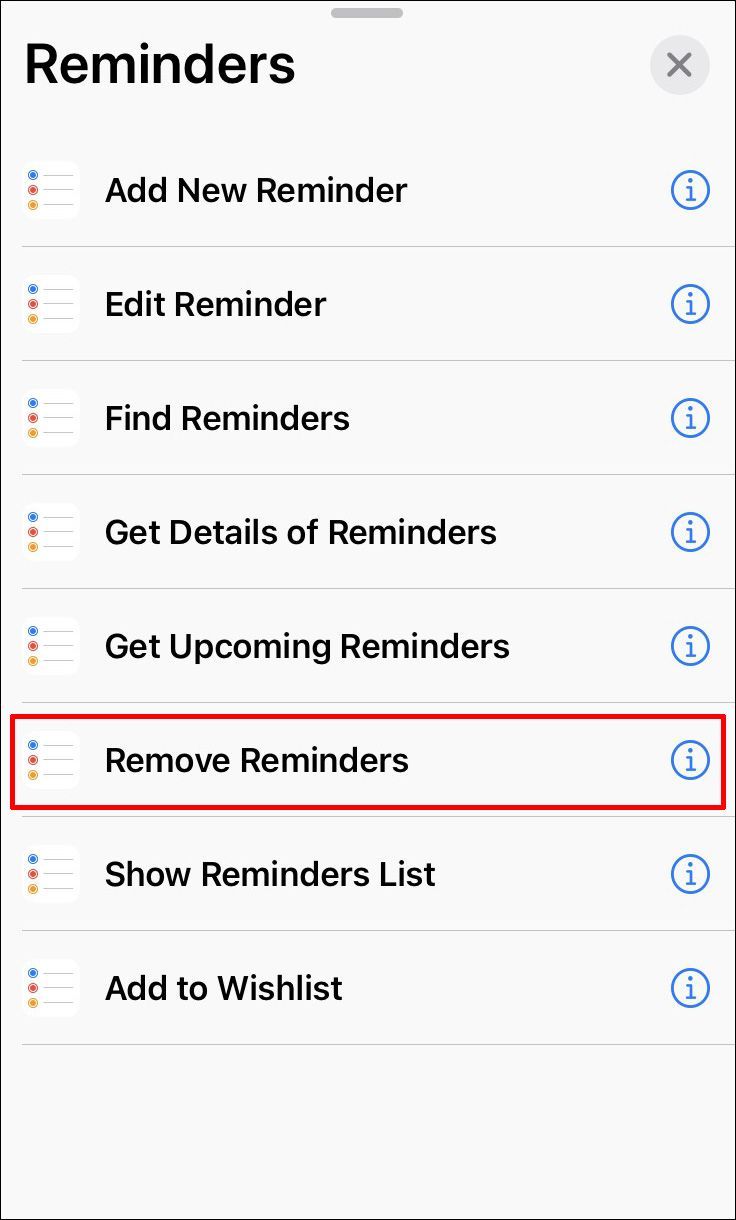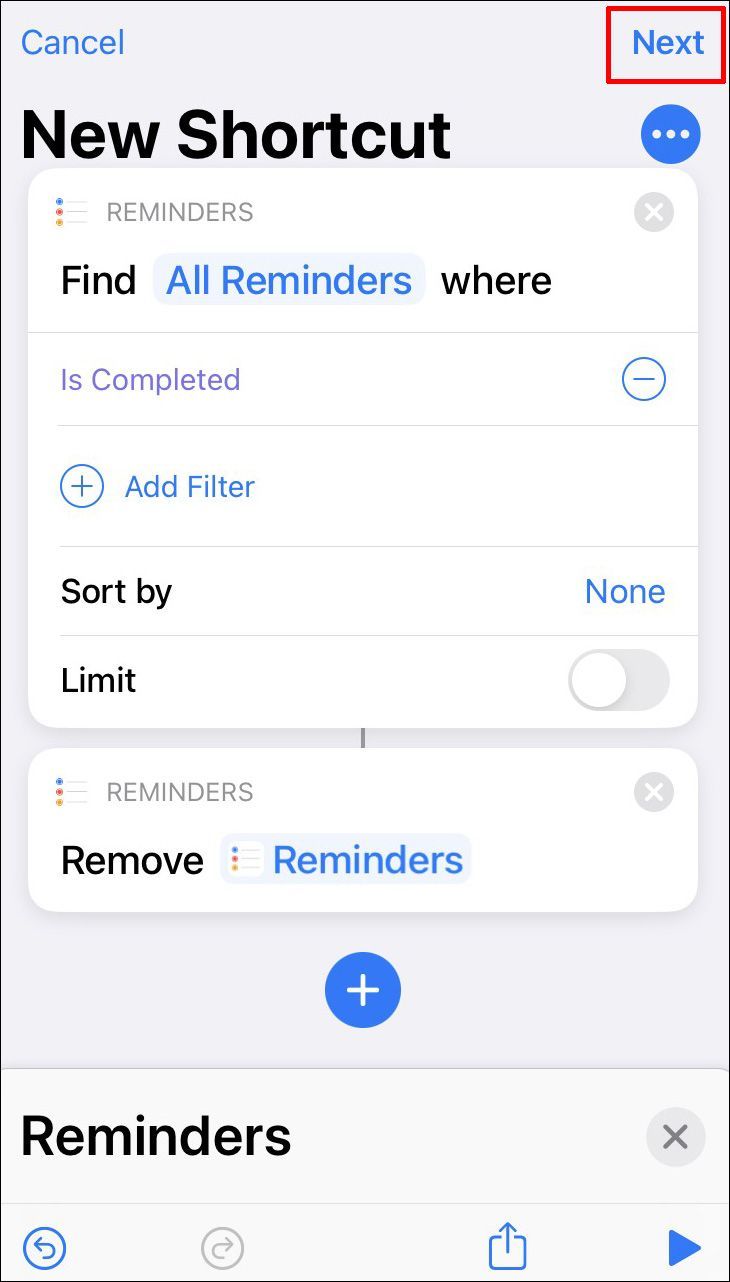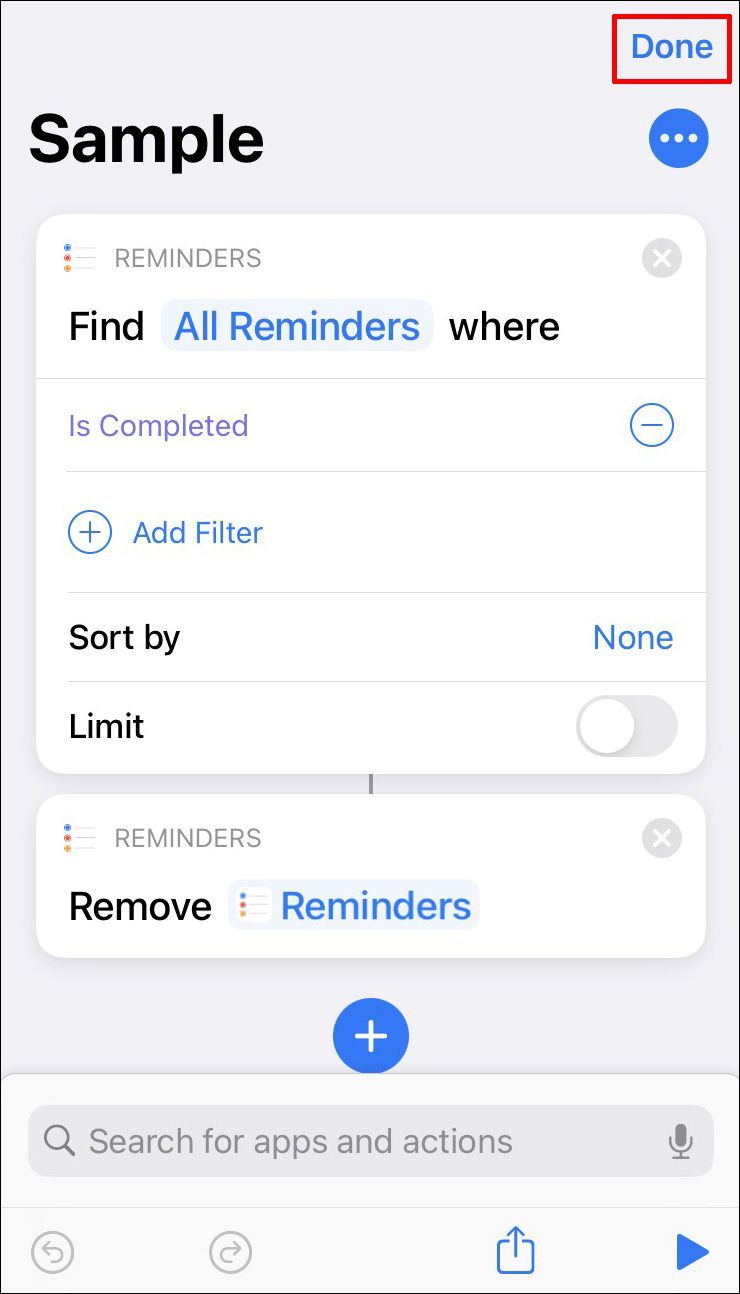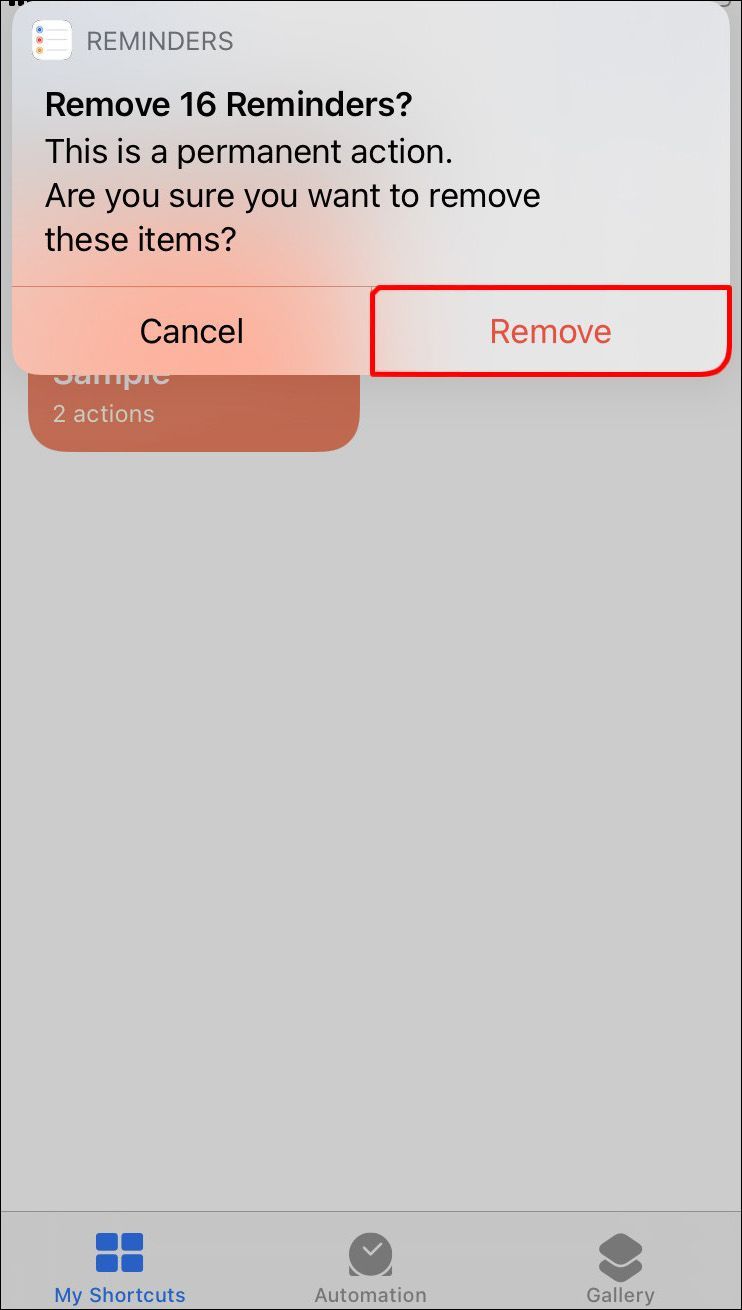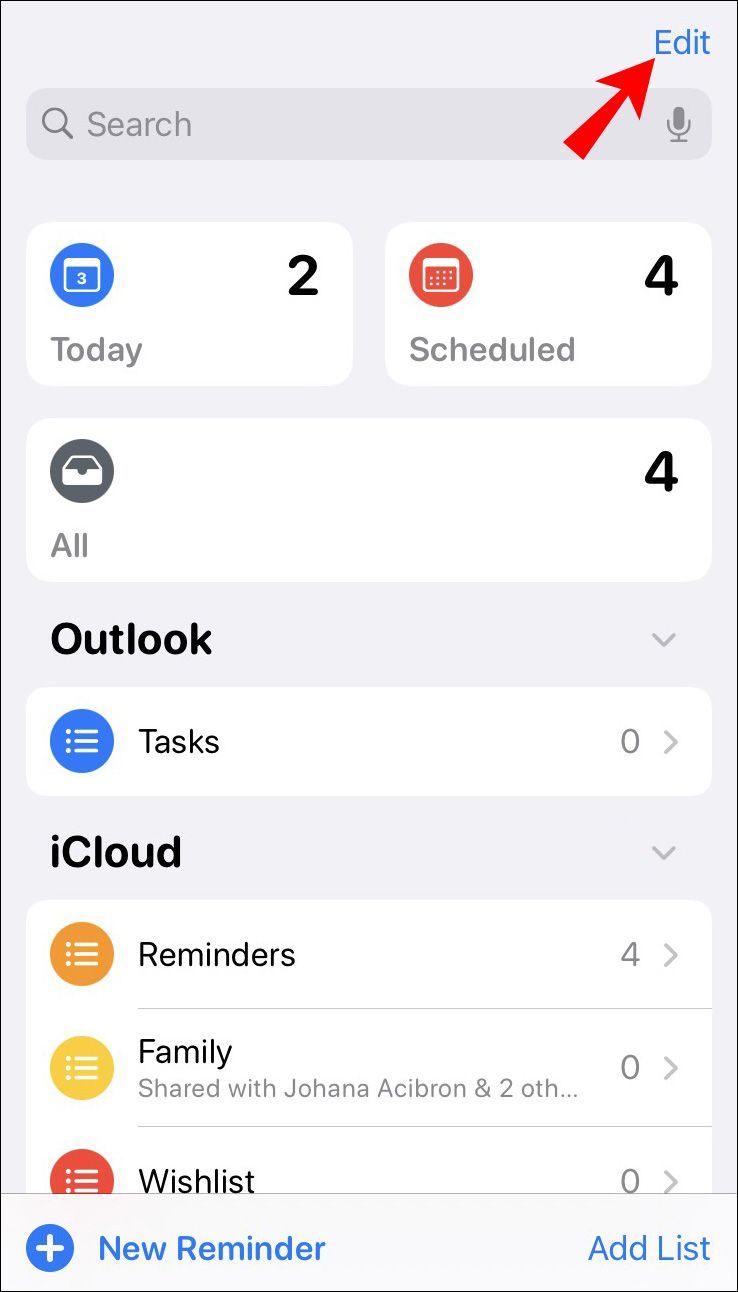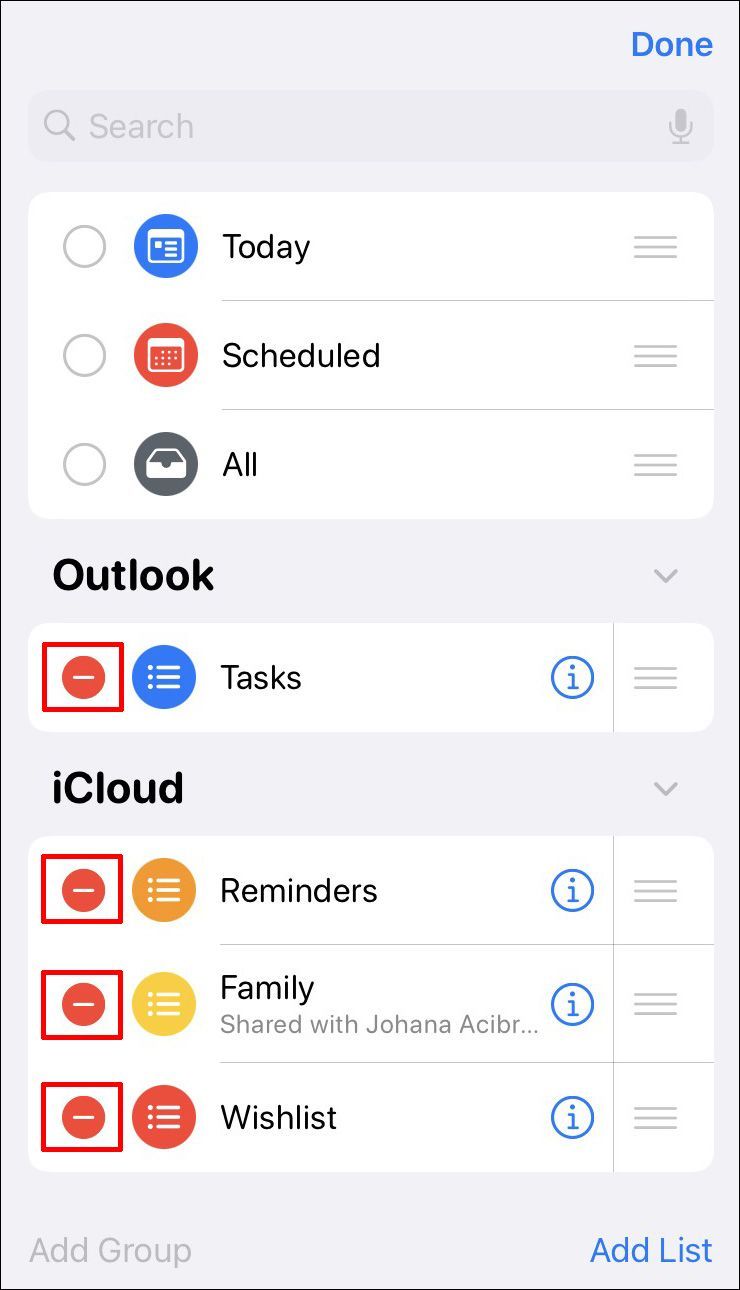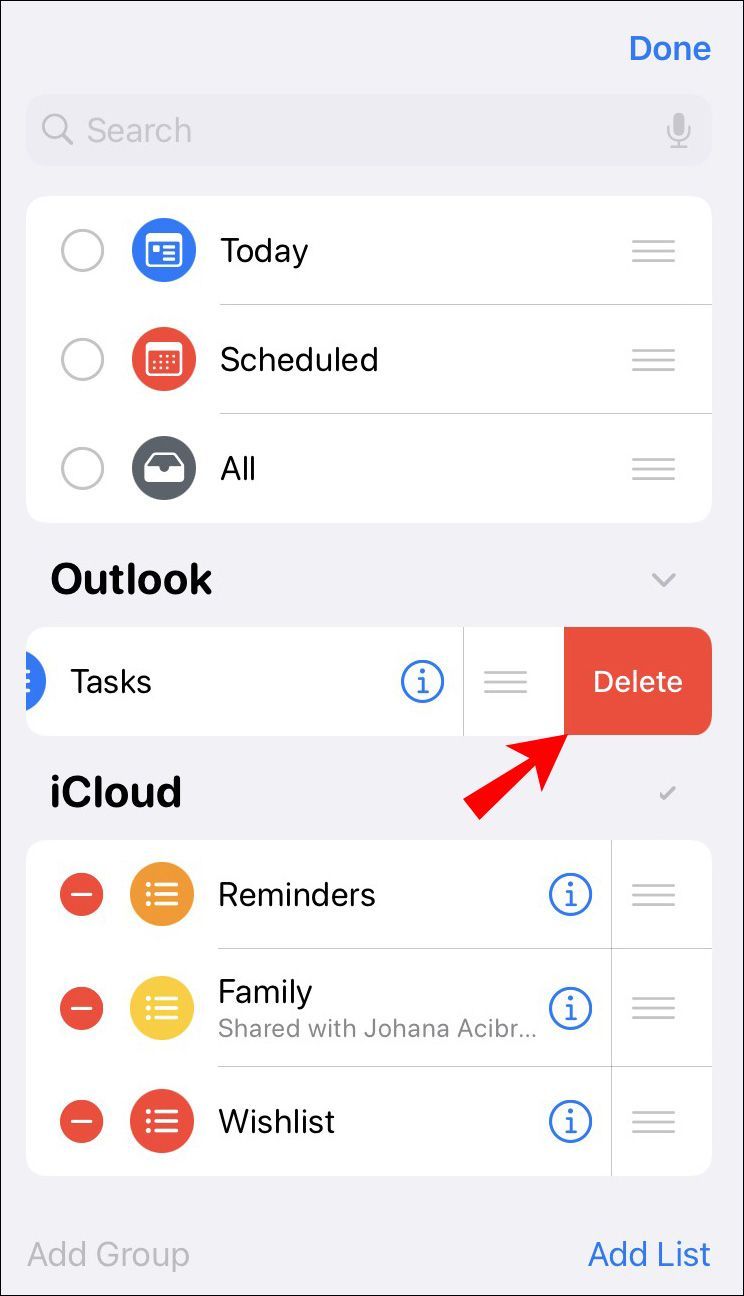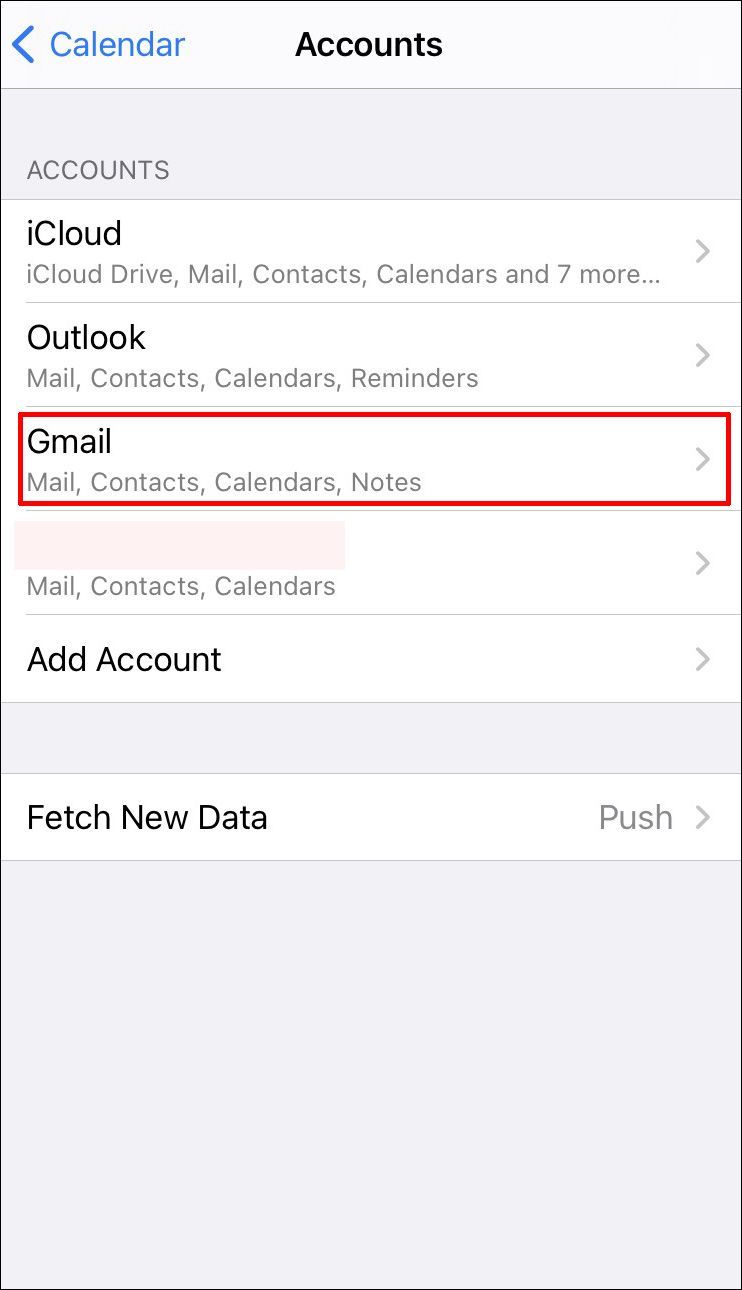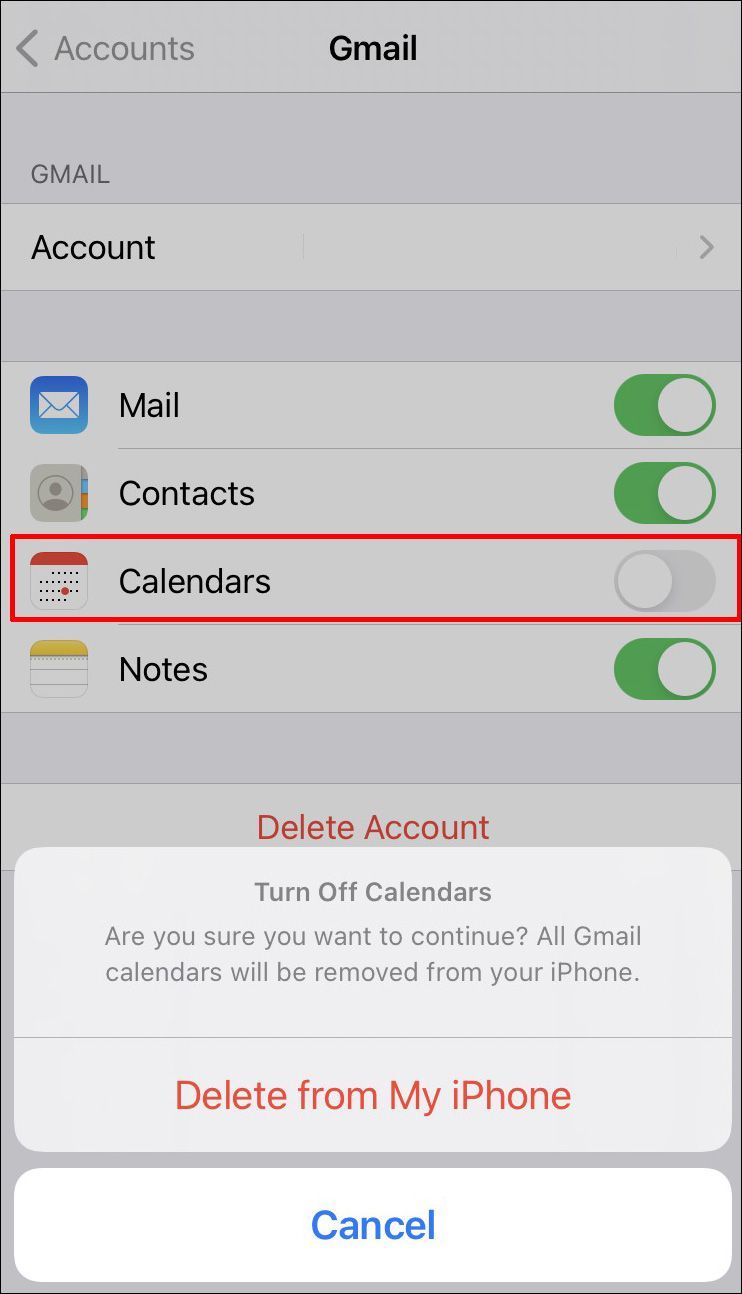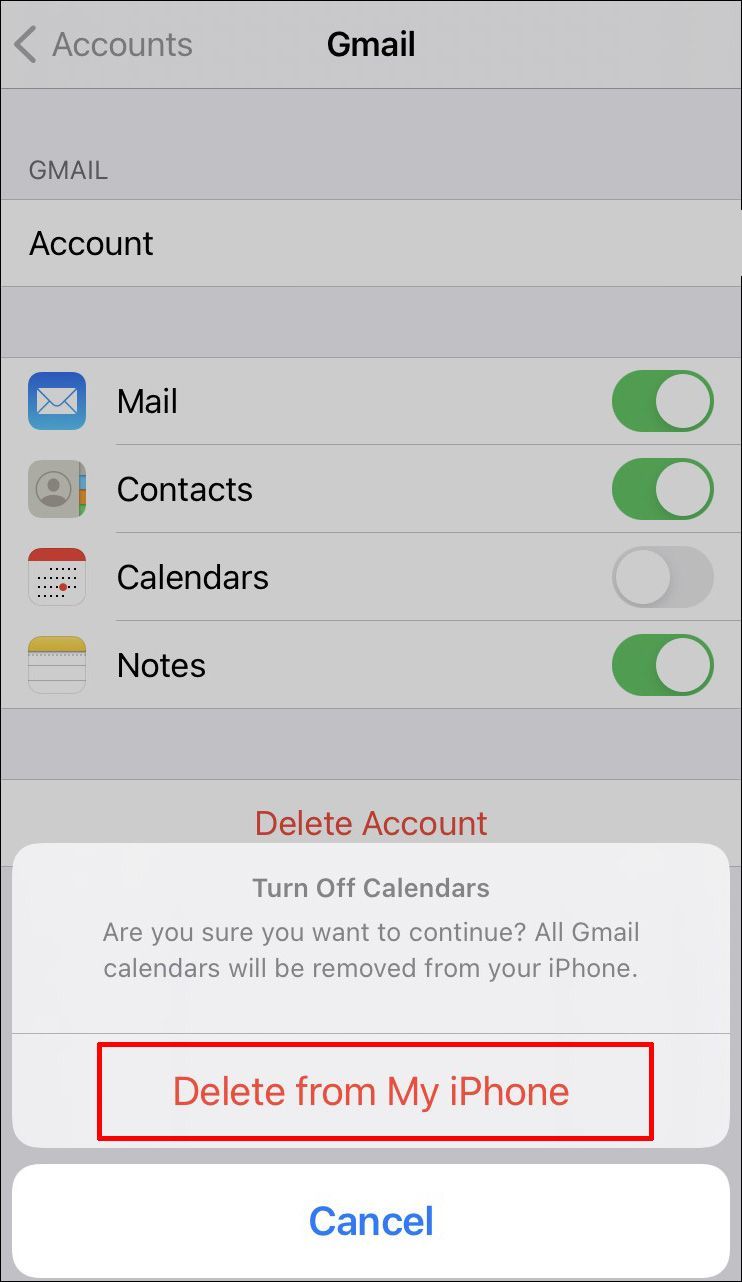Если вы часто используете напоминания, вы можете столкнуться с кучей старых, неактуальных подсказок, занимающих ценное место на вашем iPhone. Если это так, вы можете удалить их, чтобы приложение было организовано.

В этой статье мы обсудим, как удалить все напоминания на iPhone. Кроме того, мы рассмотрим другие полезные функции, которые вы можете использовать.
Как удалить все напоминания на iPhone
- Откройте приложение «Напоминания».
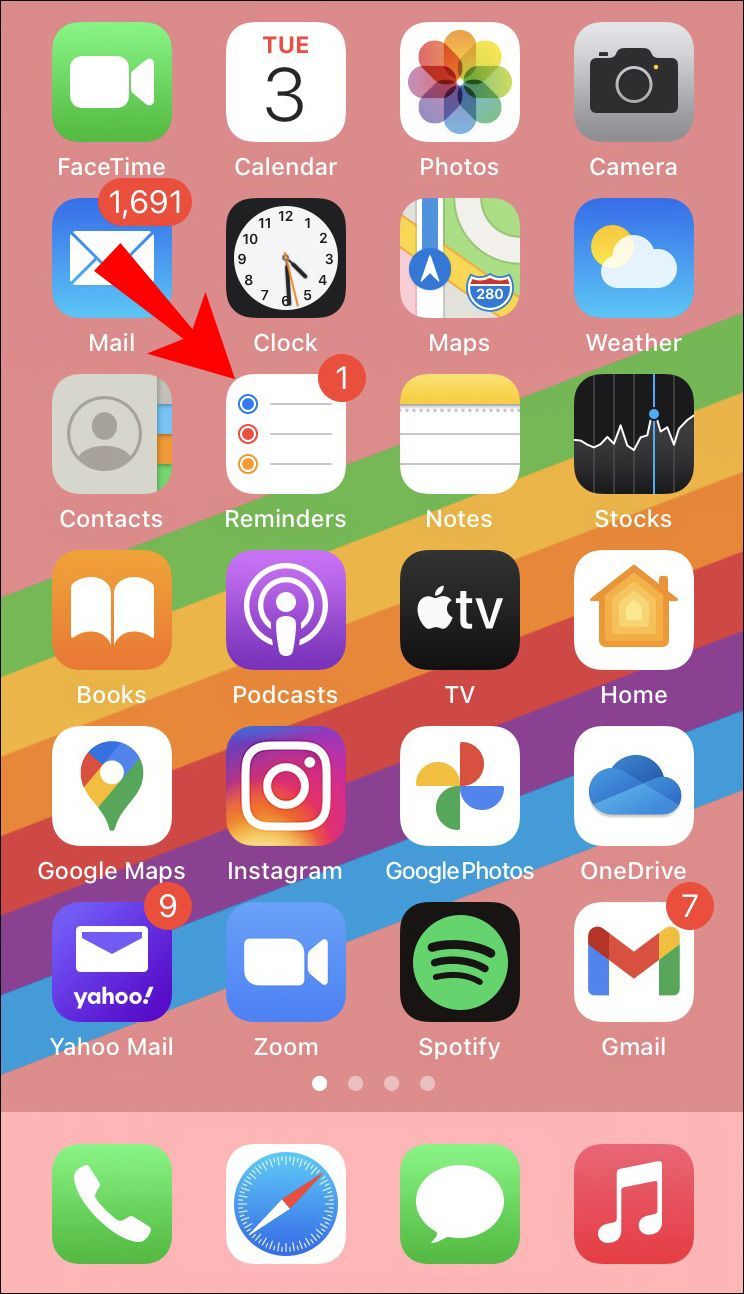
- Нажмите на список, который вы хотите удалить.
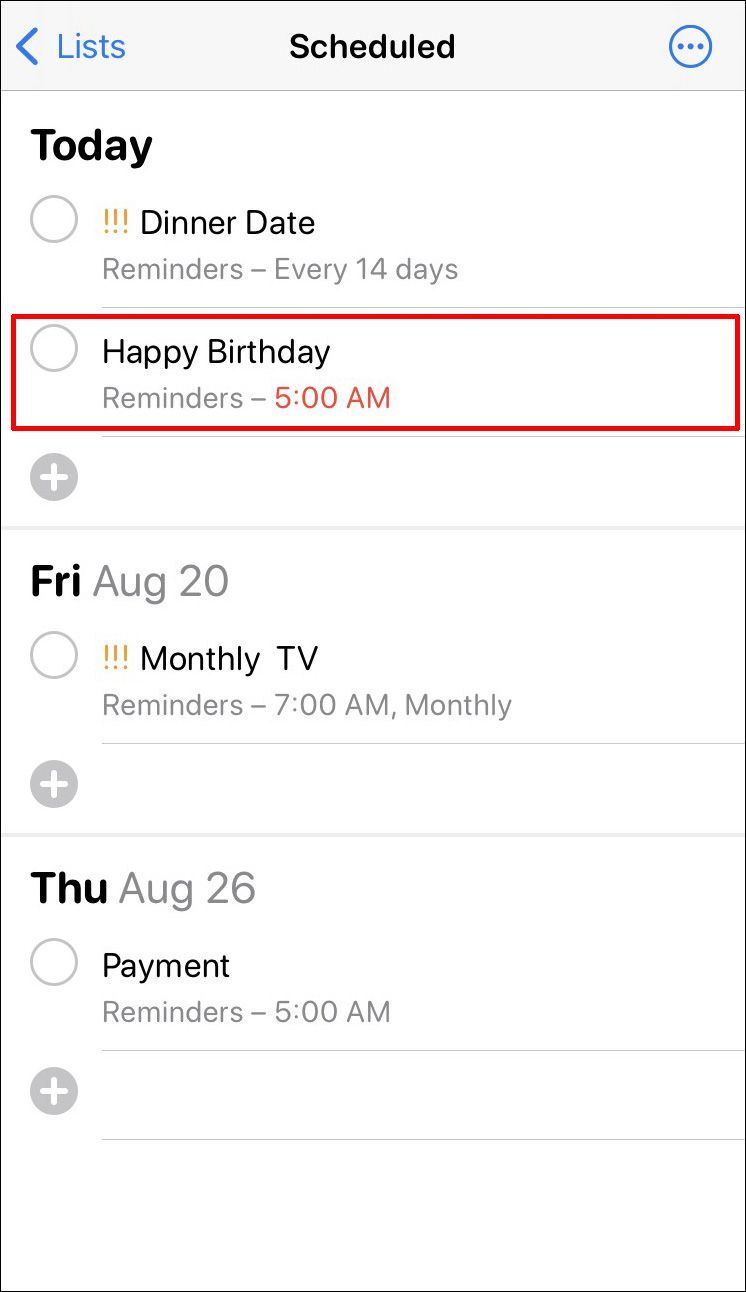
- Коснитесь «Изменить».
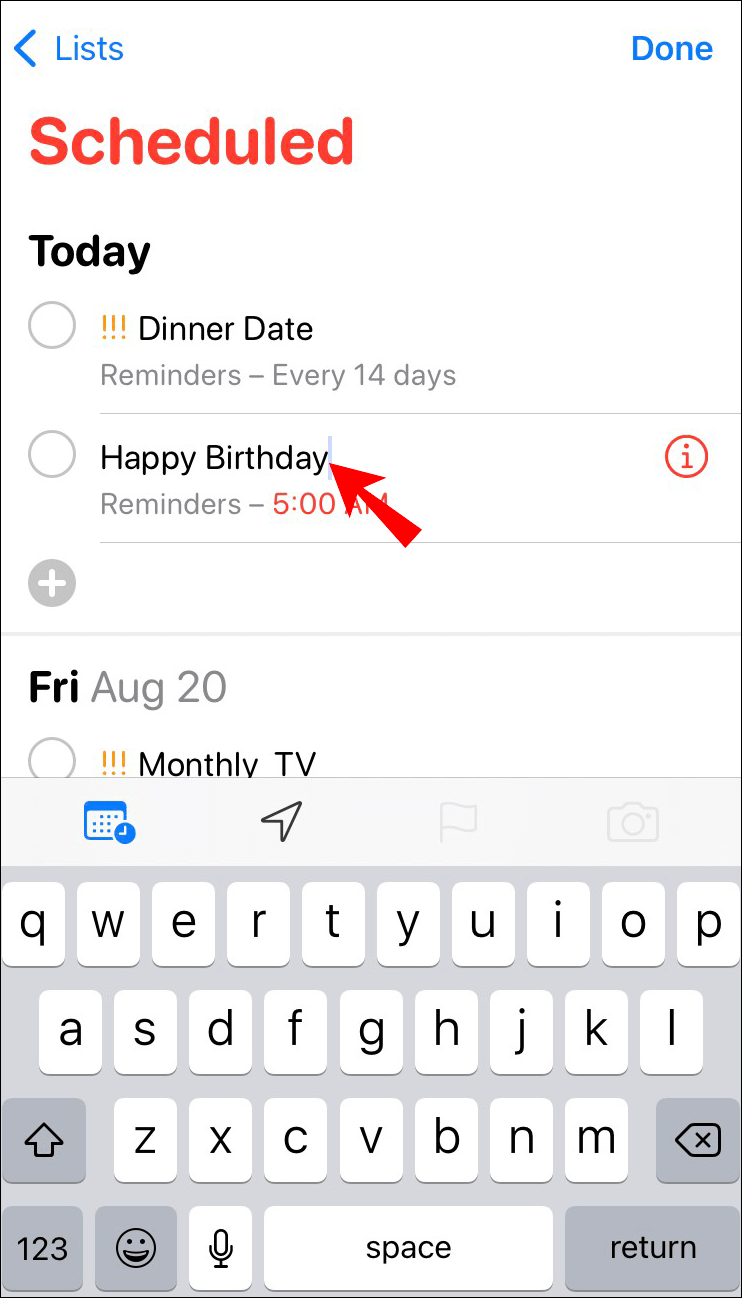
- Выберите список, который хотите удалить.
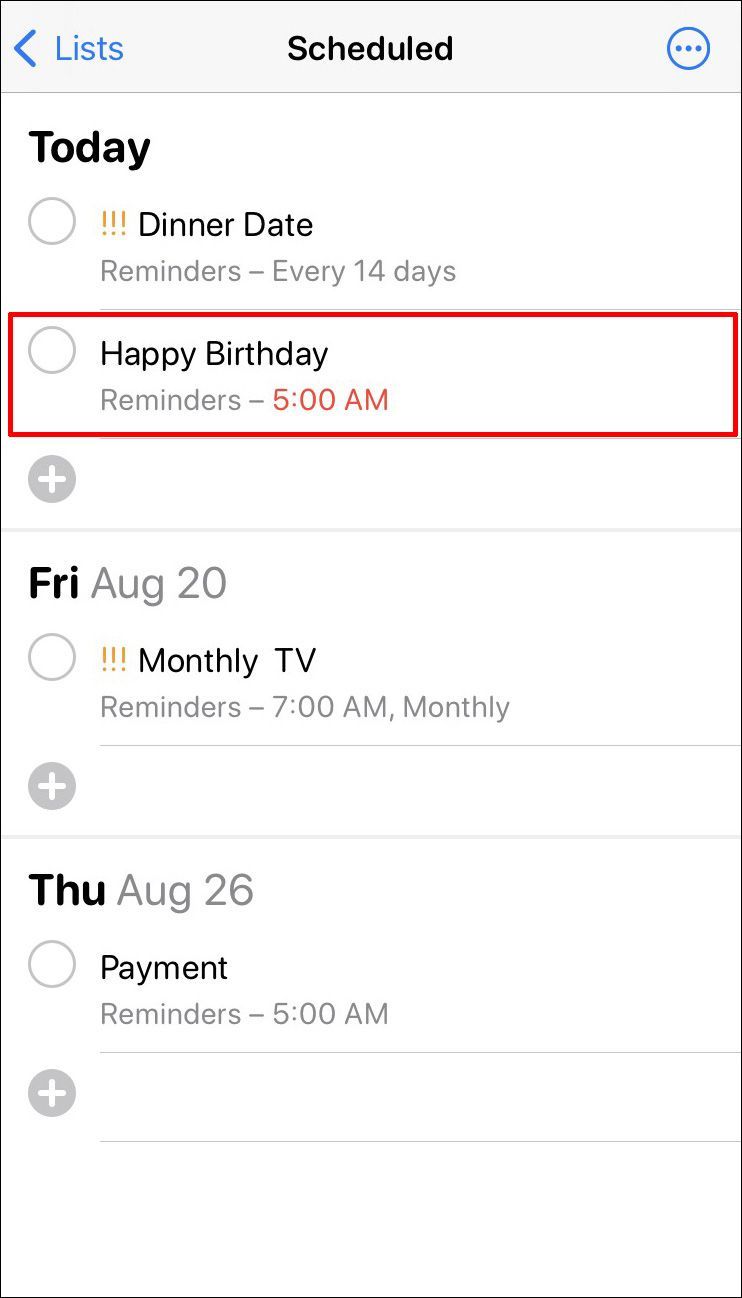
- Коснитесь «Удалить».
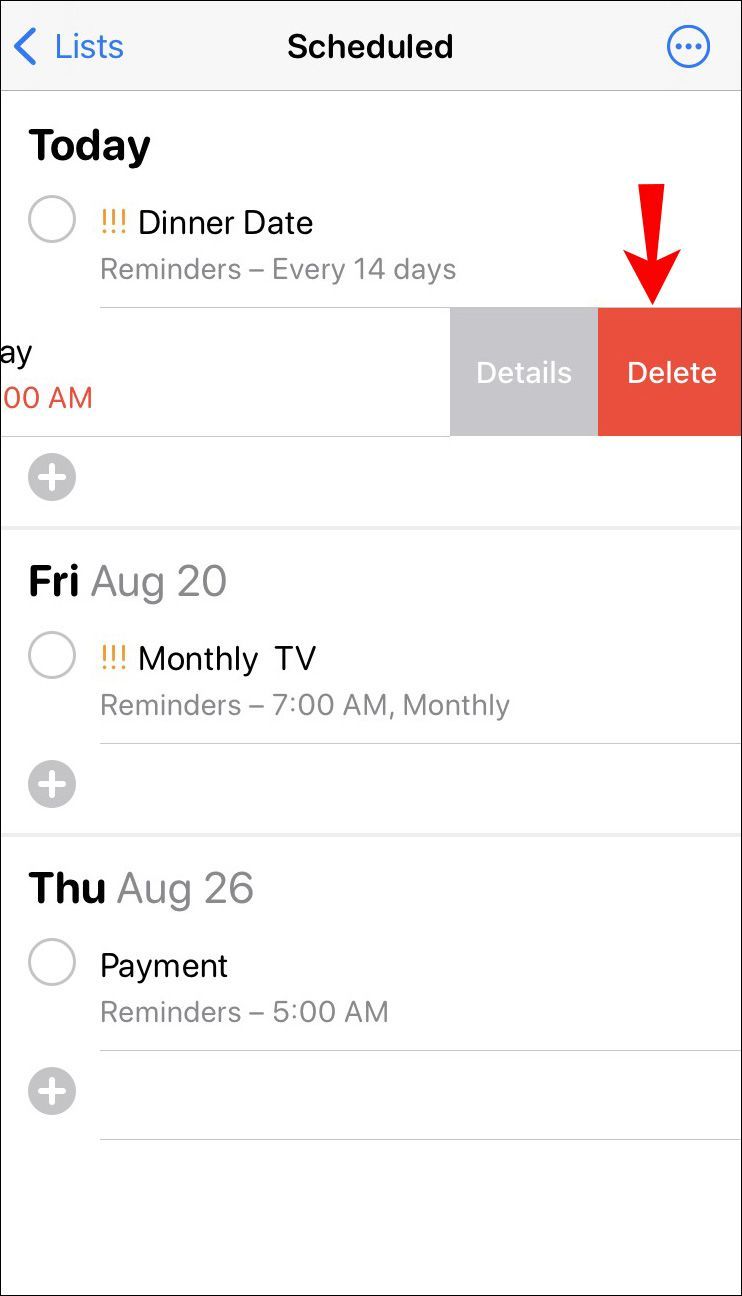
- Все напоминания из списка будут удалены вместе с напоминаниями из связанных списков.
- Повторите процесс для других списков. Имейте в виду, что, удалив весь список, вы удалите как завершенные, так и незавершенные напоминания.
Вы также можете удалить все напоминания через iCloud:
- Откройте iCloud.
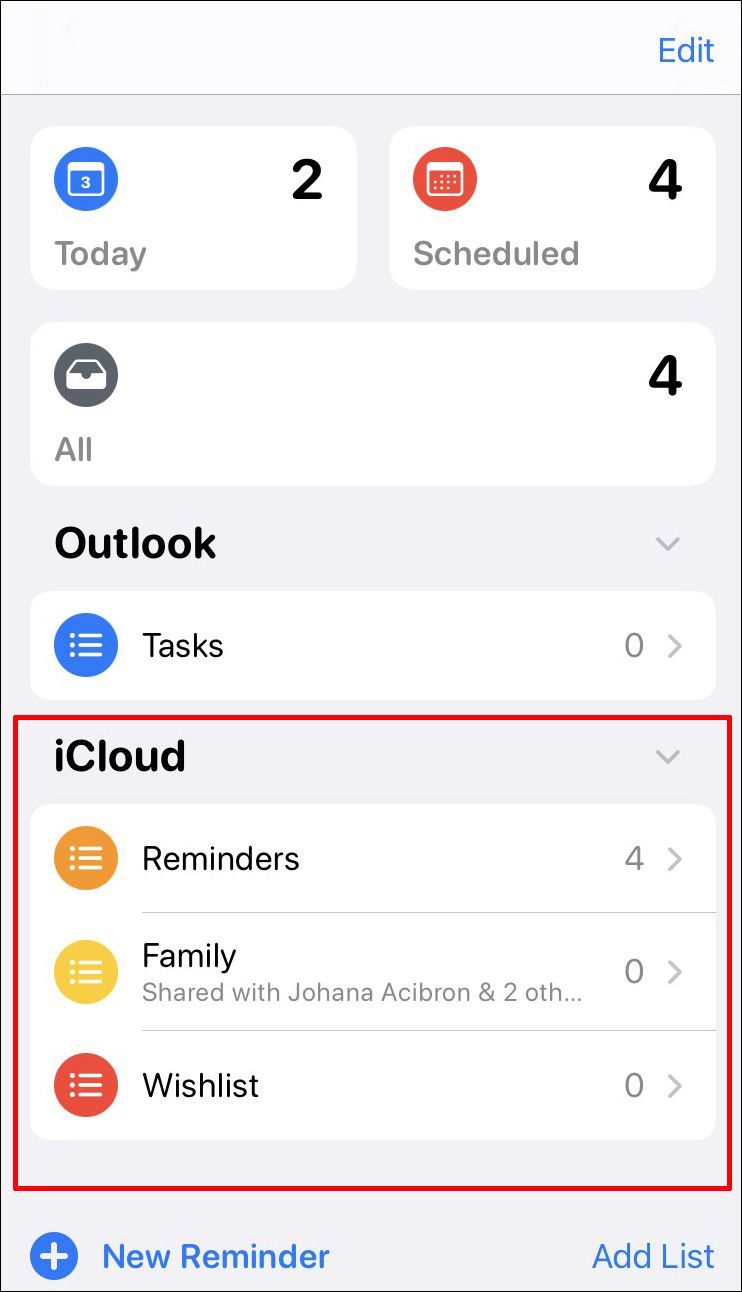
- Найдите напоминания.
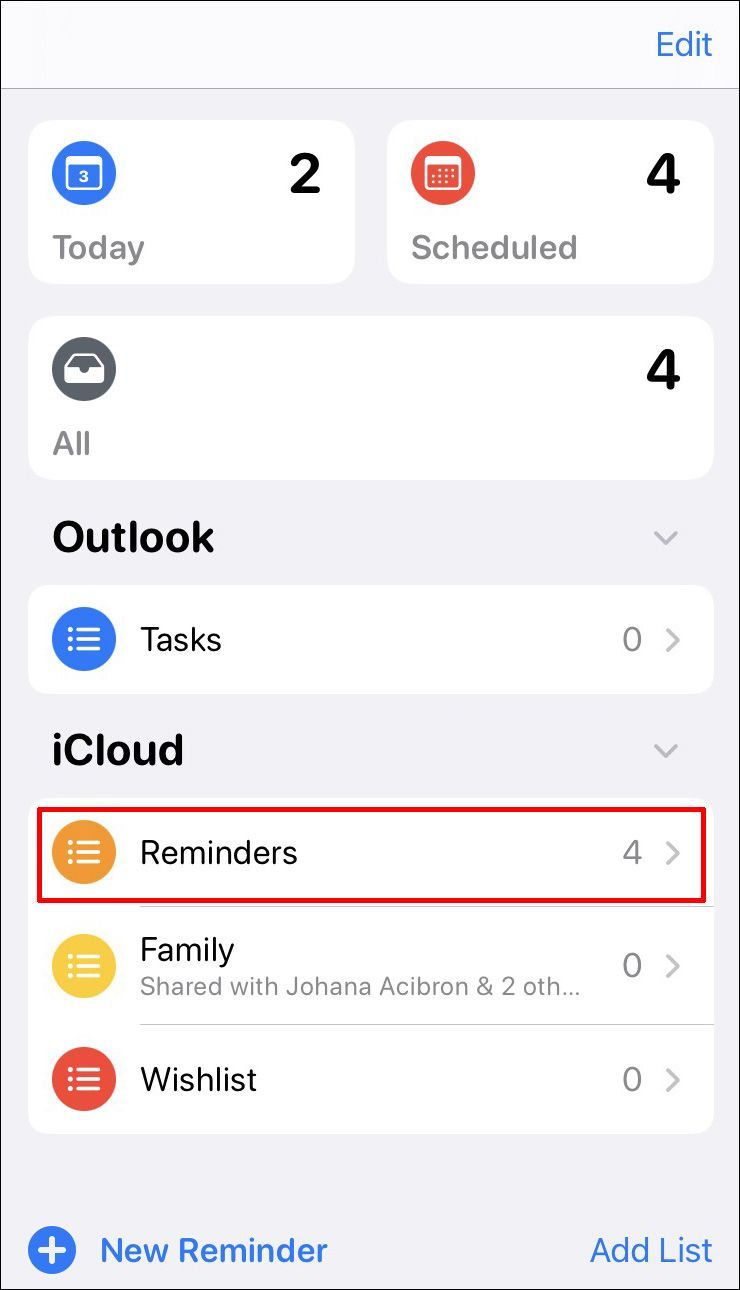
- Выберите список, который хотите удалить.
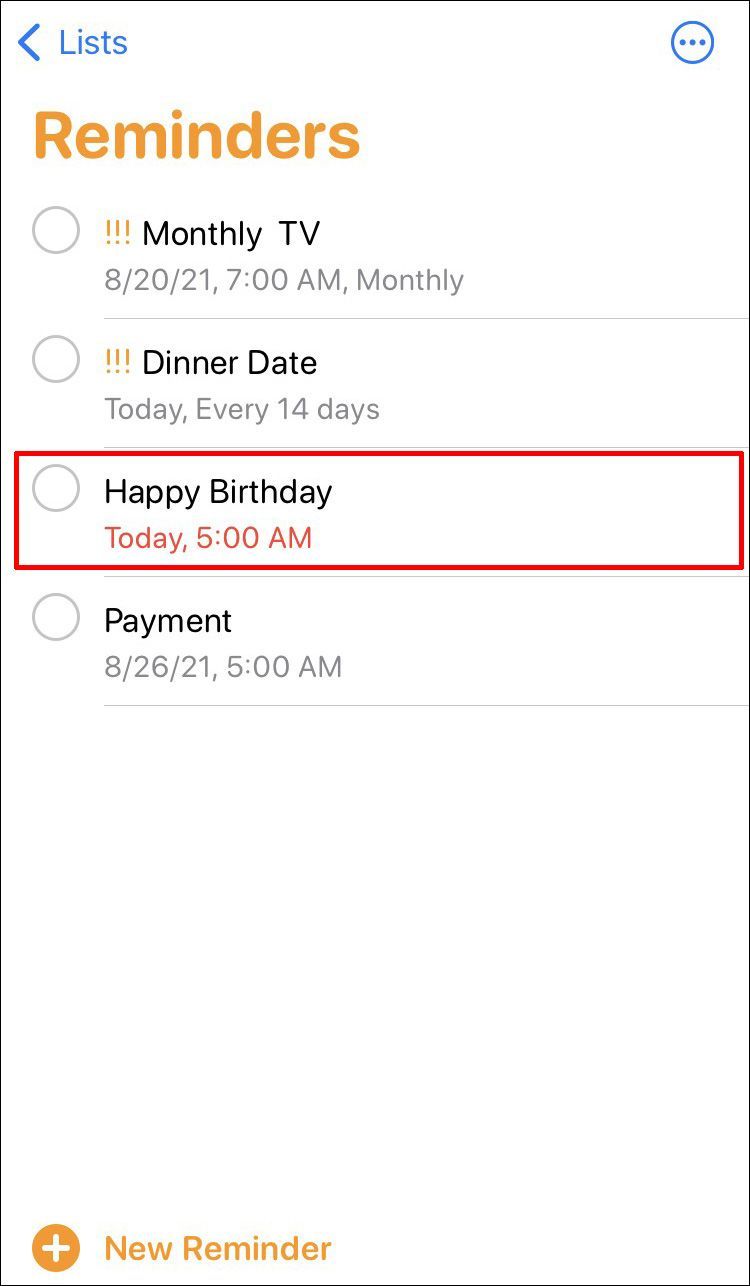
- Коснитесь «Параметры».
- Коснитесь «Удалить».
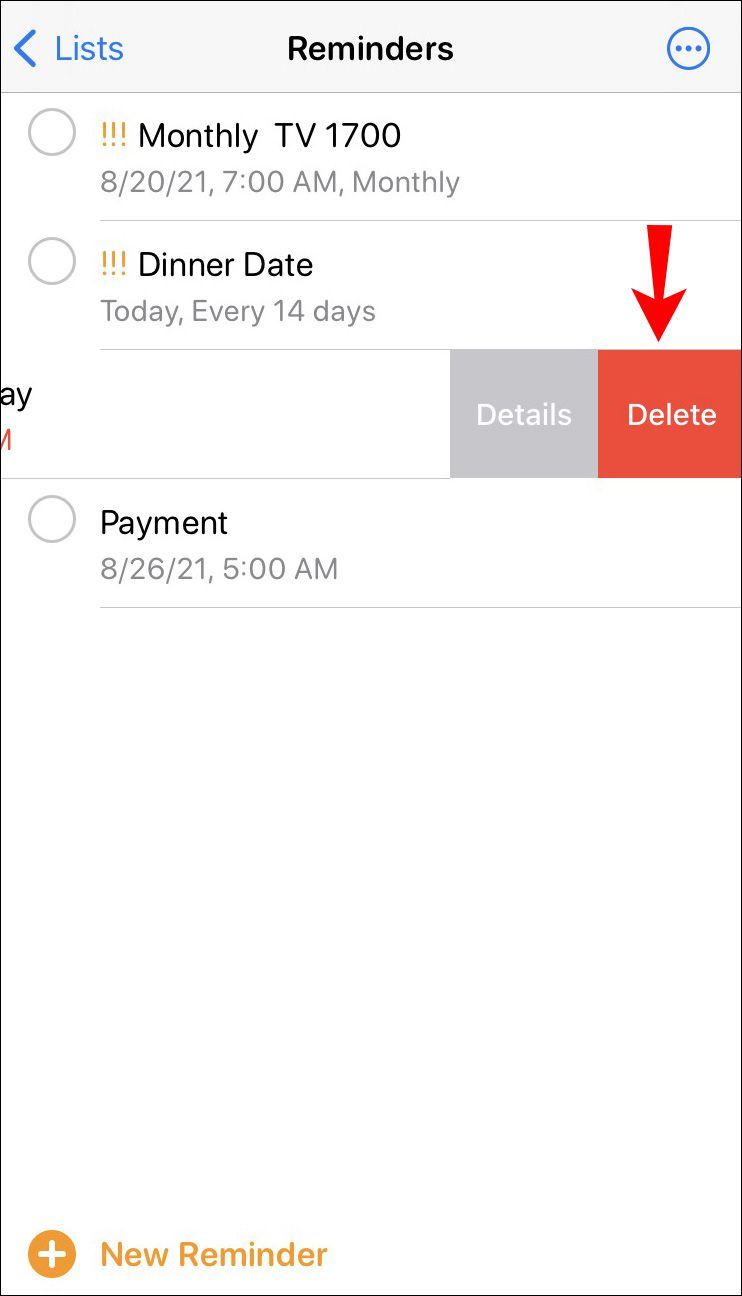
Важно отметить, что, удаляя напоминания со своего iPhone, вы также удаляете их из iCloud и любых других синхронизированных устройств.
Как удалить все завершенные напоминания на iPhone
К сожалению, в Напоминаниях нет кнопки Удалить все. Однако есть способ удалить их с помощью приложения «Ярлыки».
Ярлыки — еще одно приложение, разработанное Apple, которое позволяет вам писать сценарии для выполнения определенных действий на вашем устройстве. Это приложение также позволяет создавать сценарии для напоминаний. Вот как вы можете это использовать:
- Загрузите предварительно настроенный ярлык здесь .
- Установите его в приложении «Ярлыки».
- Если вы видите всплывающее сообщение о том, что не можете установить ярлык, выполните следующие действия:
- Перейдите в настройки.
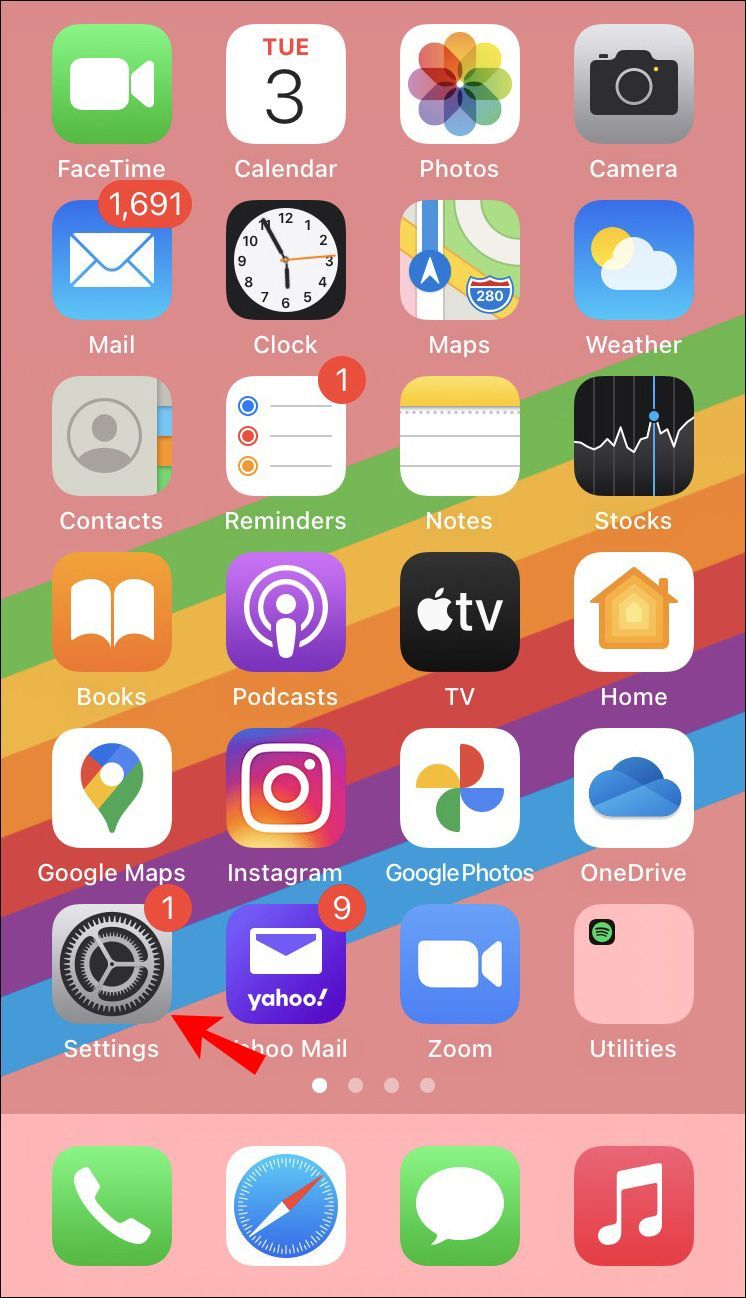
- Коснитесь Ярлыки.
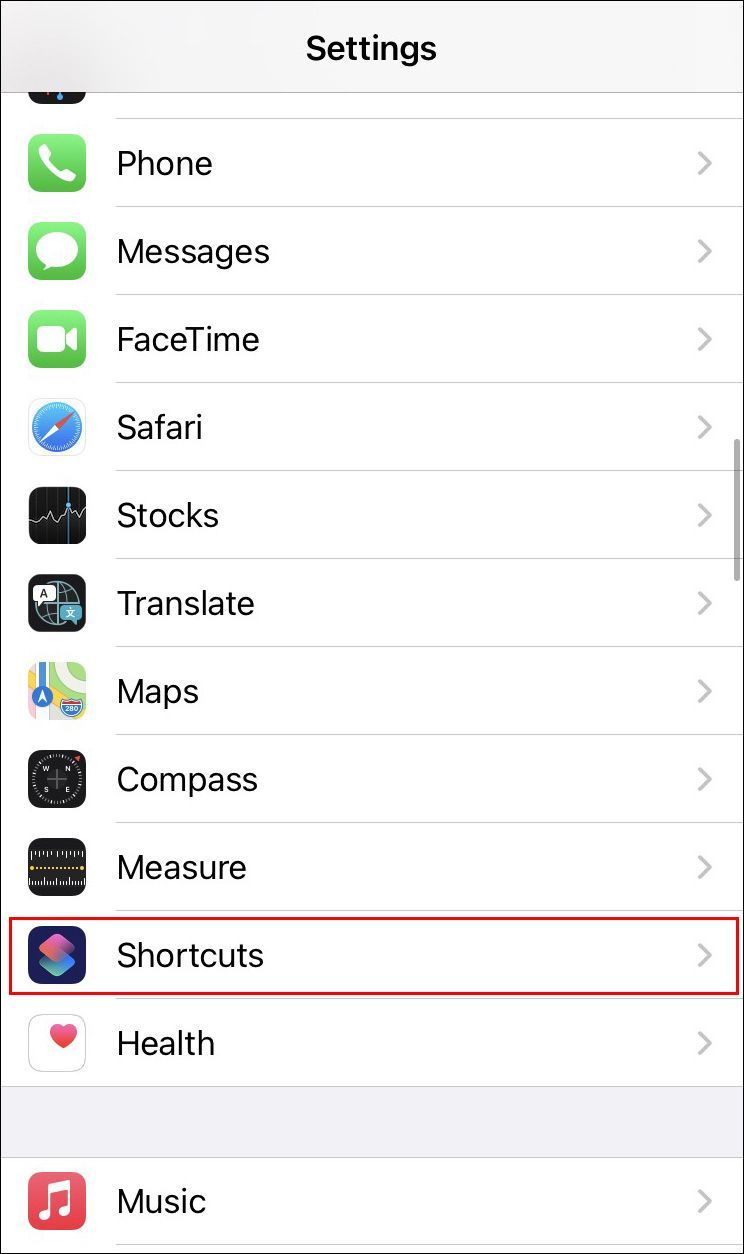
- Переключите переключатель рядом с Разрешить ненадежные ярлыки.
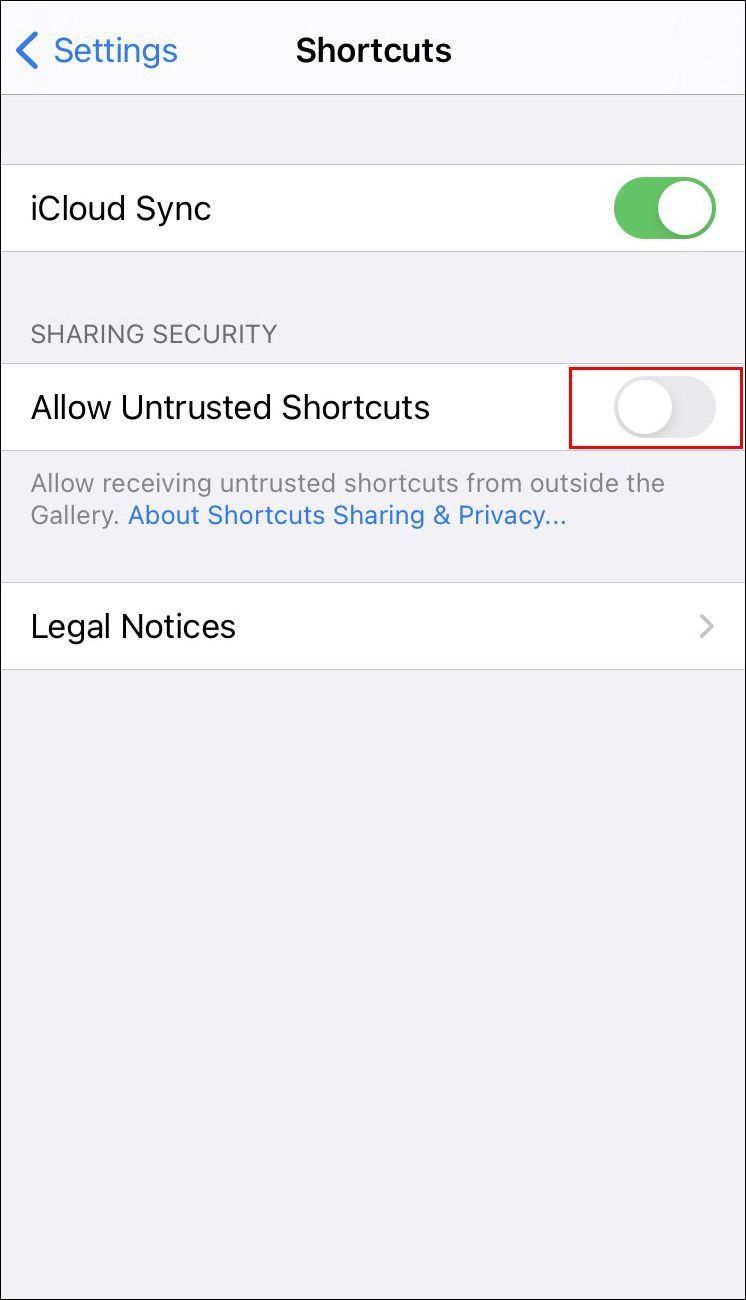
- Нажмите Разрешить.
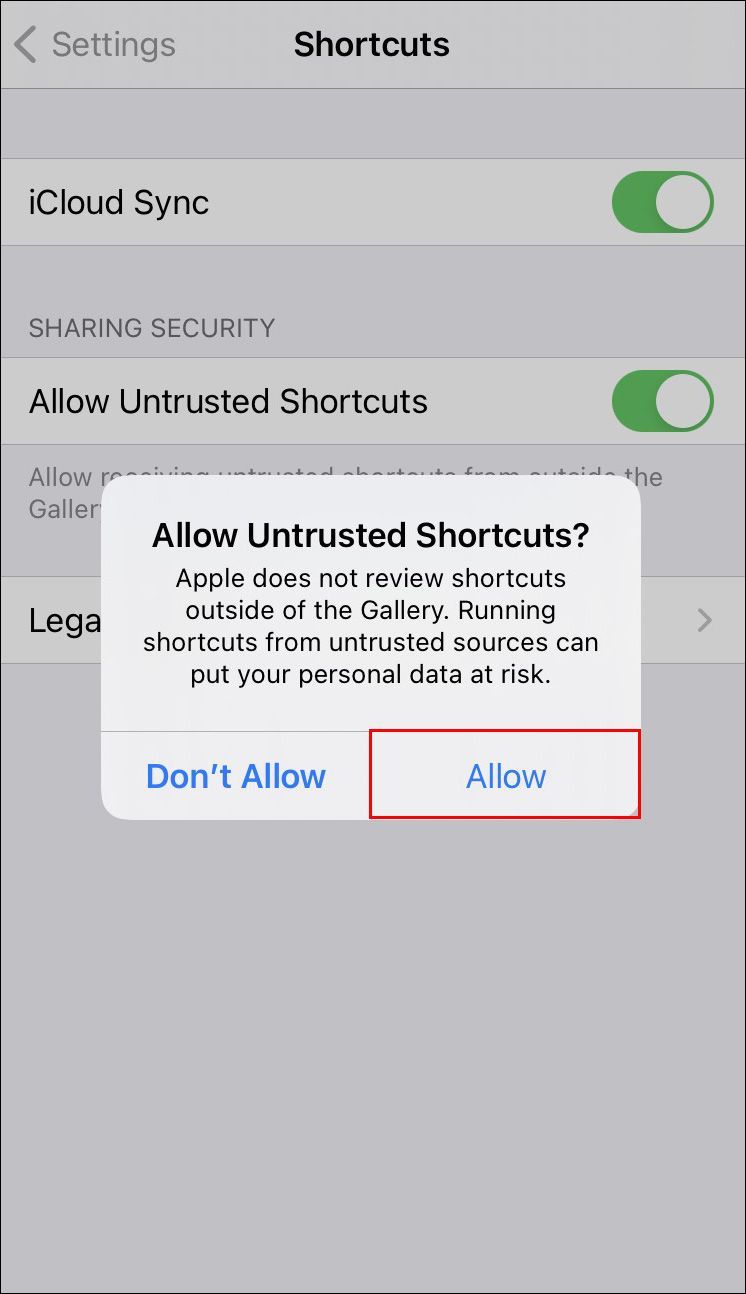
- Введите свой пароль.
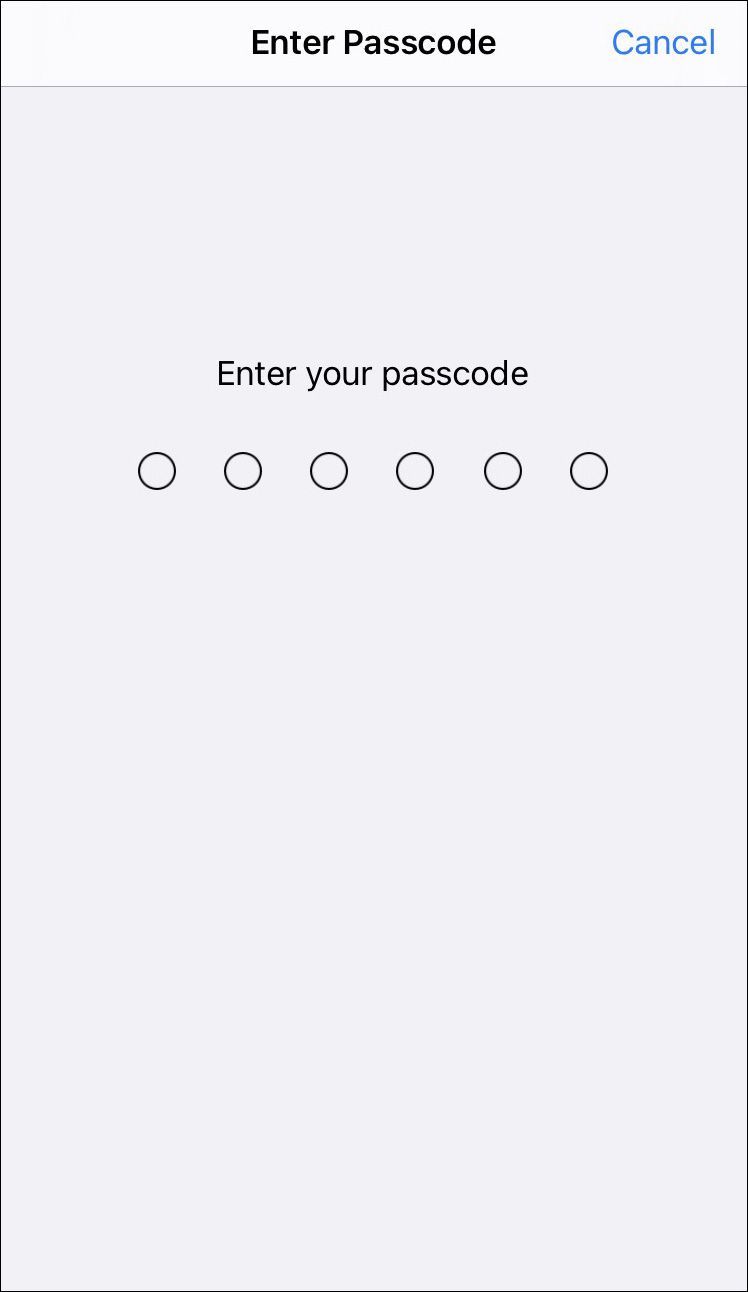
- Добавьте ярлык в приложение.
- Перейдите в настройки.
Если вы хотите, вы можете создать свой собственный ярлык вместо использования предварительно настроенного:
- Откройте «Ярлыки» и перейдите на вкладку «Мои ярлыки».
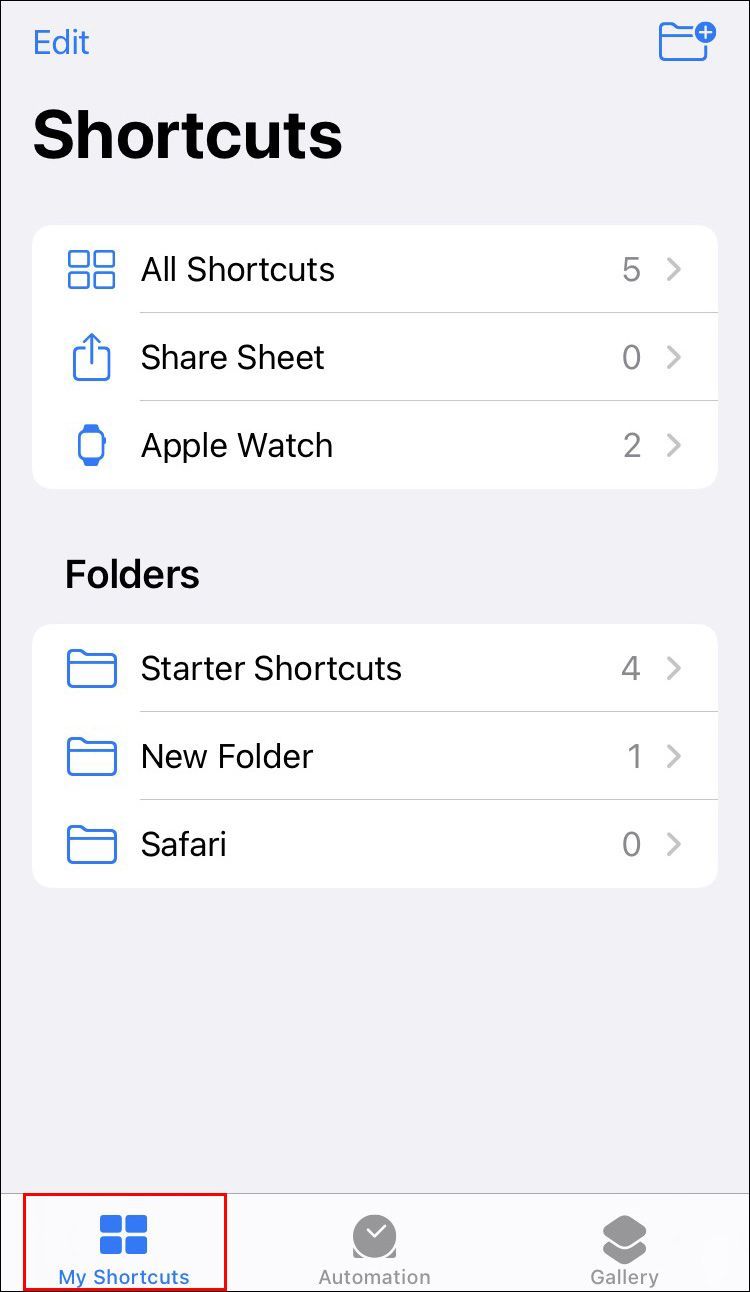
- Коснитесь знака «плюс» в правом верхнем углу, а затем коснитесь «Добавить действие».
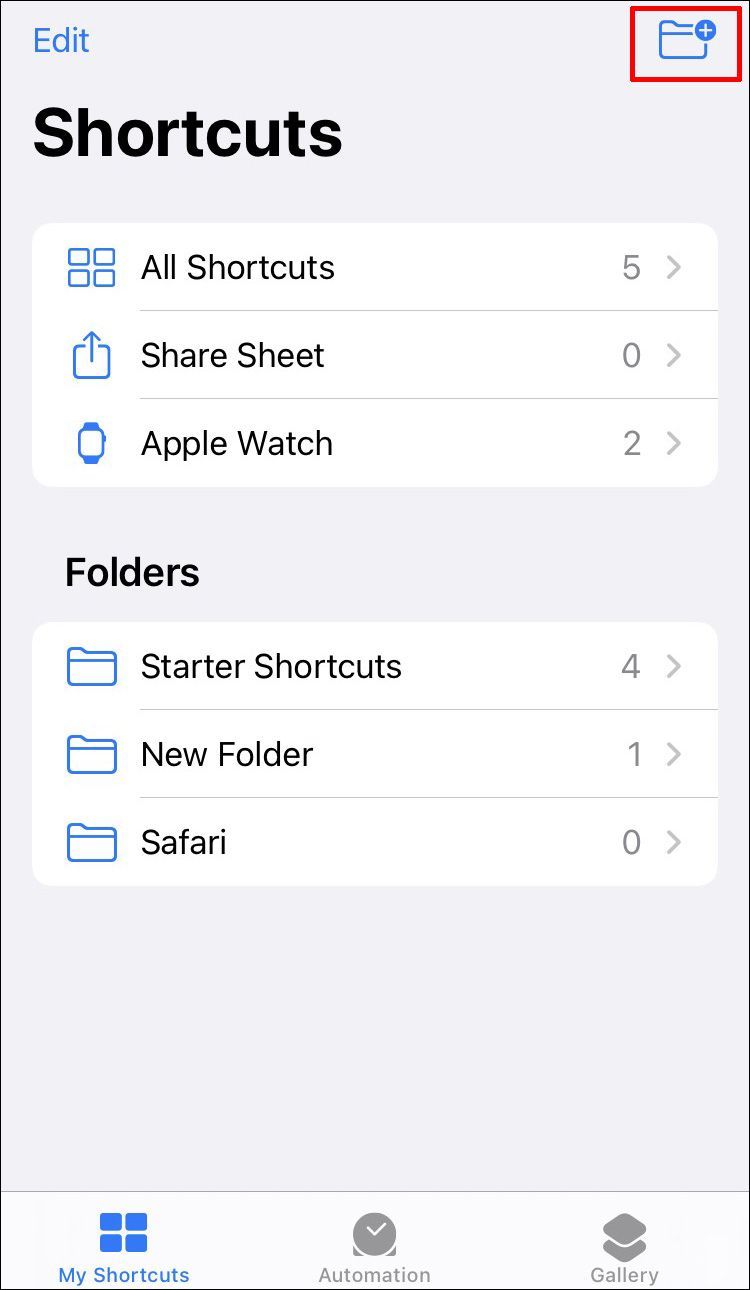
- Найдите «Найти напоминания» и выберите его.
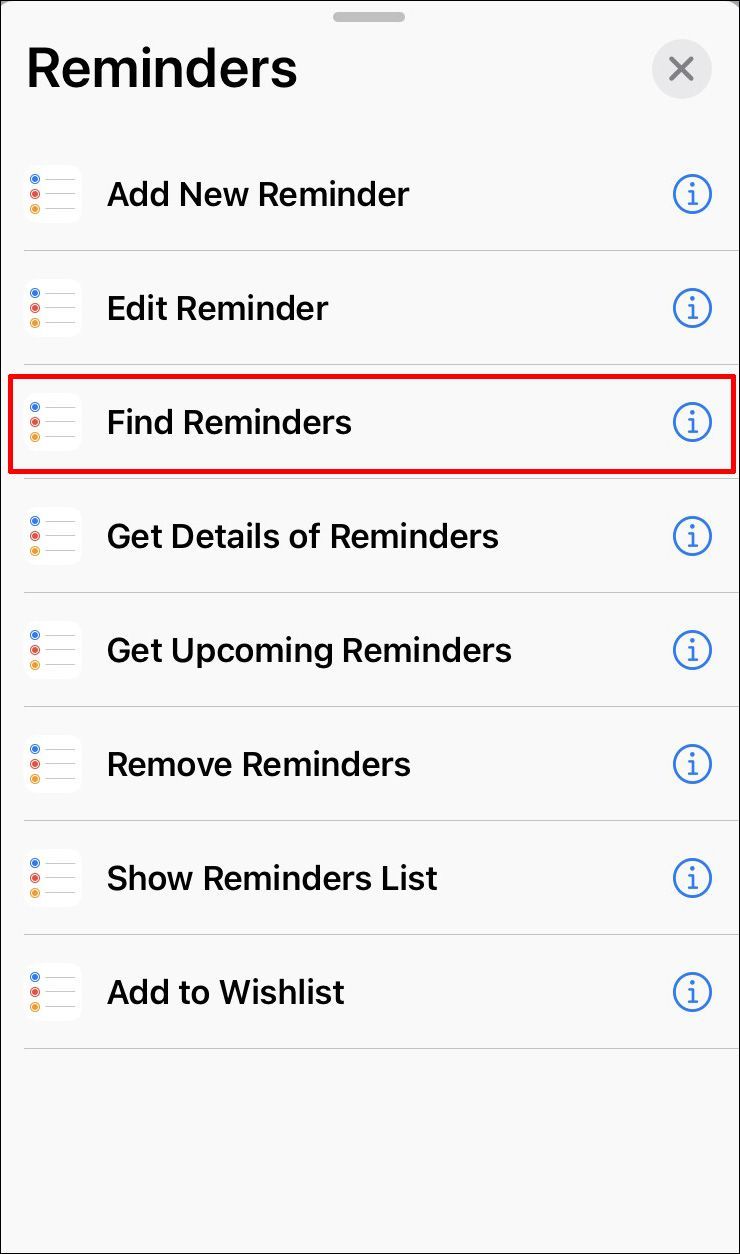
- Нажмите Добавить фильтр.
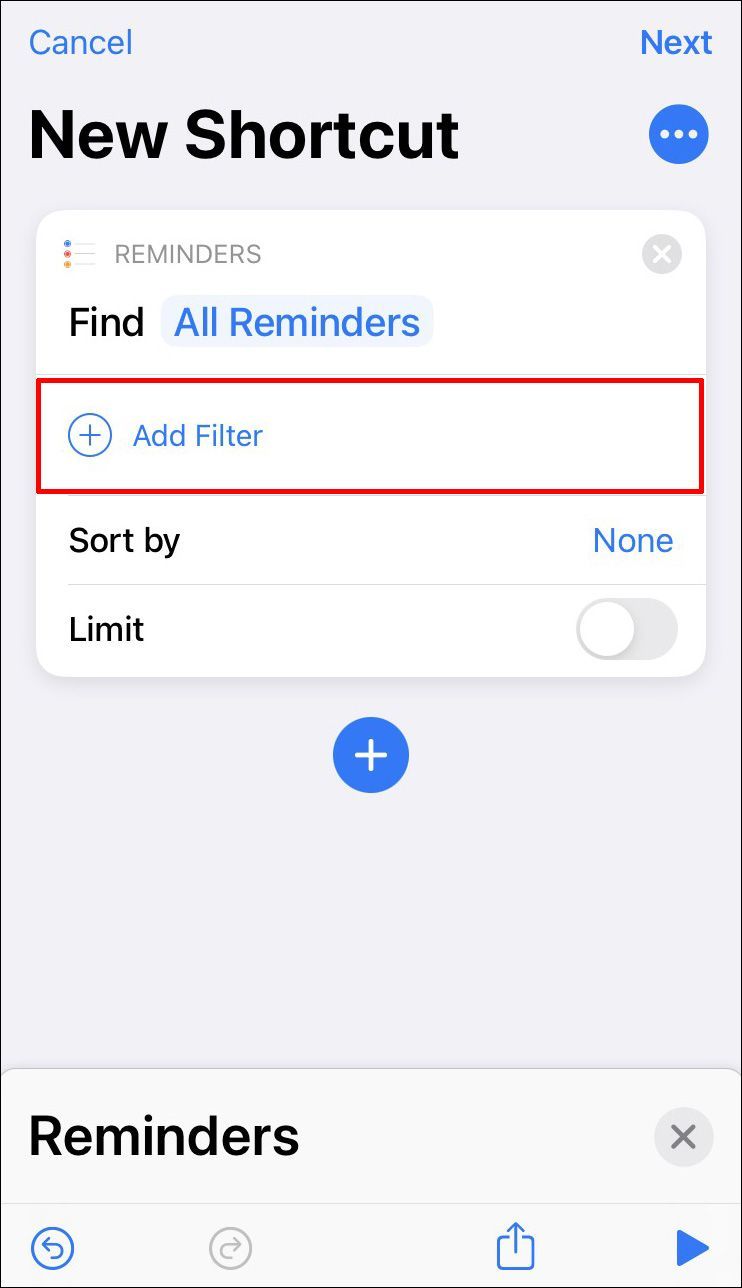
- Нажмите «Список».
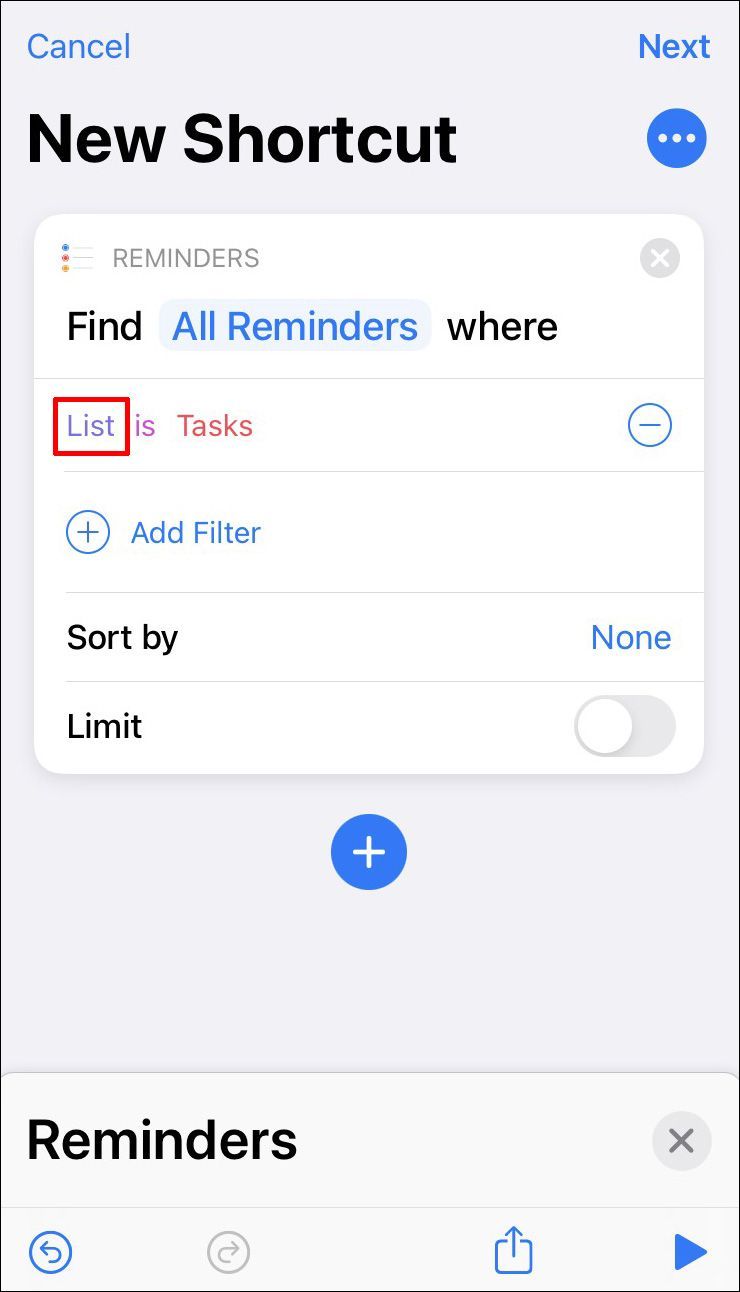
- Коснитесь «Выполнено» и снова коснитесь знака «плюс».
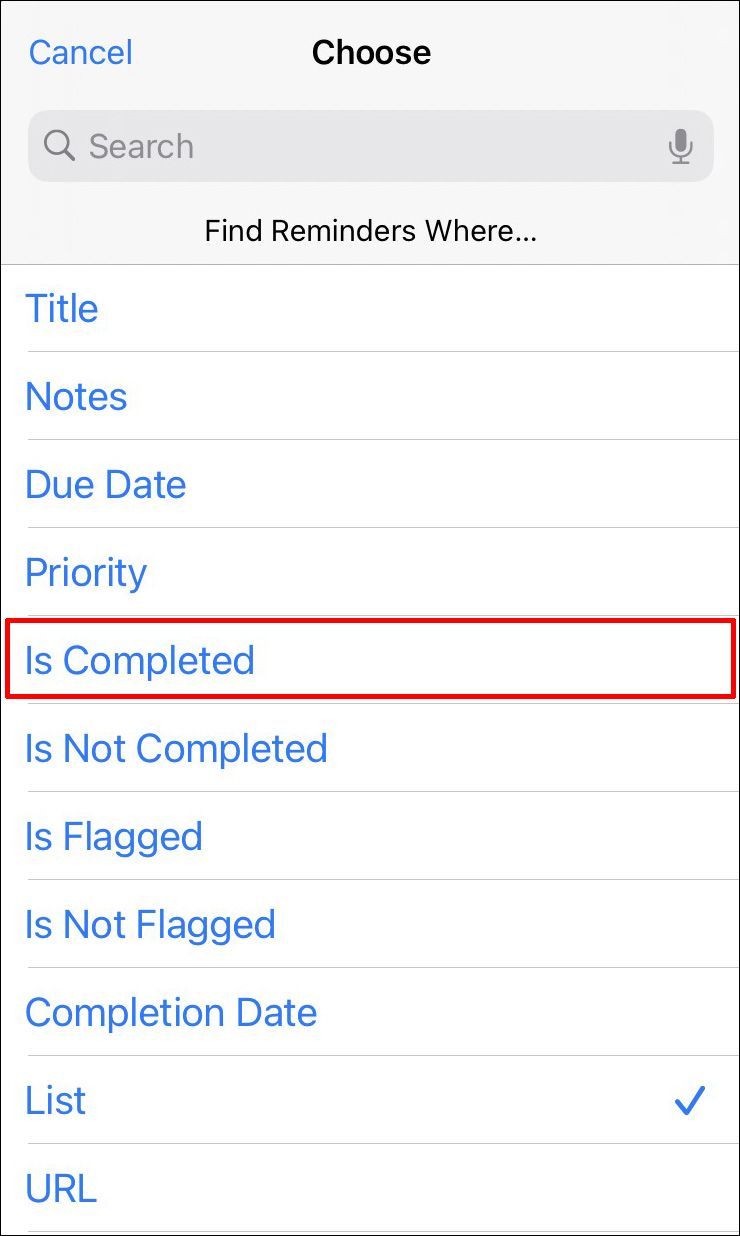
- Нажмите «Удалить напоминания».
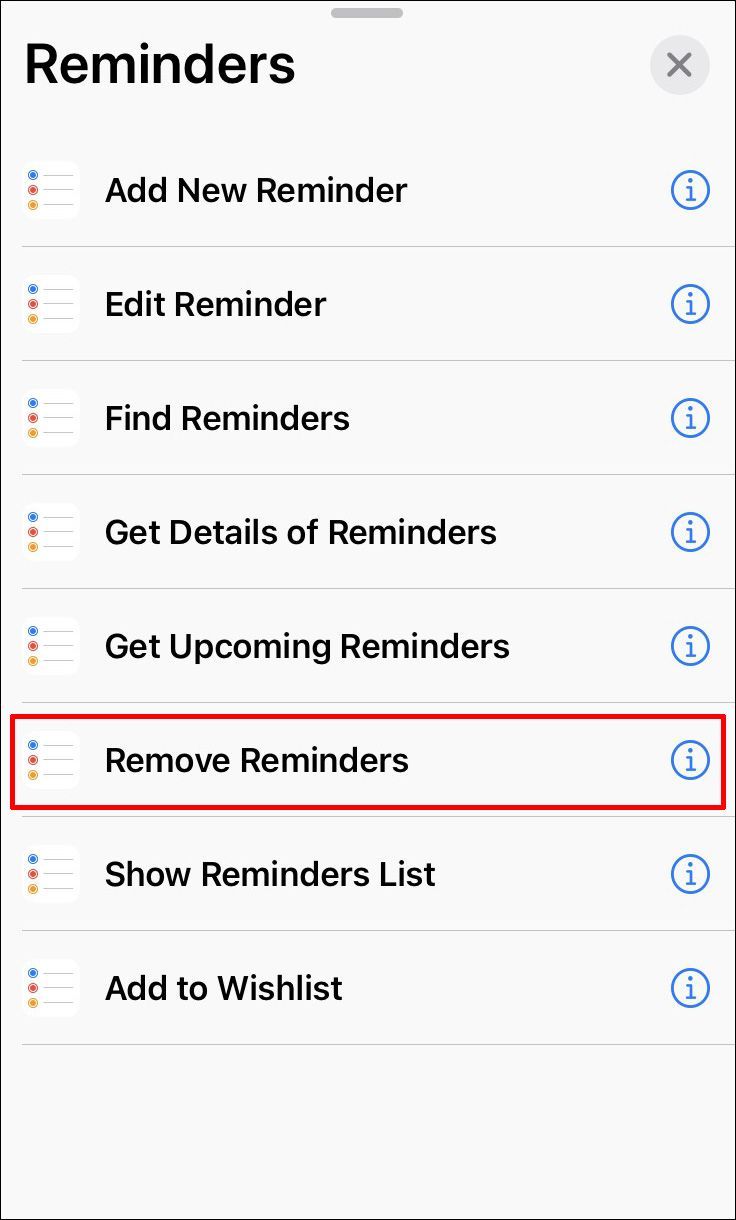
- Нажмите «Далее» в правом верхнем углу. Назовите свой ярлык и настройте его цвет, если хотите.
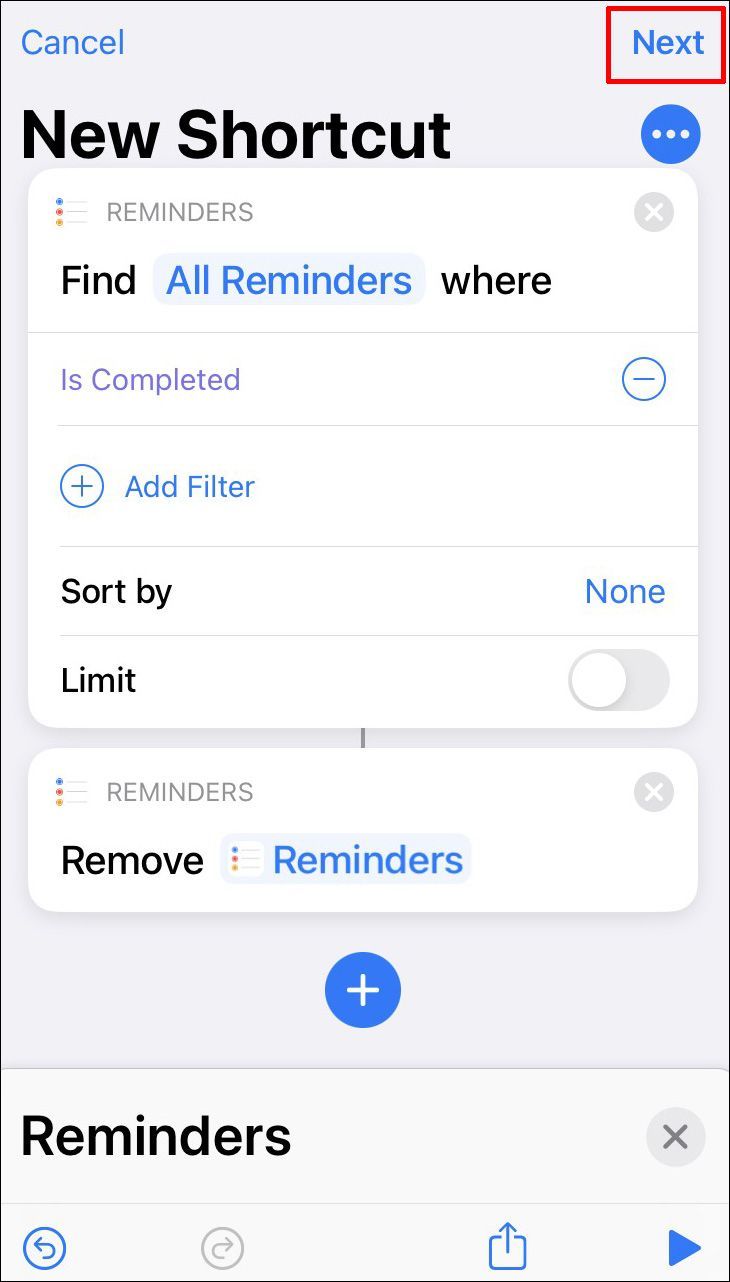
- Нажмите «Готово».
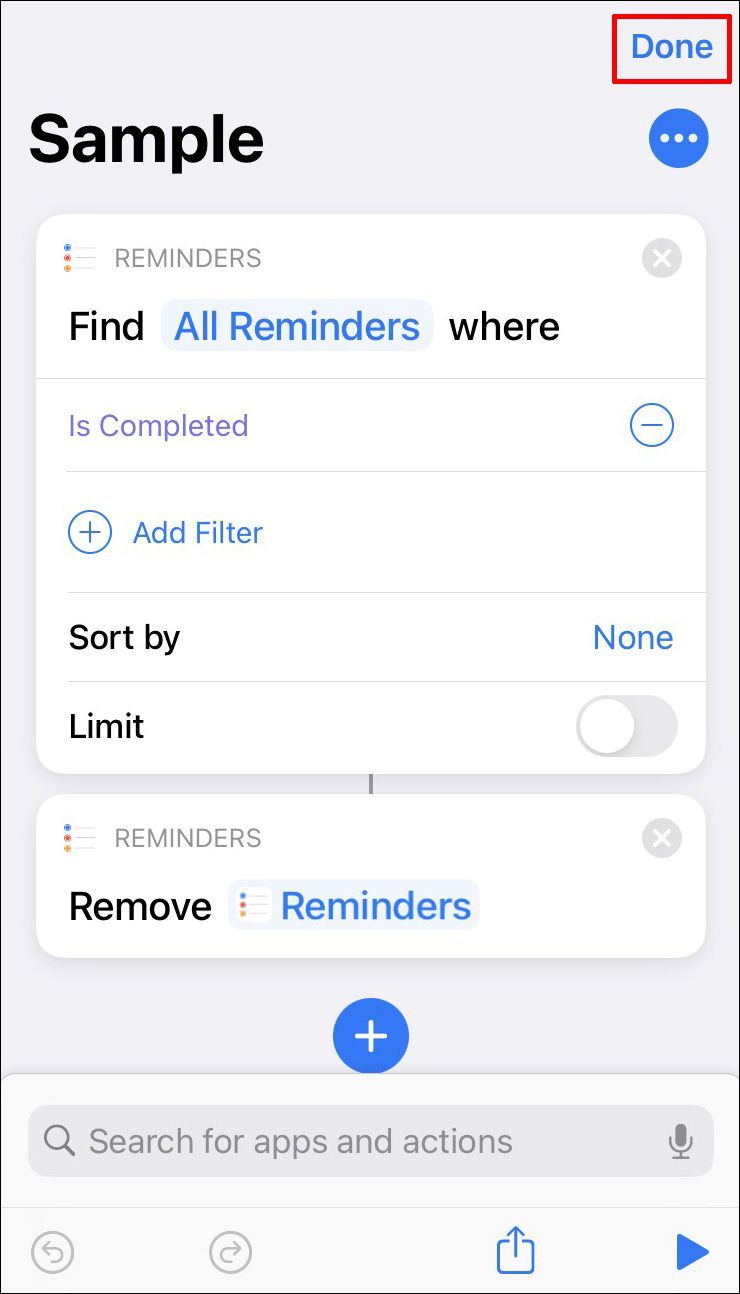
- Запустите ярлык, нажав на него. Вы увидите всплывающее сообщение, информирующее вас о количестве завершенных напоминаний, которые у вас есть. Нажмите «Удалить».
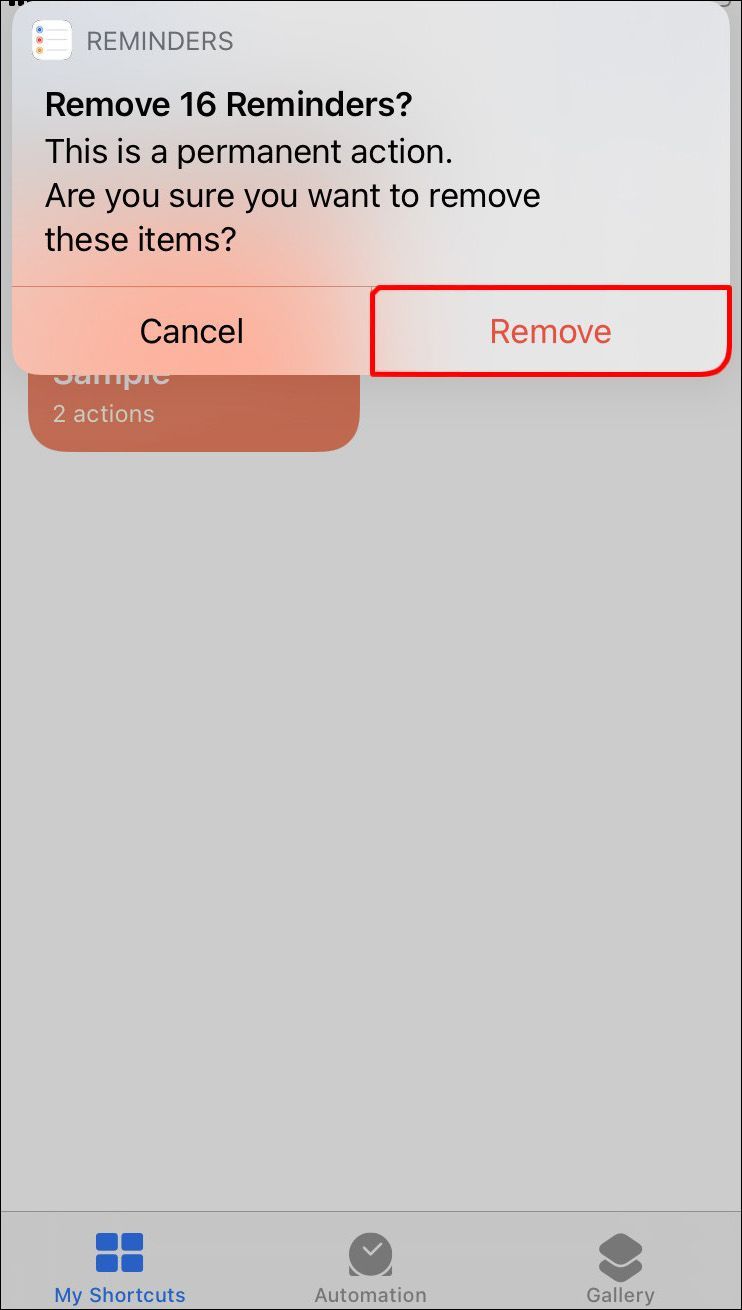
Все завершенные напоминания будут удалены. Имейте в виду, что это постоянное действие, и вы не можете его отменить.
Как удалить несколько старых напоминаний на iPhone
- Откройте приложение «Напоминания».
- Нажмите «Изменить» в правом верхнем углу.
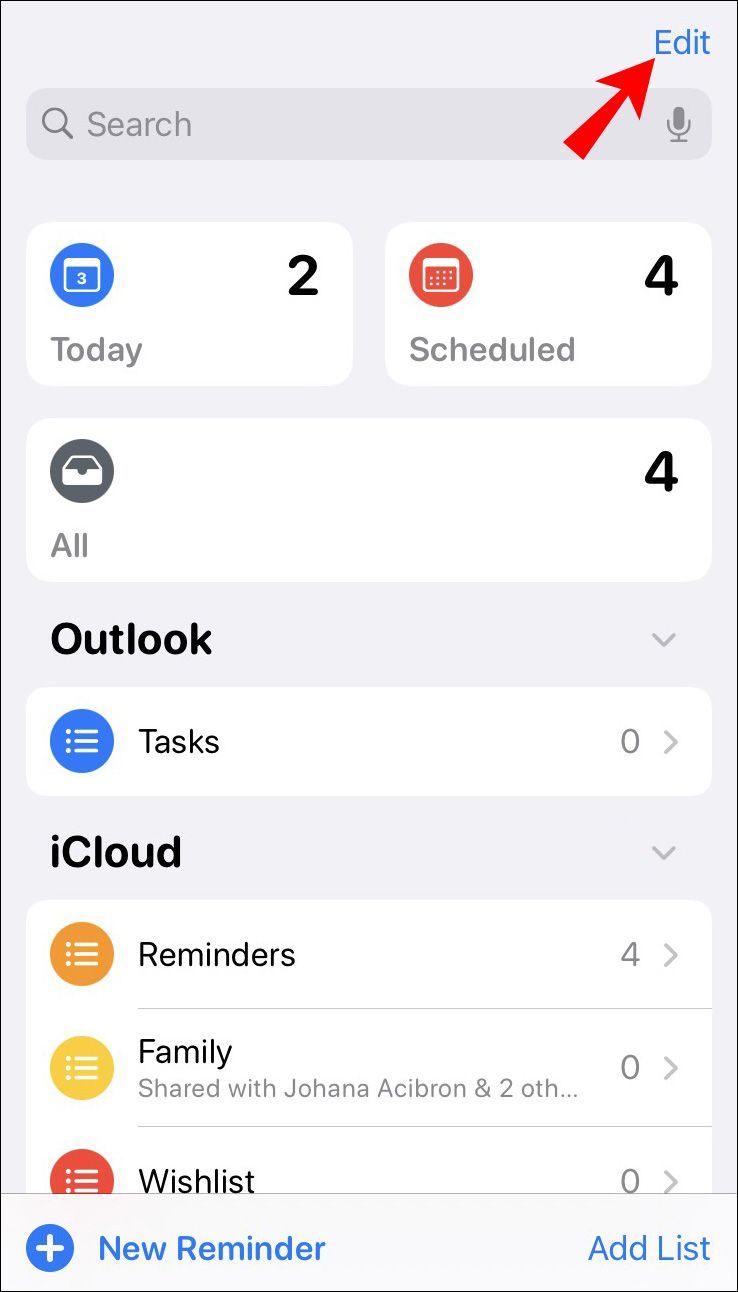
- Слева от каждого напоминания вы увидите знак минус. Выберите те, которые вы хотите удалить.
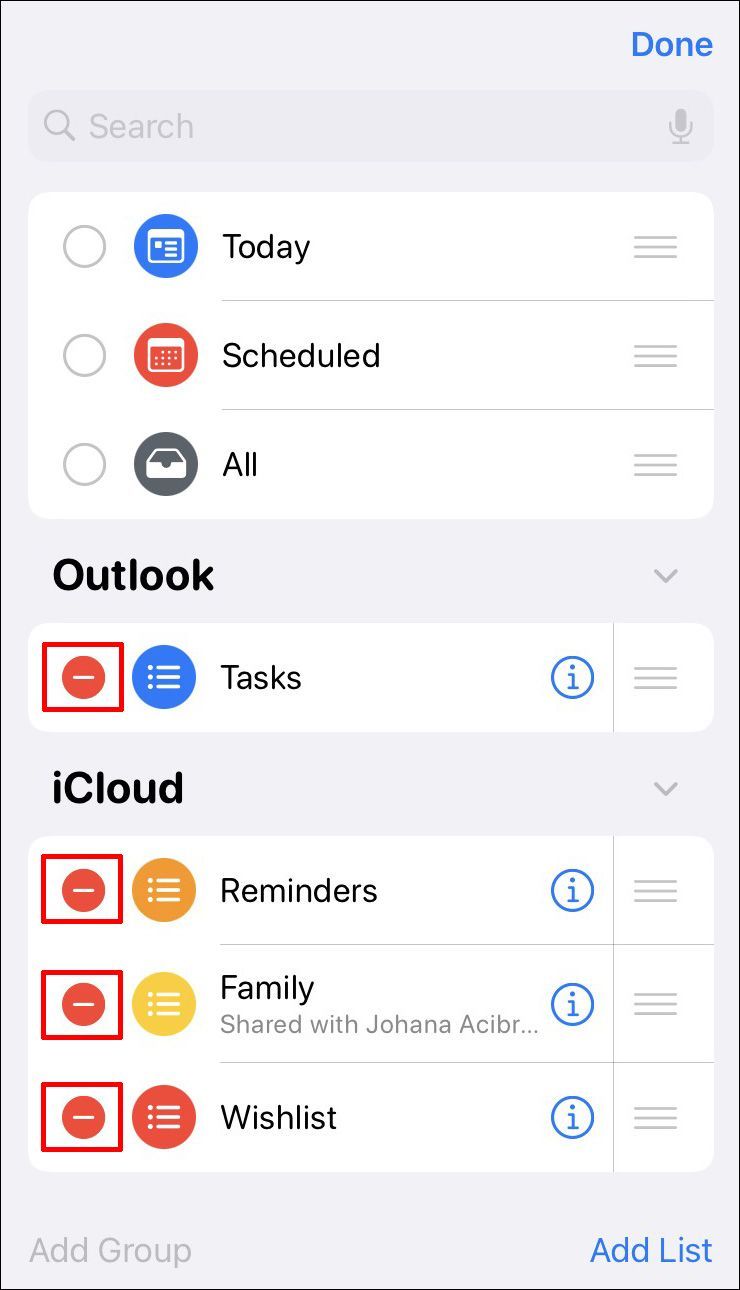
- Коснитесь «Удалить».
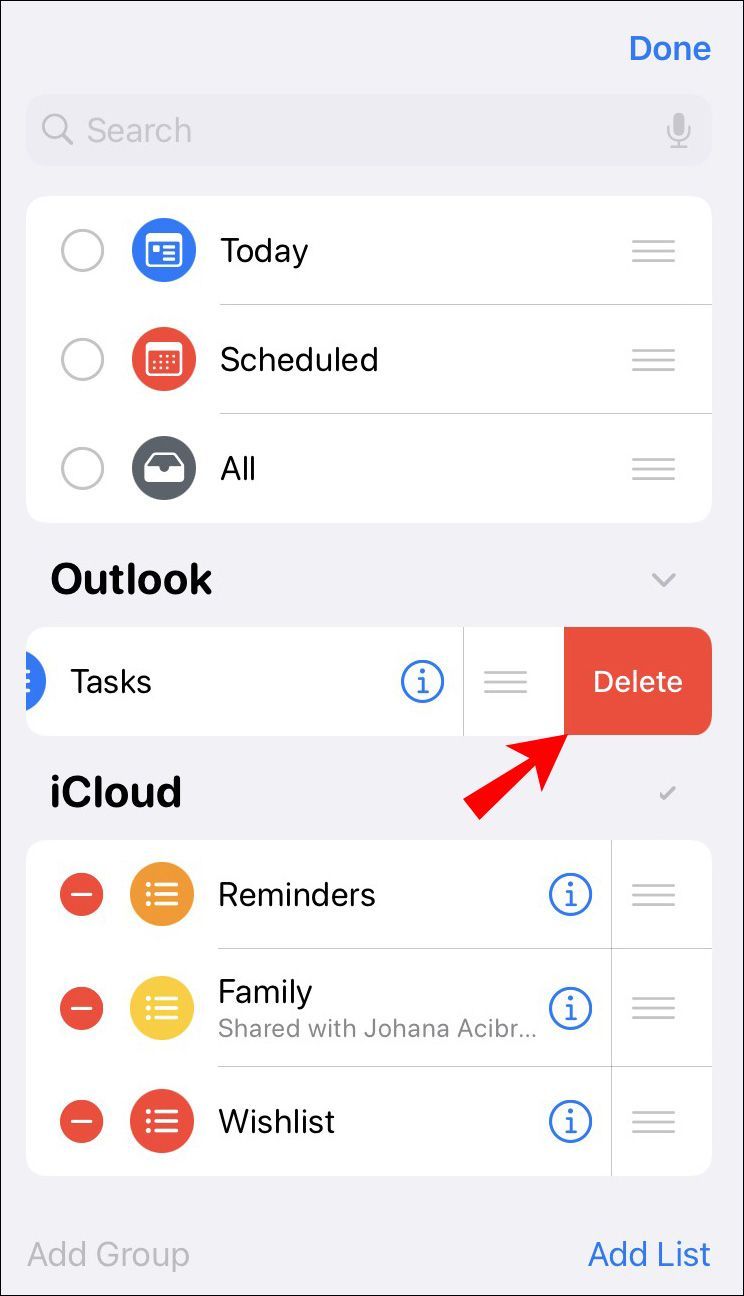
Как удалить все напоминания в календаре iPhone
Приложение «Календарь» от Apple позволяет вводить различные напоминания прямо в календарь. Вы можете ввести их вручную или путем синхронизации с другим устройством. Если вы хотите удалить все напоминания, вам нужно удалить как руководство, так и синхронизированные данные.
У Apple нет кнопки «Удалить все» в приложении «Календарь», поэтому, если вы хотите удалить напоминания календаря, выполните следующие действия:
Windows 10 не может получить доступ к сетевому диску
- Перейдите в «Настройки» и нажмите «Почта, контакты, календари».
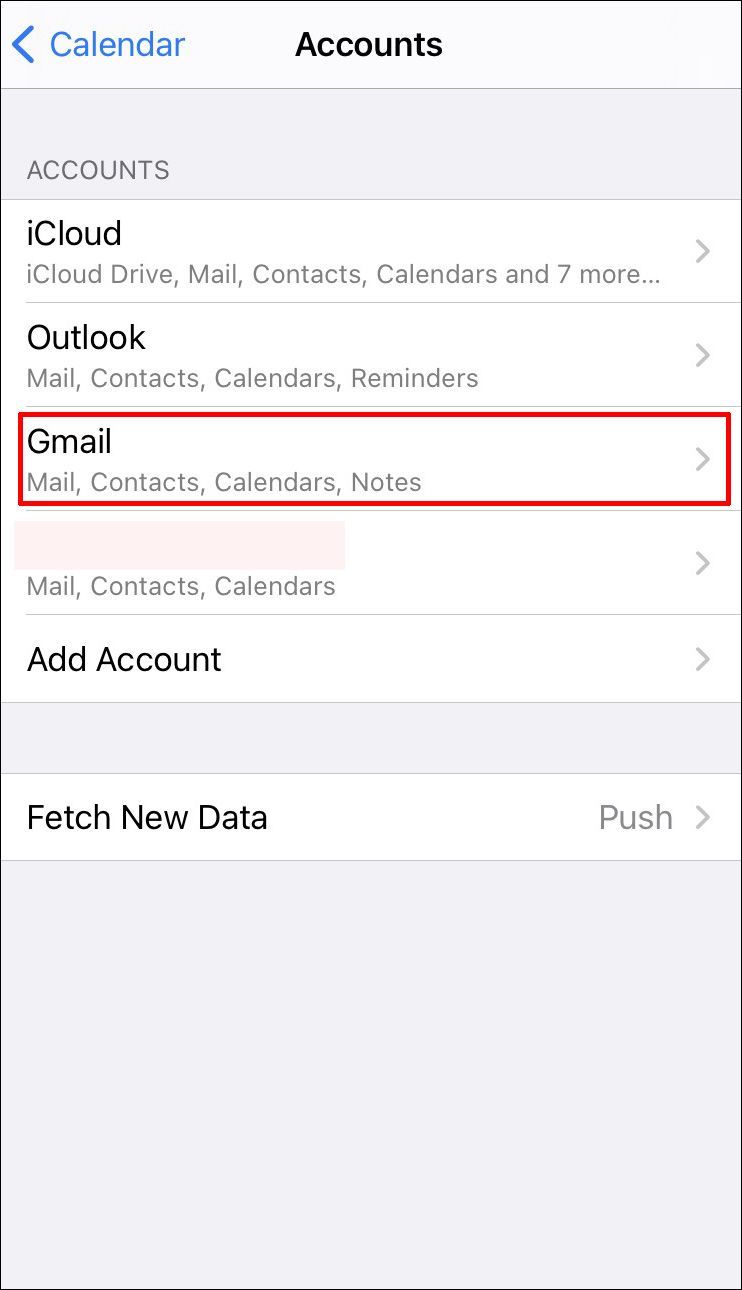
- Нажмите на каждую учетную запись, в которой есть календарь, и нажмите «Выкл» рядом с «Календари».
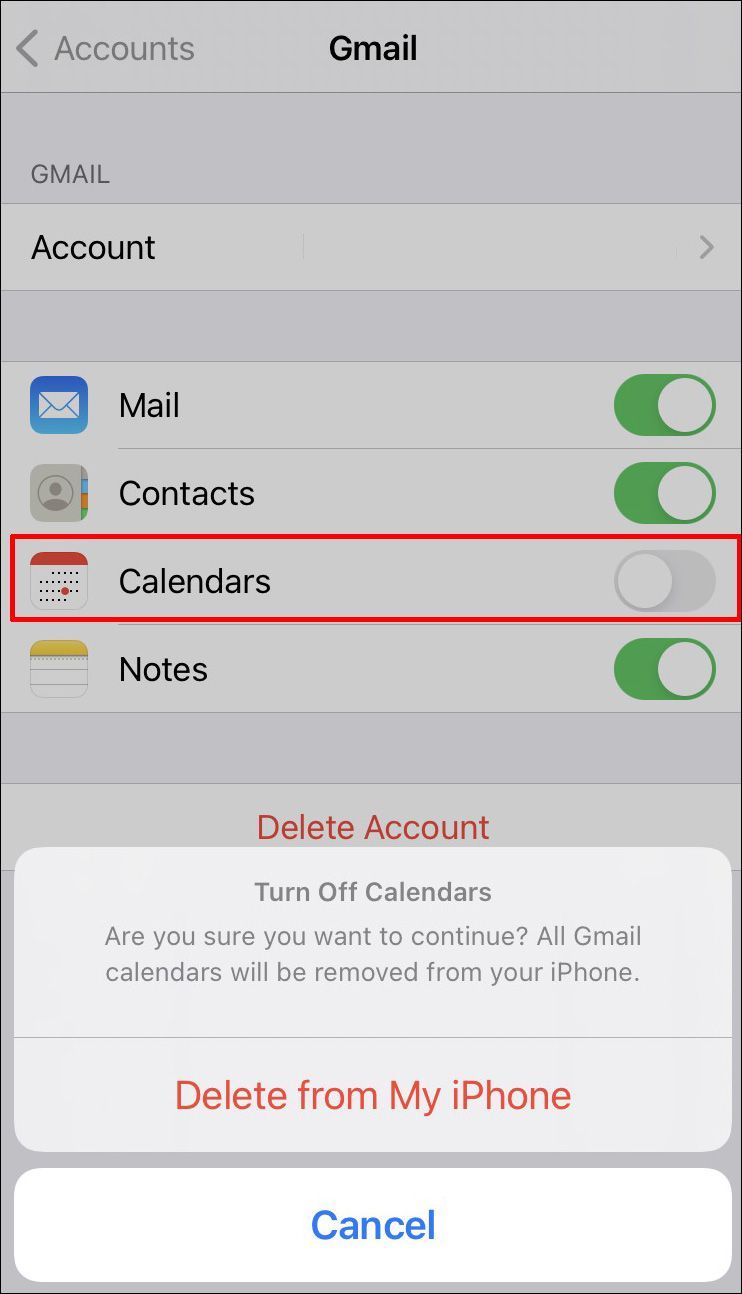
- Нажмите «Удалить с моего iPhone».
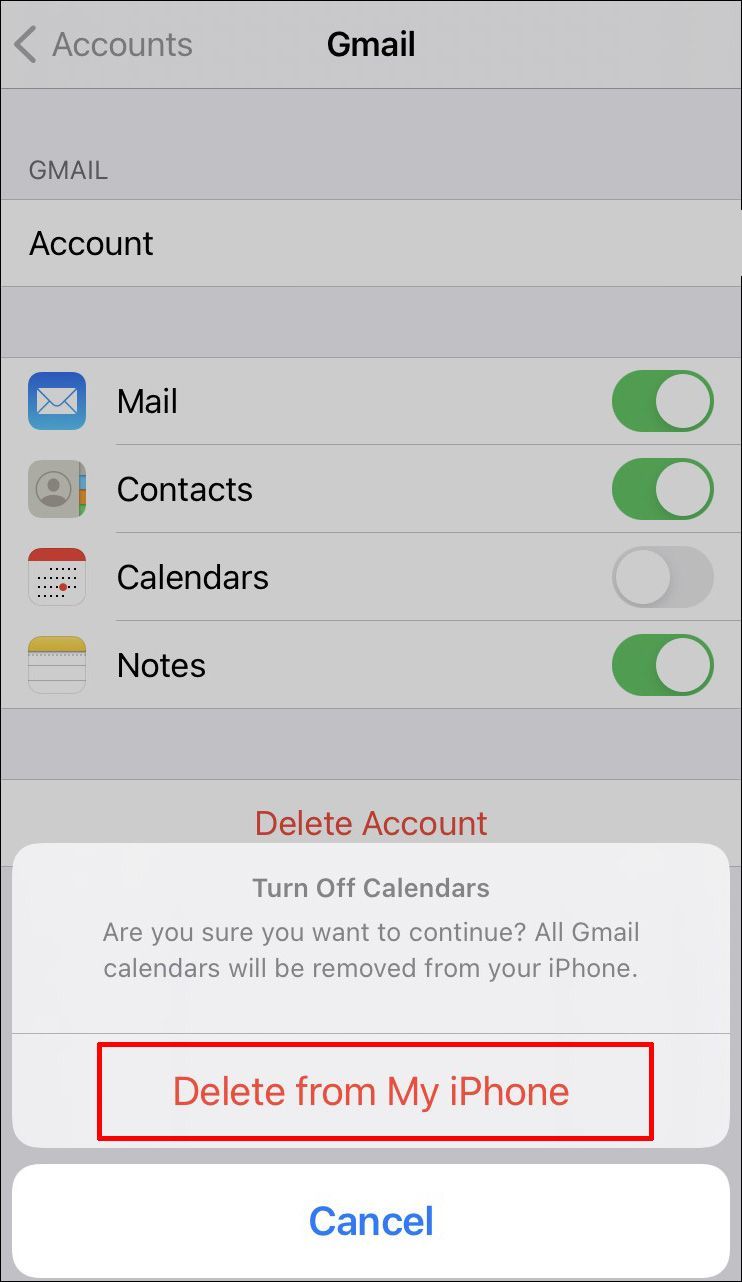
- Подключите ваш iPhone к компьютеру с помощью USB-кабеля и откройте iTunes.
- Выберите свое устройство в разделе «Устройства».
- Нажмите «Сводка», а затем нажмите «Информация».
- Снимите флажок «Синхронизировать календари с».
- Нажмите «Применить» и вернитесь в Календарь, чтобы увидеть оставшиеся записи.
- Выберите запись и нажмите «Удалить событие». Вы увидите всплывающее сообщение с вопросом, хотите ли вы удалить все будущие события. Нажмите «Удалить все будущие события». Все напоминания одного типа будут удалены.
- При необходимости повторите.
Организуйте себя с помощью напоминаний
Приложение «Напоминания» от Apple — отличный способ убедиться, что вы не забываете о важных и менее важных вещах, которые вам нужно сделать. Хотя это приложение имеет много полезных функций, оно сохраняет все напоминания, пока вы не решите их удалить. Изучение того, как избавиться от них на iPhone, важно, потому что это позволяет вам освободить больше места для хранения и организовать свое приложение.
Вы когда-нибудь удаляли напоминания со своего iPhone? Вы использовали методы, упомянутые в этой статье? Расскажите нам в разделе комментариев ниже.