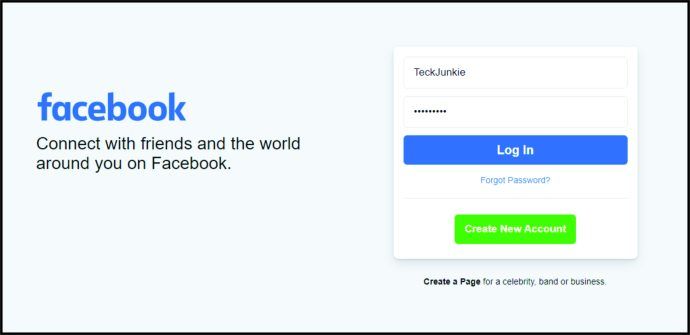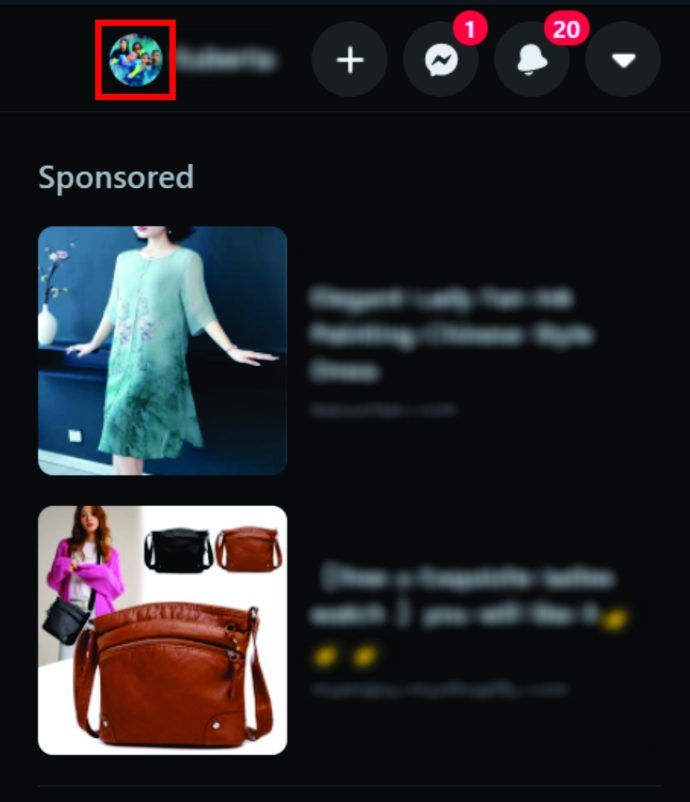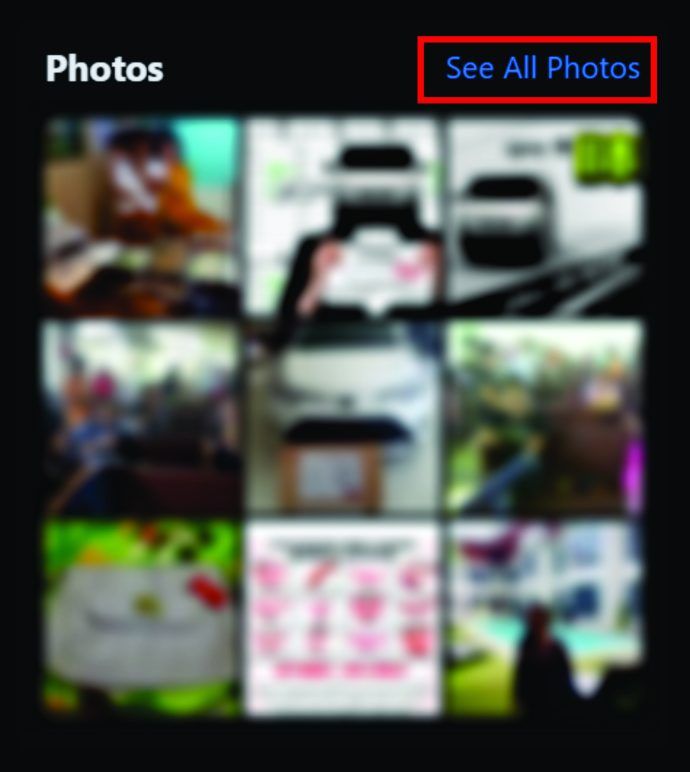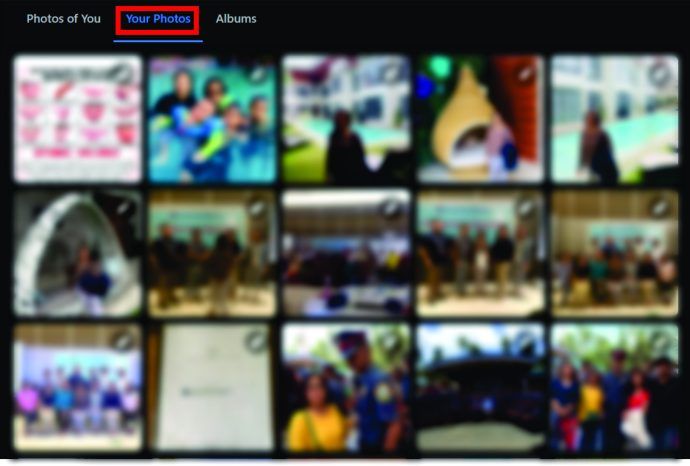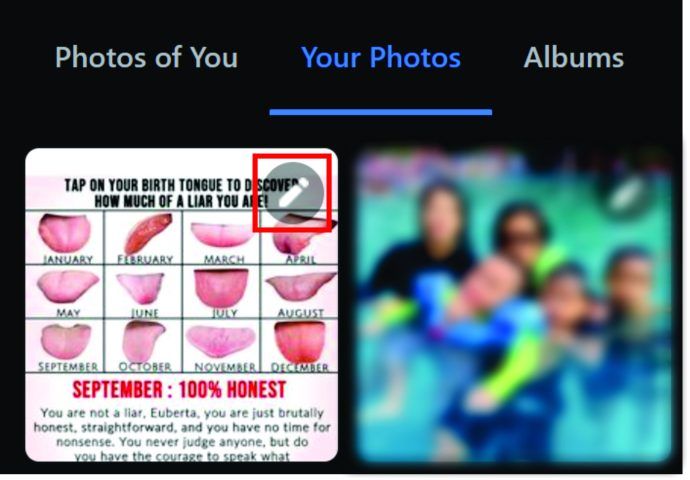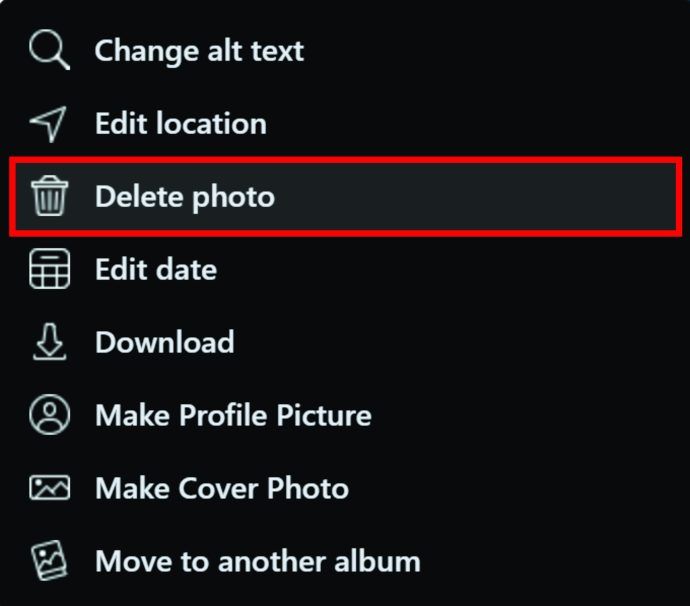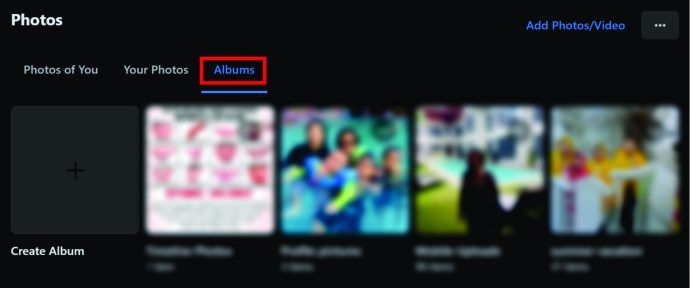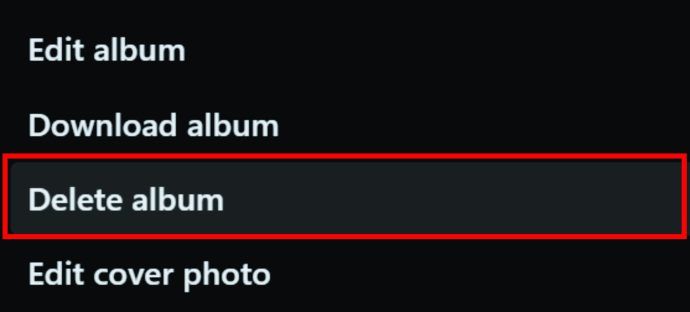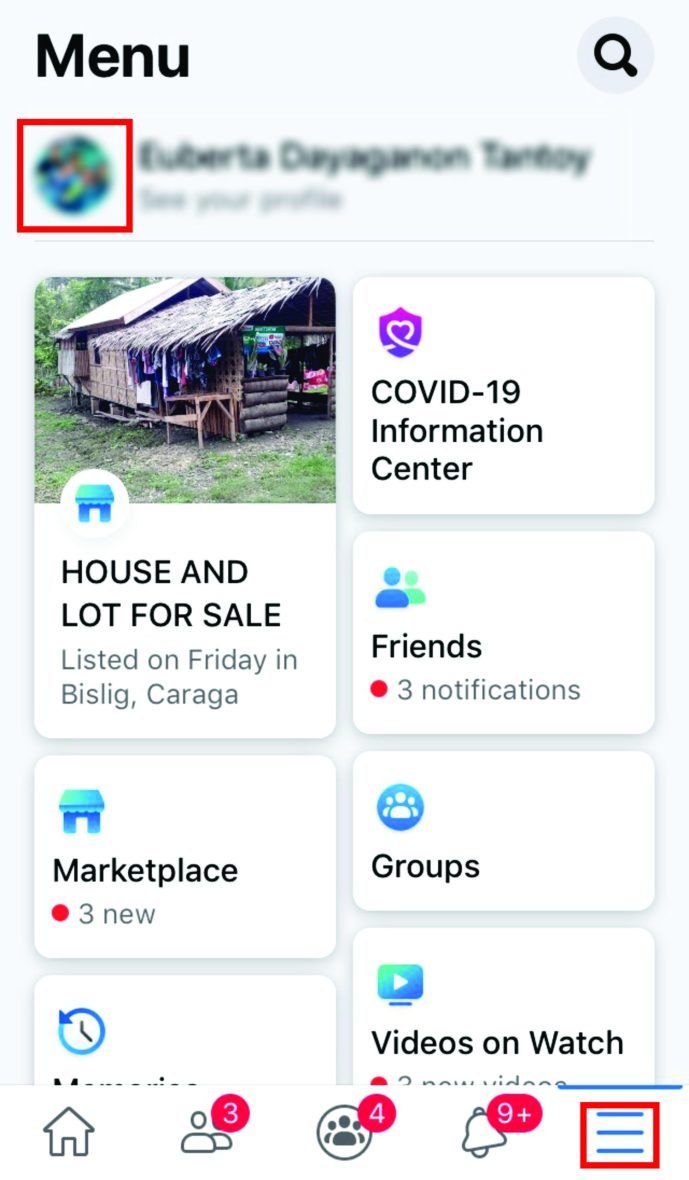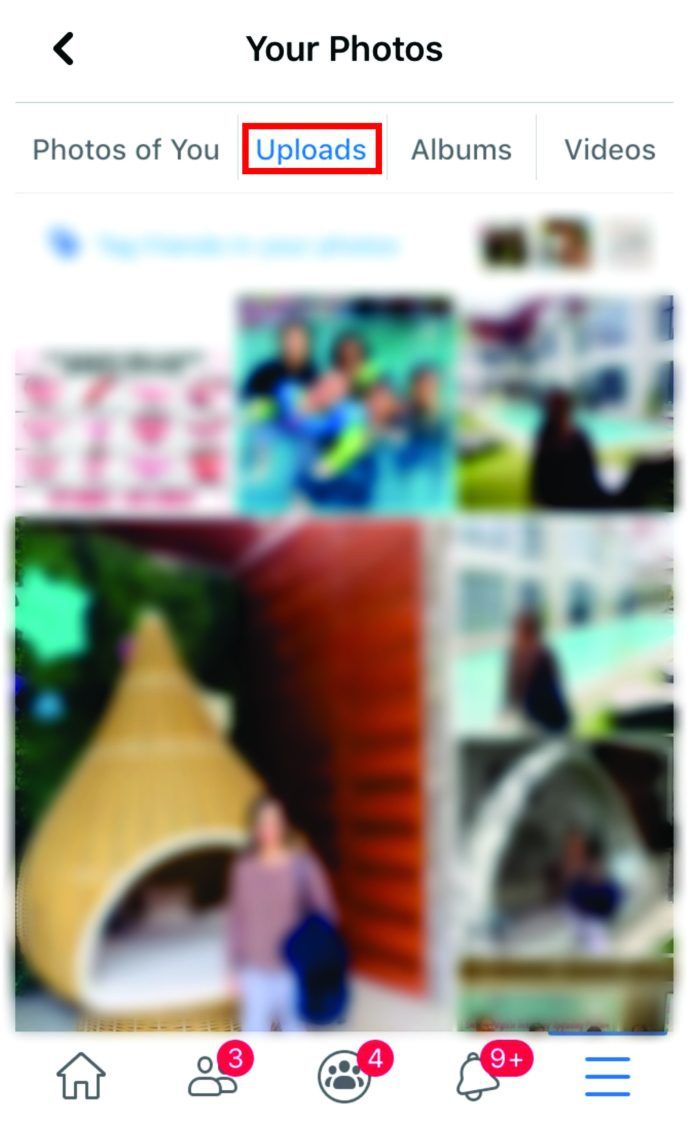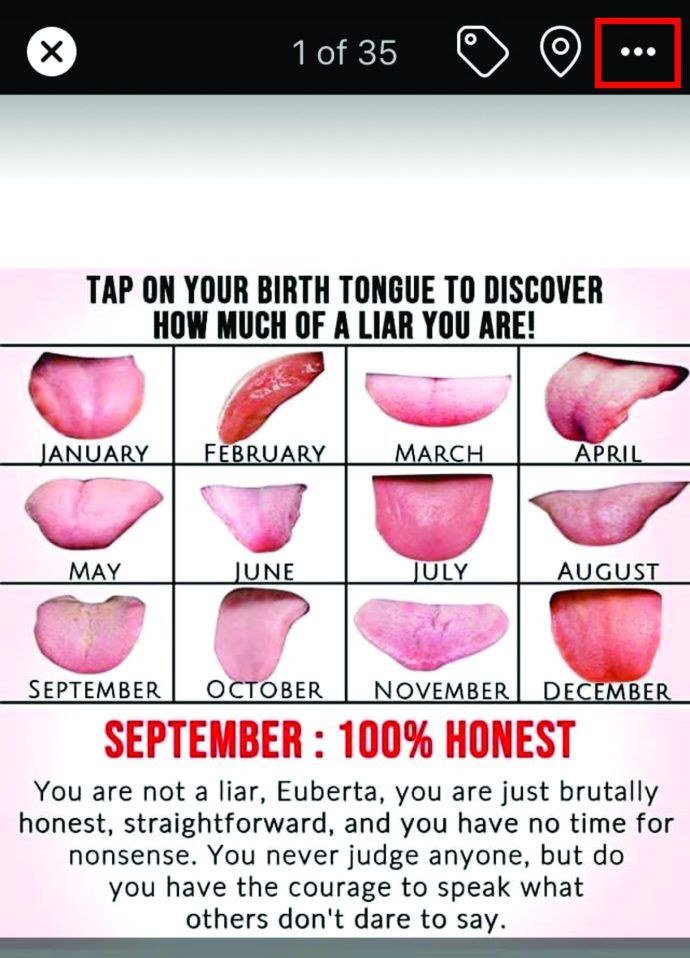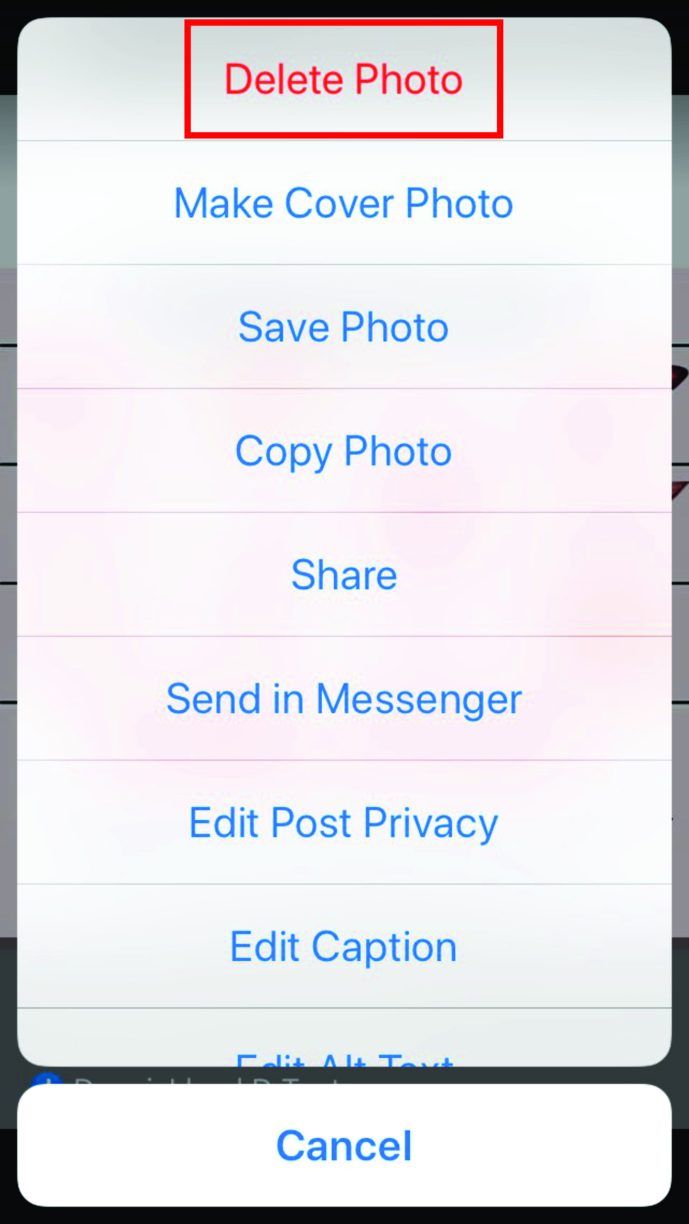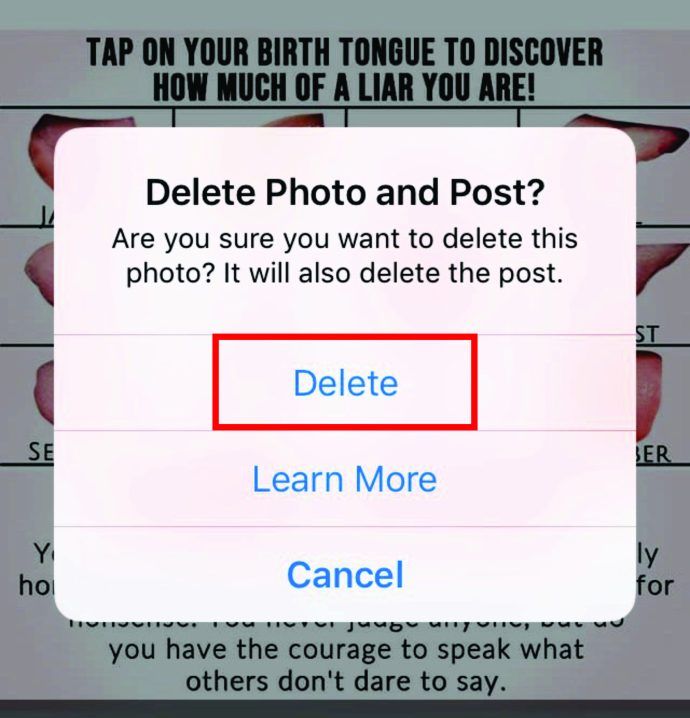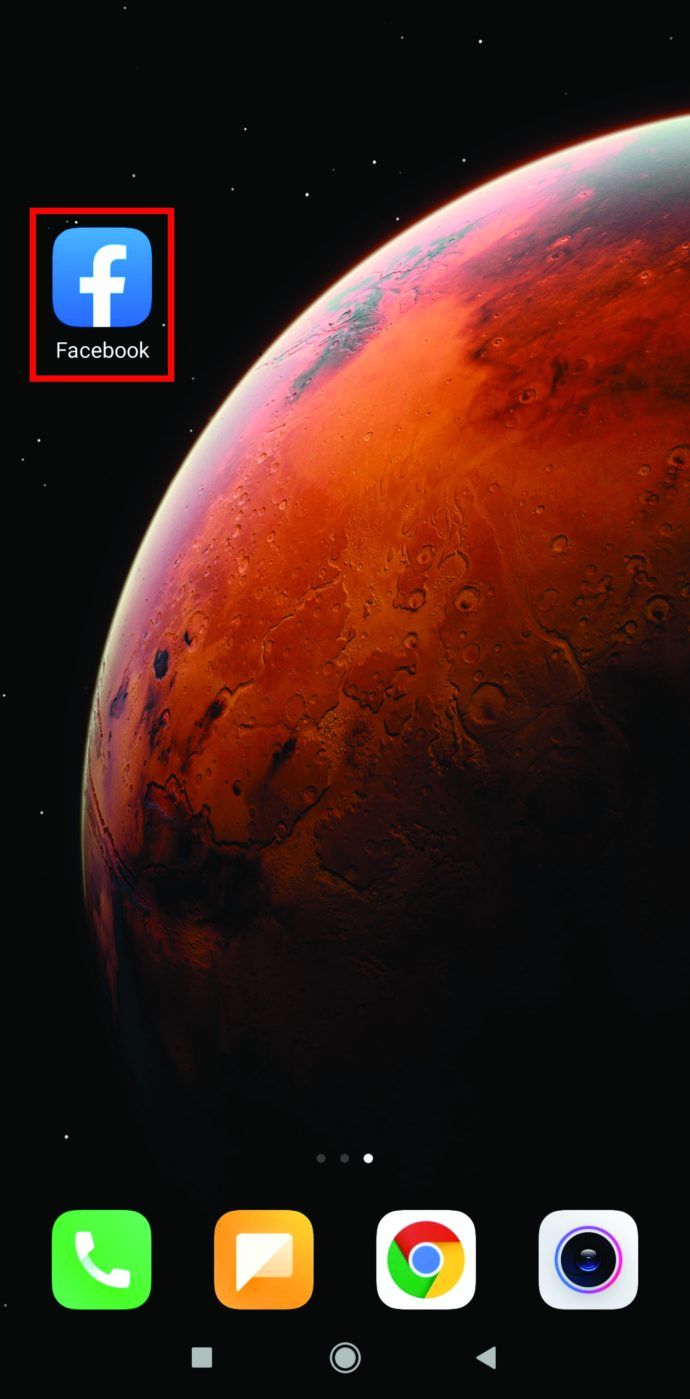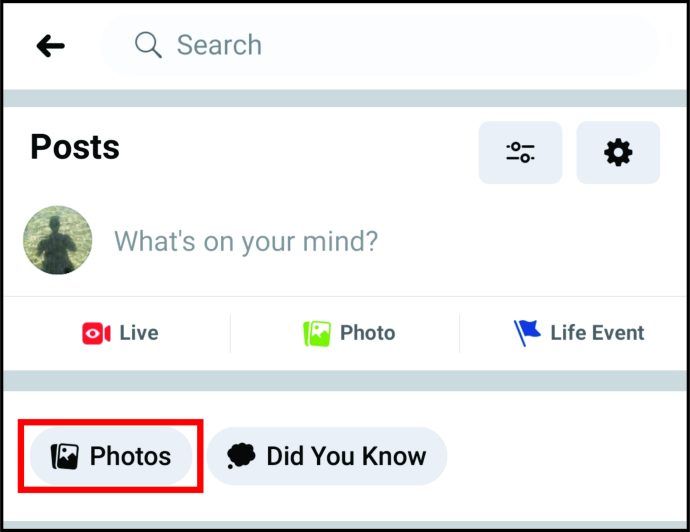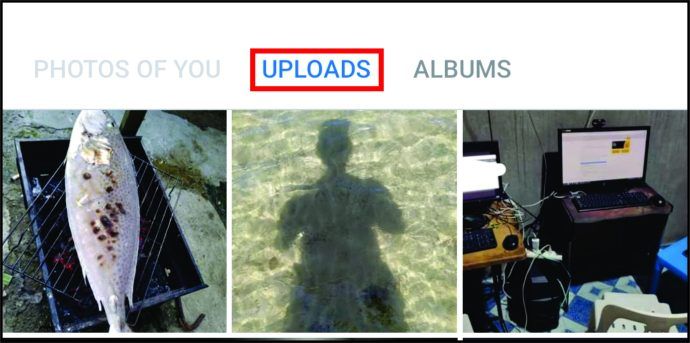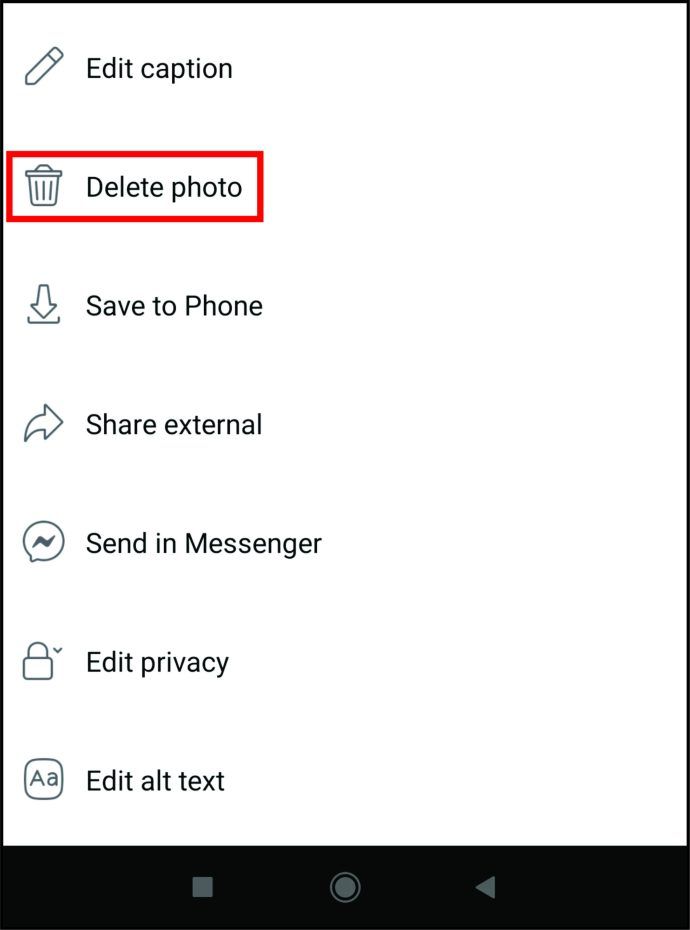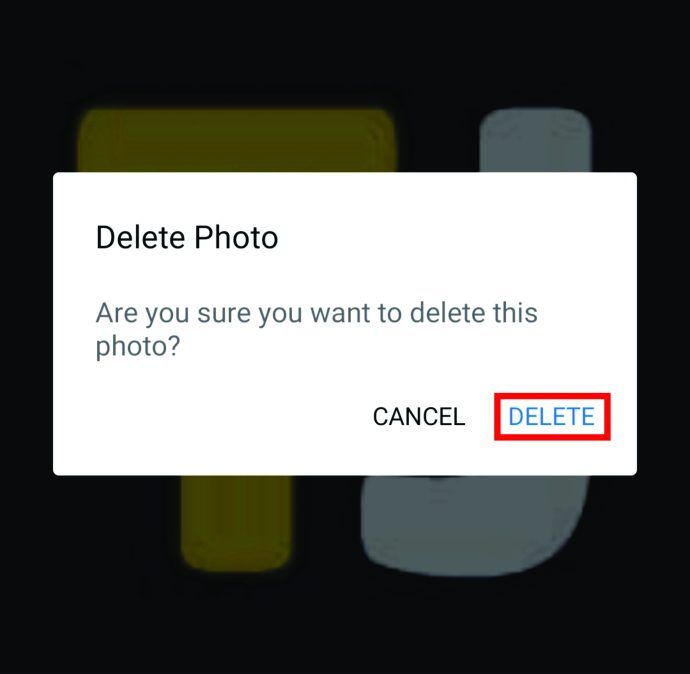Когда вы в последний раз просматривали свои фотографии на Facebook? У вас есть старые фотографии, которые вы хотите удалить, но не знаете, как это сделать? Если это так, продолжайте читать.
Есть разные способы удалить старые фотографии из вашей учетной записи Facebook, и в этой статье мы объясним весь процесс. Кроме того, мы дадим вам несколько альтернативных вариантов, а также быстрые клавиши, когда у вас будет много фотографий.
Как удалить все фотографии на Facebook на ПК с Windows, Mac или Chromebook
Пользователи, которые хотят удалить все свои фотографии на Facebook, должны выполнить следующие действия, чтобы это произошло:
- Откройте Facebook.
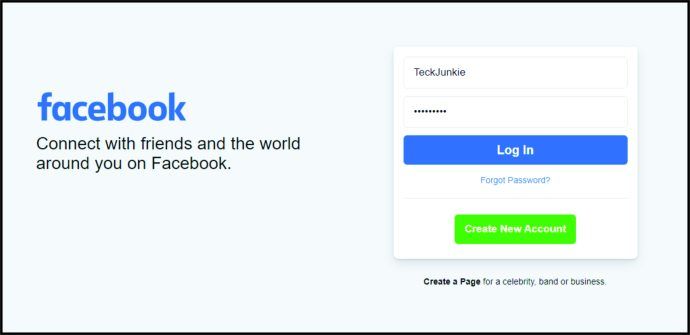
- Перейдите на страницу своего профиля, нажав на свою фотографию.
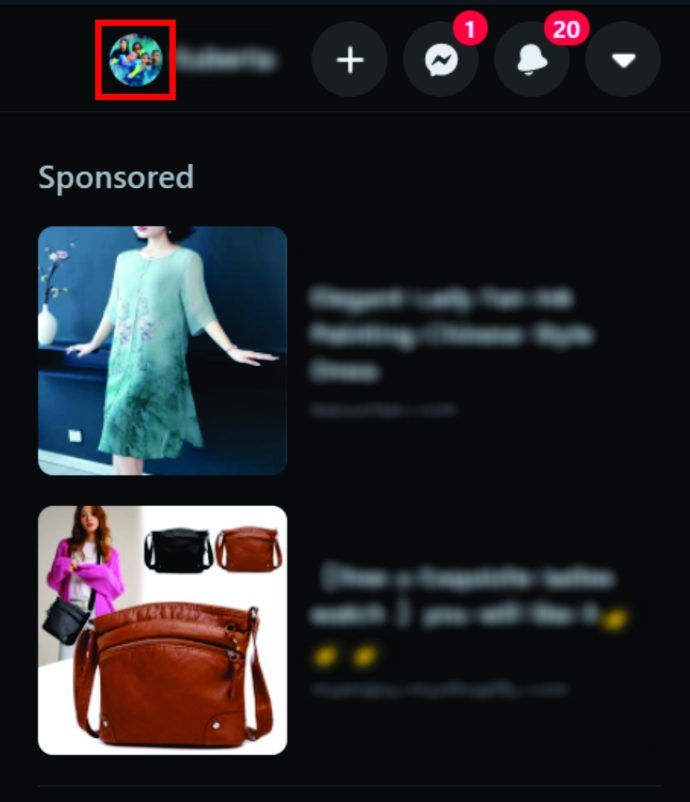
- Сдвиньте вниз, чтобы перейти к фотографиям, и нажмите «Просмотреть все фотографии».
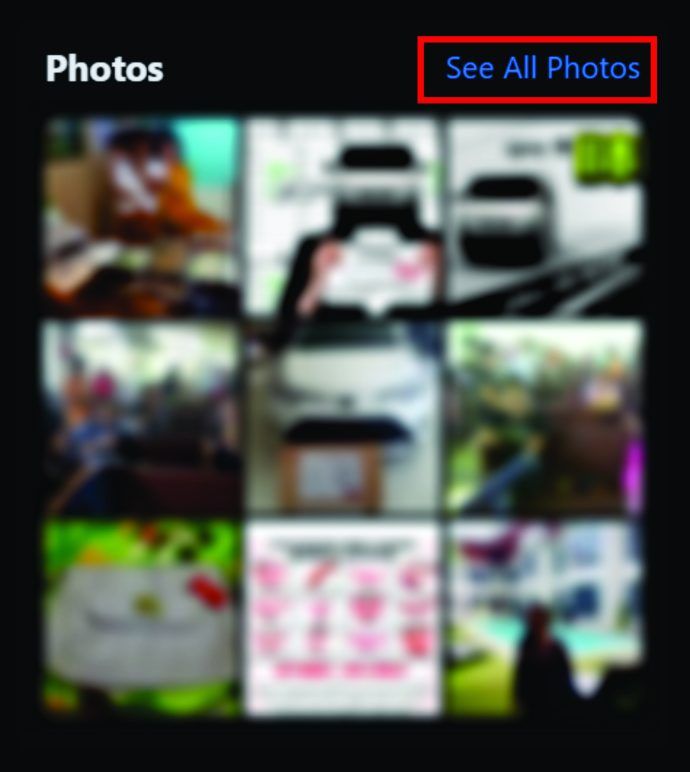
- Щелкните по своим фотографиям.
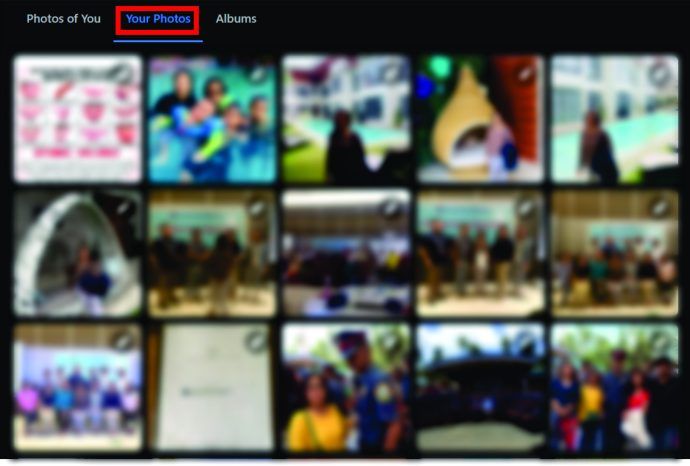
- Перейдите к фотографии, которую хотите удалить, и нажмите на значок карандаша в правом верхнем углу изображения.
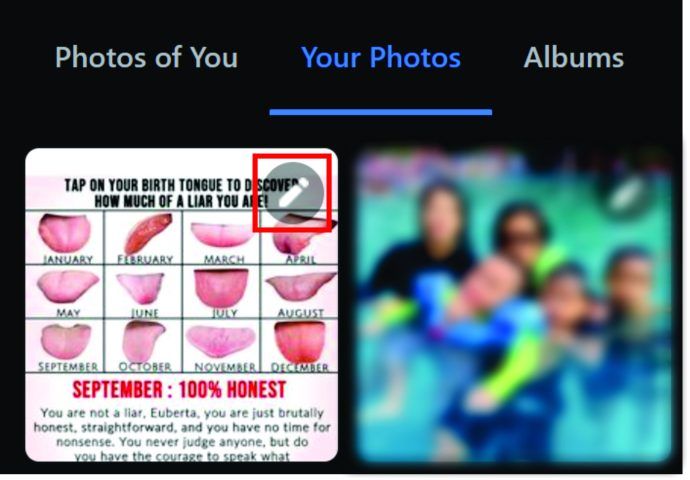
- Нажмите «Удалить фото» и «Удалить».
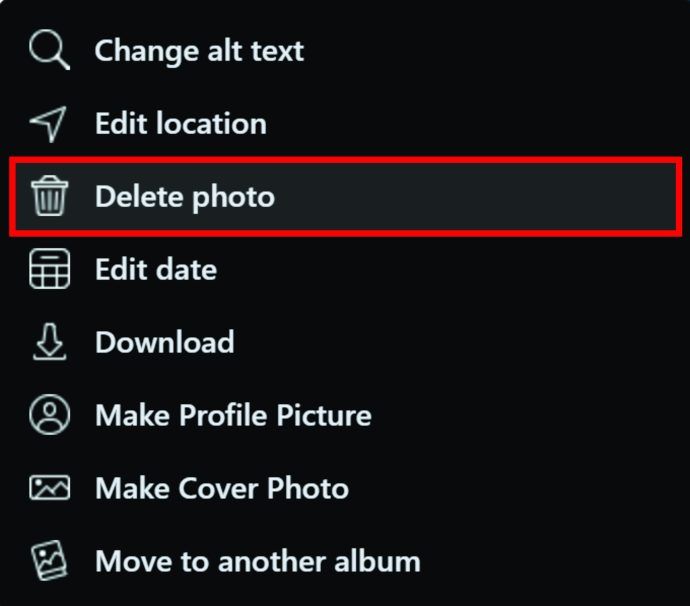
- Продолжайте просматривать свои фотографии и удаляйте каждое изображение по отдельности.
Если вы хотите ускорить этот процесс, удалив все свои альбомы в Facebook, вам нужно сделать следующее:
- Перейдите на страницу своего профиля, нажав на свою фотографию.
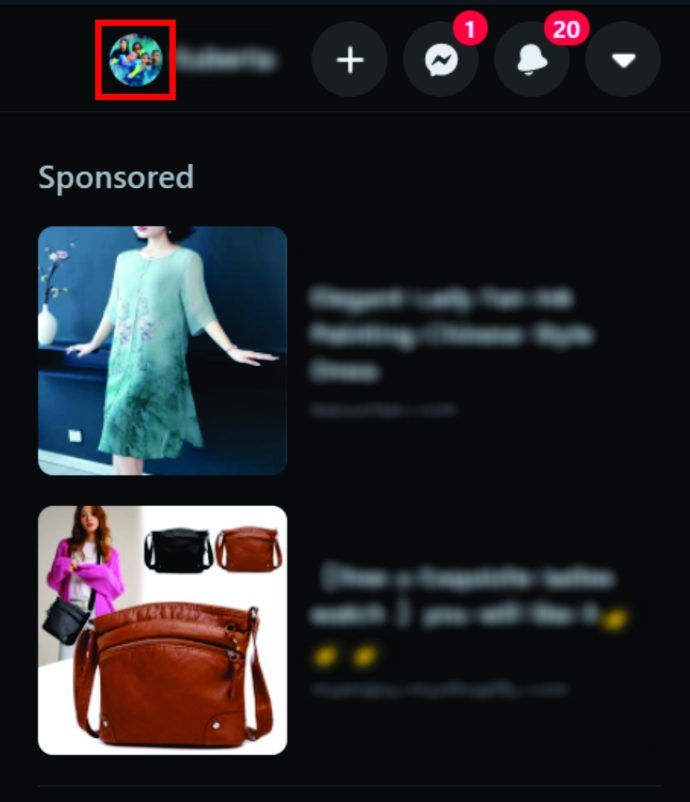
- Сдвиньте вниз, чтобы перейти к фотографиям, и нажмите «Просмотреть все фотографии».
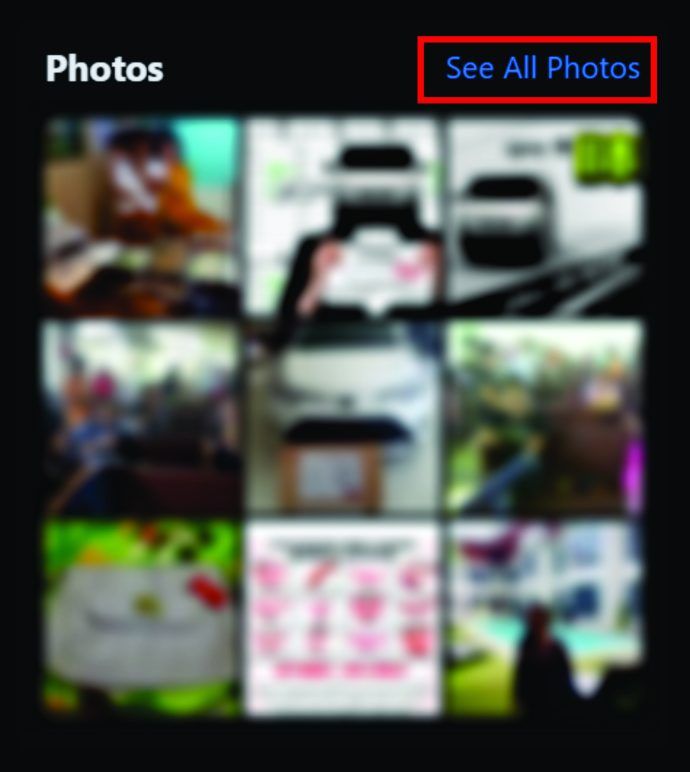
- Щелкните Альбомы.
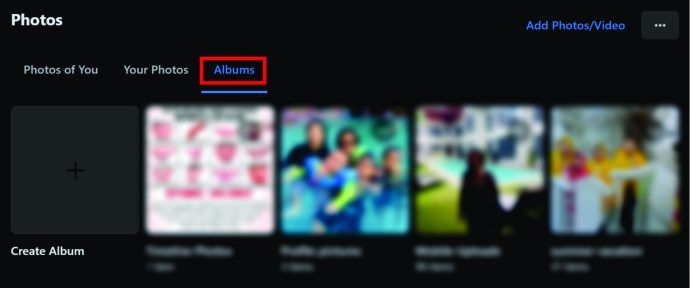
- Перейдите в альбом, который хотите удалить, и щелкните трехточечный значок в правом верхнем углу.

- Выберите «Удалить альбом» и подтвердите, нажав «Удалить альбом».
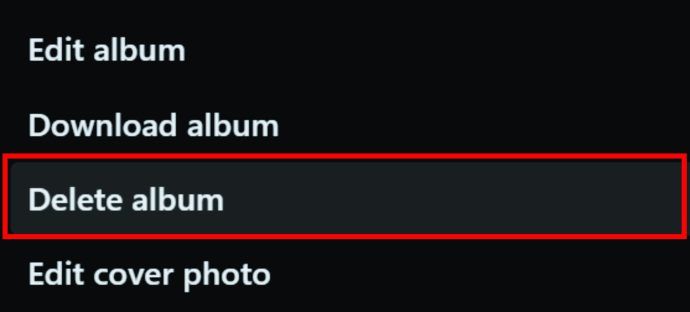
- Повторяйте этот процесс, пока не удалите все свои альбомы.
Как удалить несколько фотографий на Facebook
Хотя вы можете удалять фотографии и альбомы по отдельности, все же невозможно удалить их сразу. Единственный способ удалить их на Facebook - это сделать это отдельно или удалить целые альбомы.

Как использовать сценарий для удаления всех фотографий на Facebook
С помощью сценария Selenium вы можете удалить все свои фотографии в Facebook, чтобы получить чистый профиль. Однако для того, чтобы это сработало, потребуется немного времени и знаний.
Как удалить все фотографии из Facebook в приложении для iPhone
Если вы решите удалить все свои фотографии с помощью телефона, вот как это сделать:
- Открыть приложение Facebook .

- Нажмите на фото своего профиля в нижней части экрана.
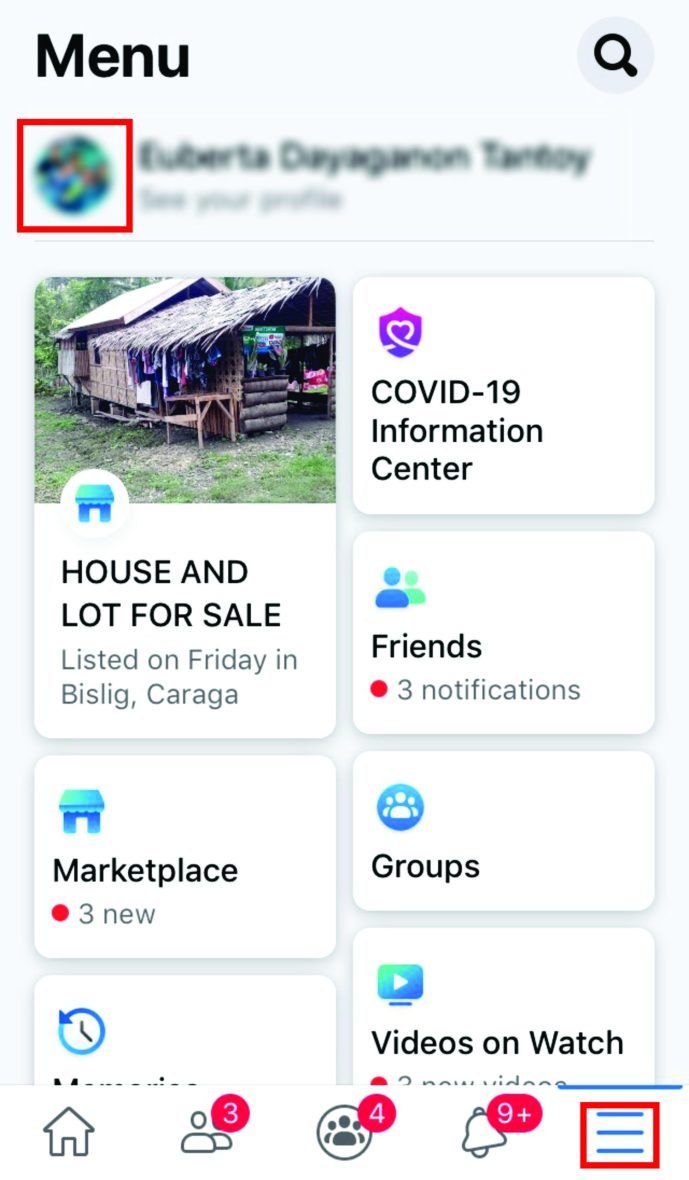
- Нажмите «Загрузки» и найдите фотографию, которую хотите удалить.
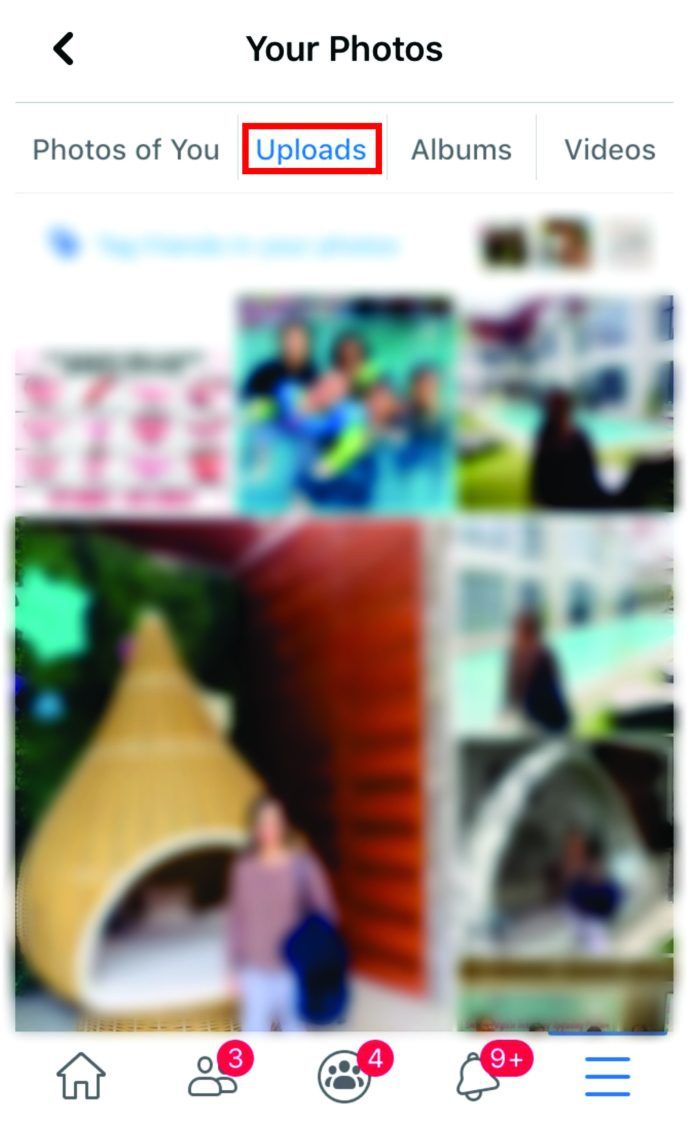
- Когда вы нажмете на фотографию, она откроется, а в правом верхнем углу вы увидите трехточечный значок.
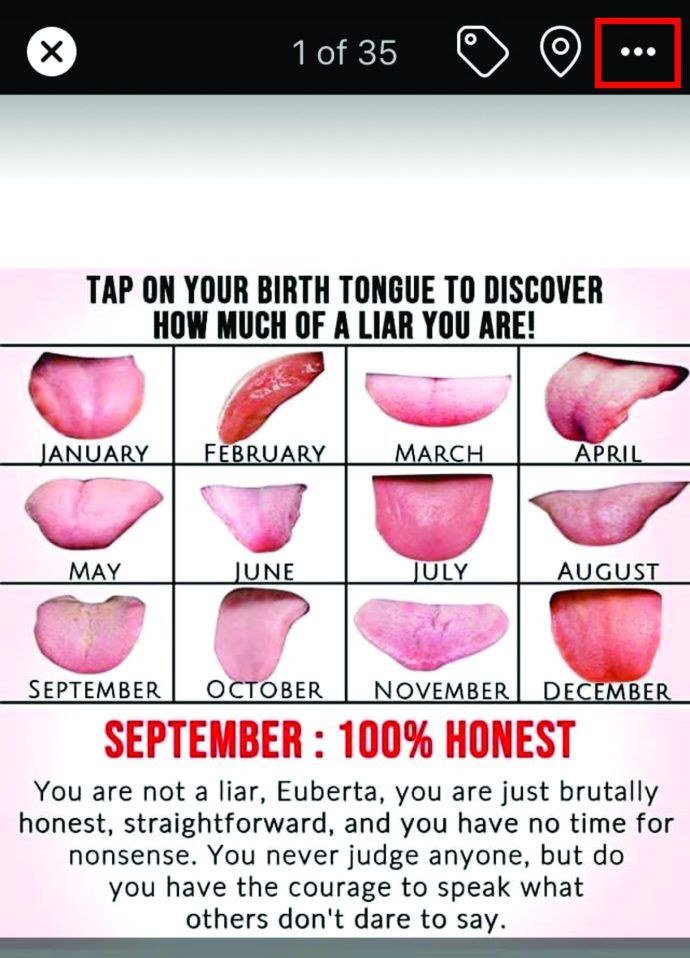
- В раскрывающемся меню выберите «Удалить фото».
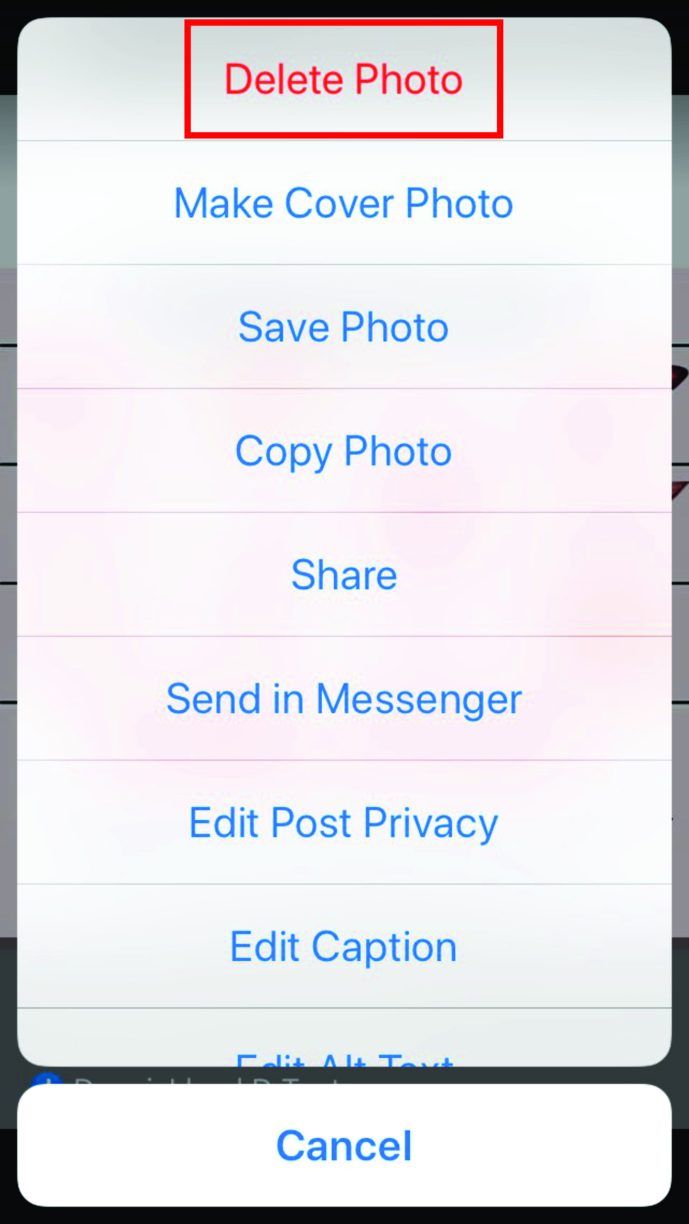
- В приглашении нажмите Удалить.
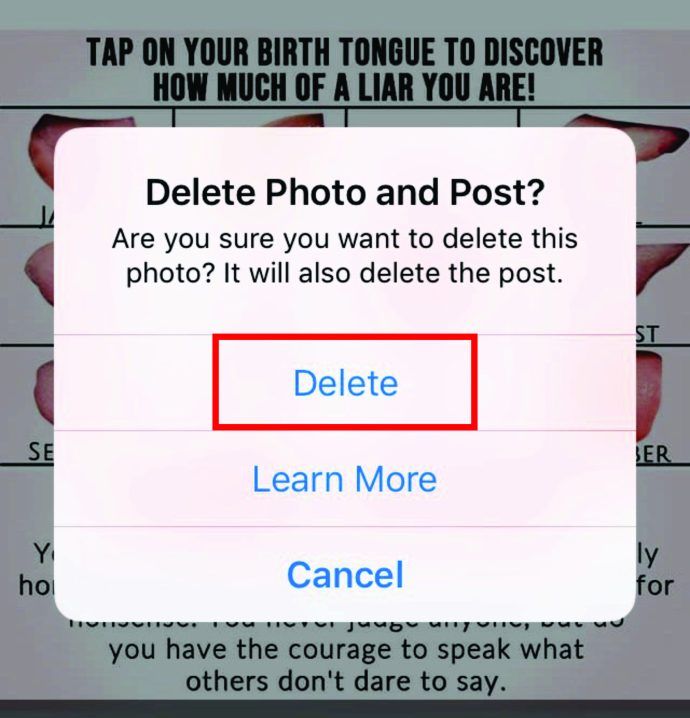
- Повторяйте этот процесс, пока не удалите все фотографии из своего профиля Facebook.
Как удалить все фотографии из Facebook на мобильных телефонах Android
Если вы хотите удалить все свои фотографии в Facebook с помощью мобильного телефона, вот как это сделать:
- Открыть приложение Facebook .
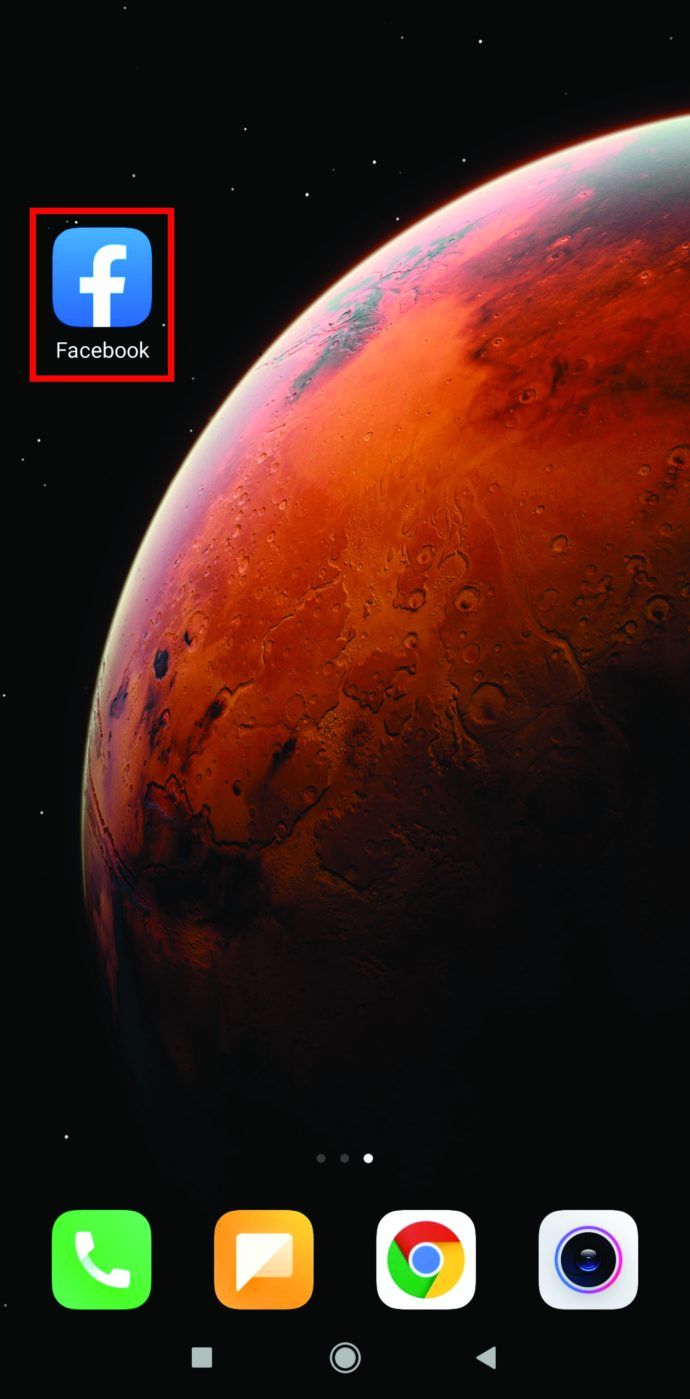
- Нажмите на фотографию своего профиля в верхней части экрана и прокрутите вниз, пока не увидите Фотографии.
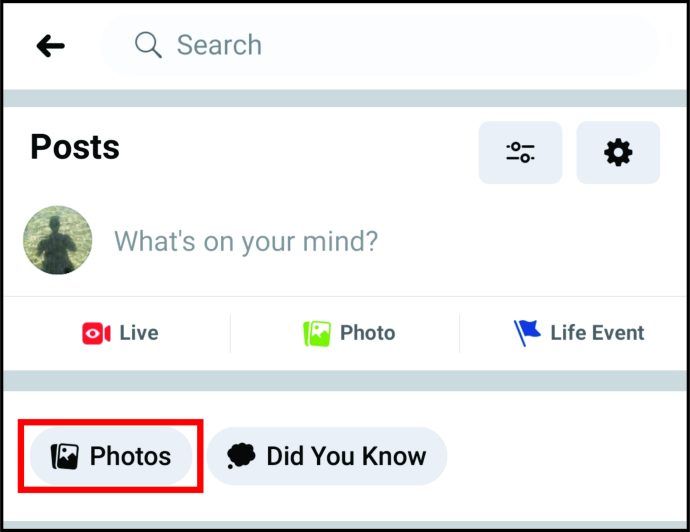
- Нажмите на Загрузки.
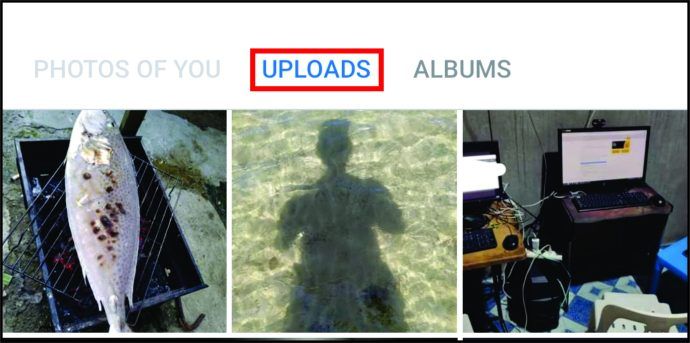
- Нажмите на фотографию, а затем нажмите на трехточечный значок в правом верхнем углу.

- В раскрывающемся меню выберите «Удалить фото».
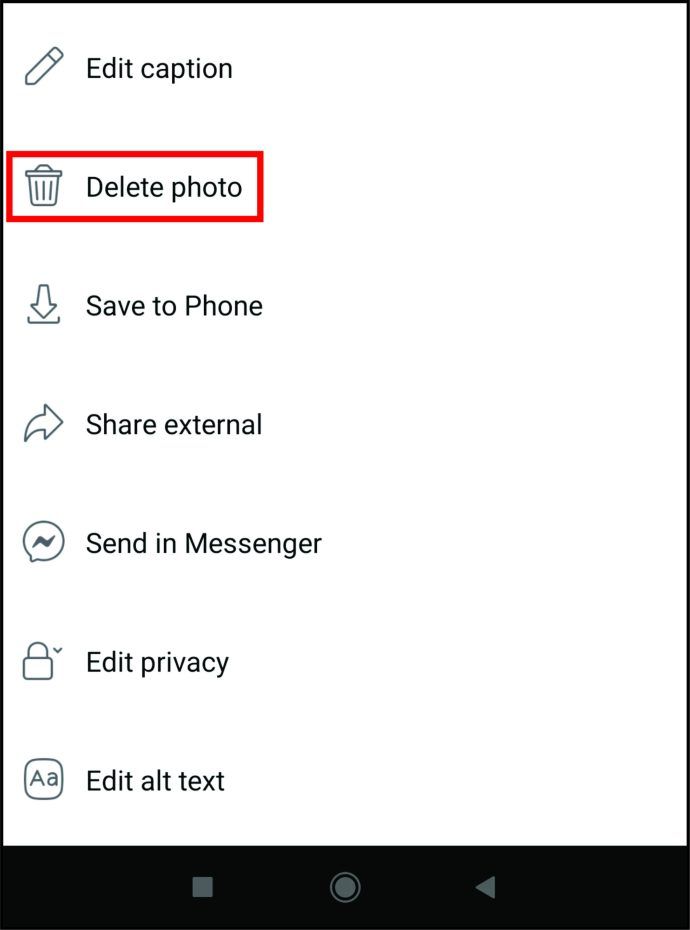
- В приглашении нажмите Удалить.
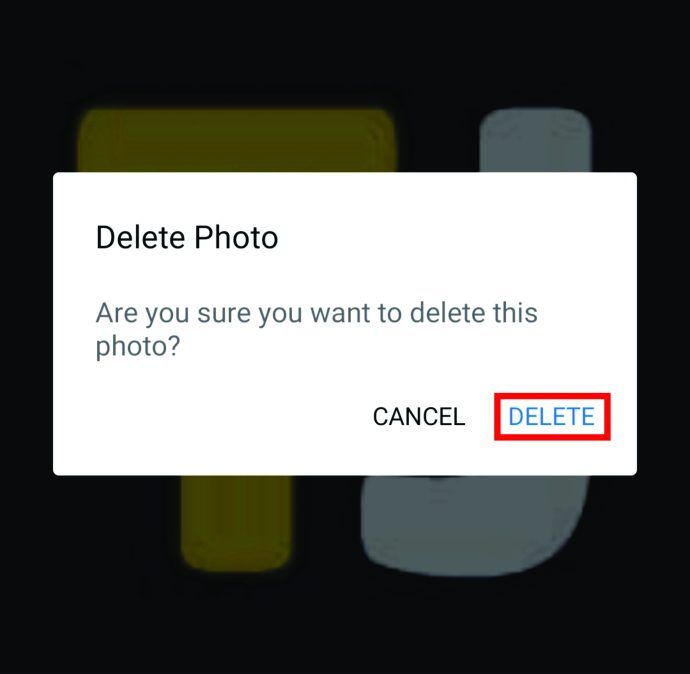
- Повторяйте этот процесс, пока не удалите все фотографии в своем профиле Facebook.
Дополнительный FAQ
Как я могу удалить все свои фотографии в Facebook?
Хотя можно удалять фотографии и альбомы по отдельности, ни один вариант не удалит все фотографии одним щелчком мыши. Самое близкое, что вы можете сделать, - это удалить все свои сообщения в Facebook.
Можно ли удалить все сообщения Facebook сразу?
u003cimg class = u0022wp-image-195752u0022 style = u0022width: 500pxu0022 src = u0022https: //www.techjunkie.com/wp-content/uploads/2020/11/Facebook-Delete-All-Photos.jpgu00322 alt = u002200Facebook.jpg , вы можете сделать это через журнал активности Facebook. Таким образом, вы можете получить доступ ко всем своим сообщениям и удалить их все сразу. Однако вы можете использовать эту опцию только на своем мобильном телефоне с Android и iOS, и вот как этот процесс работает: u003cbru003e • Откройте Facebook.u003cbru003eu003cimg class = u0022wp-image-196315u0022 style = u0022width: 400px; u0022 src = u0022https: // www.techjunkie.com/wp-content/uploads/2020/11/openfb-scaled.jpgu0022 alt = u0022u0022u003eu003cbru003eu003cbru003e • Зайдите в свой профиль, нажав на свой значок изображения; u0022 src = u0022https: //www.techjunkie.com/wp-content/uploads/2020/11/icon-scaled.jpgu0022 alt = u0022u0022u003eu003cbru003eu003cbru 003e • Откройте u0022Activity Log, u0022b002200u Activity Log и u0022c u002200man. image-196312u0022 style = u0022width: 400px; u0022 src = u0022https: //www.techjunkie.com/wp-content/uploads/2020/11/manage-activity-scaled.jpgu0022 alt = u0022u0022u003eu003cbru003e22003c. class = u0022w p-image-196316u0022 style = u0022width: 400px; u0022 src = u0022 https://www.techjunkie.com/wp-content/uploads/2020/11/selectall-scaled.jpgu0022 alt = u0022u0022u003eu003cbru003eu003c в корзину. = u0022u0022u003eu003cbru003eu003cbru003eu003cbru003e Каждое удаленное сообщение будет храниться в вашей корзине в течение 30 дней, и если вы не передумаете, оно будет удалено.
как разместить сохраненные фото в истории инстаграм
Начать сначала
Конечно, это здорово, когда вы можете найти свои старые фотографии на Facebook, но действительно ли они вам там нужны? Если ваш ответ отрицательный, вам нужно очистить свой профиль и начать заново.
Теперь, когда вы знаете весь процесс удаления фотографий и сообщений на Facebook, вы можете очистить свой профиль и, наконец, удалить все те старые фотографии, которые вы больше не хотите хранить там. Какие фотографии вы хотите удалить в своем профиле Facebook?
Дайте нам знать в комментариях ниже.