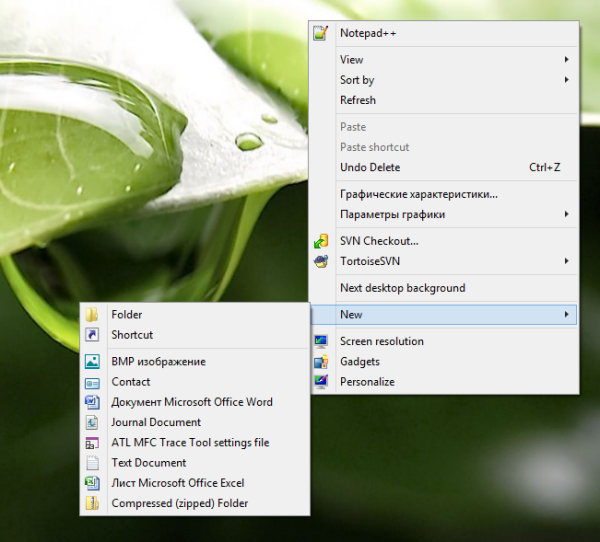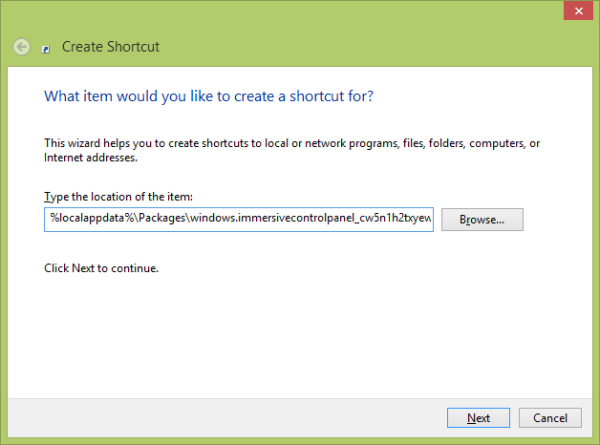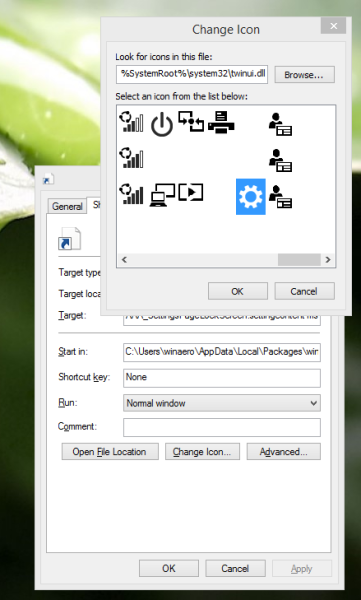В Windows 8.1 реализована глубокая интеграция со SkyDrive, и одним из результатов этой интеграции является автоматическая загрузка ваших фотографий и видео, снятых с камеры устройства. Функция Camera Roll имеет автоматическую синхронизацию SkyDrive, но ее можно отключить. Он управляется параметрами Camera Roll на странице SkyDrive в приложении «Настройки ПК». Давайте посмотрим, как создать ярлык для открытия опций Skydrive Camera Roll в Windows 8.1.
лига легенд как показать пинг

- Щелкните правой кнопкой мыши на рабочем столе и выберите «Создать» -> «Ярлык» в контекстном меню:
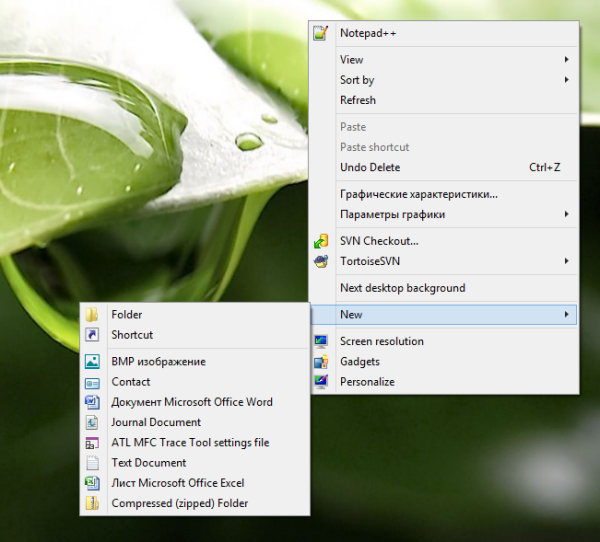
- Введите или скопируйте и вставьте следующее в качестве цели ярлыка:
% localappdata% Packages windows.immersivecontrolpanel_cw5n1h2txyewy LocalState Indexed Settings en-US AAA_SettingsPageSkyDriveCameraRoll.settingcontent-ms
Примечание. «En-us» здесь означает английский язык. Измените его соответственно на ru-RU, de-DE и т. Д., Если у вас другой язык Windows.
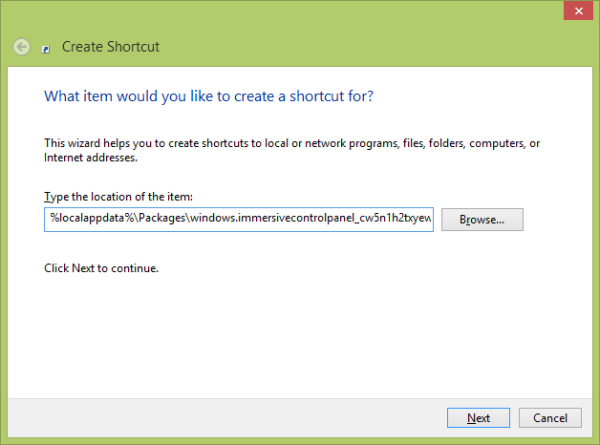
- Дайте ярлыку любое имя по вашему выбору и установите нужный значок для только что созданного ярлыка:
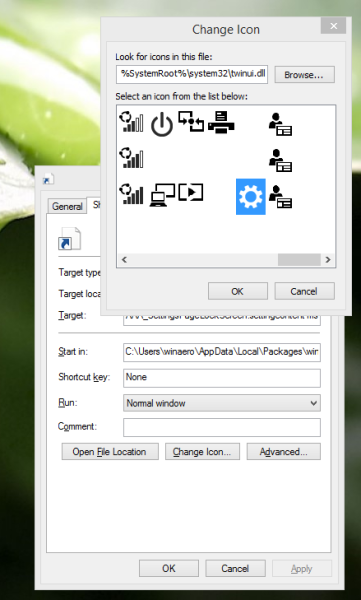
- Теперь вы можете попробовать этот ярлык в действии и закрепить его на панели задач или на самом начальном экране (или внутри меню «Пуск», если вы используете стороннее меню «Пуск», например Классическая ракушка ). Обратите внимание, что Windows 8.1 не позволяет привязать этот ярлык к чему-либо, но есть обходной путь.
Чтобы закрепить этот ярлык на панели задач, используйте отличный бесплатный инструмент под названием Закрепить на 8 .
Чтобы закрепить этот ярлык на начальном экране, вам необходимо разблокировать пункт меню «Закрепить на начальном экране» для всех файлов в Windows 8.1 .
Это оно! Теперь каждый раз, когда вам нужно быстро получить доступ к этой опции, вы можете просто щелкнуть только что созданный ярлык!