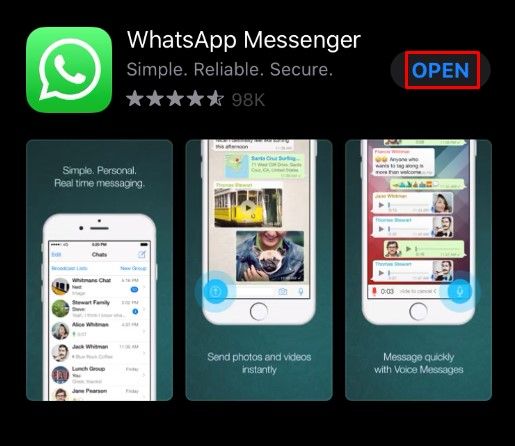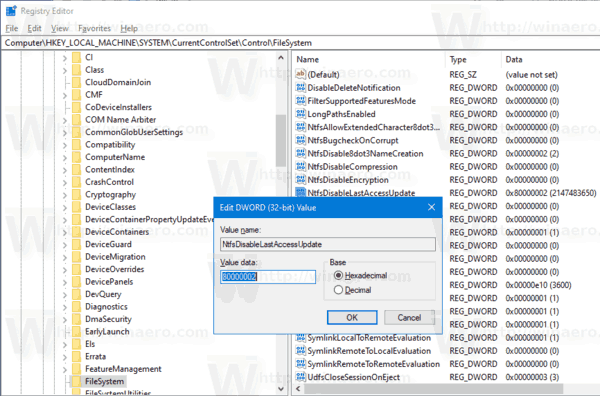Контрольные списки - это очень удобный способ отслеживать элементы, задачи или шаги, которые необходимо выполнить. Они обеспечивают простое визуальное напоминание о том, было ли сделано все, что необходимо сделать. Добавьте к этому удобство Документов Google, к которым можно получить доступ в любое время (при условии, что у вас есть доступ в Интернет), и вы получите отличный инструмент управления.

В этой статье мы покажем вам, как создать контрольный список в Google Документах, а также несколько советов по созданию функционального контрольного списка.
ты можешь играть в игры Wii на коммутаторе?
Как сделать интерактивный контрольный список в Google Документах
Создание контрольного списка с помощью Google Docs - очень простой процесс. Если у вас уже есть представление о том, что вы хотите включить в список, шаги довольно просты. Если вы хотите создать интерактивный контрольный список с помощью Google Docs, выполните следующие действия:
- Откройте приложение Google Docs. Щелкните + на верхней вкладке, чтобы создать новый документ.

- В верхнем меню нажмите Формат.

- Наведите указатель мыши на маркеры и нумерацию в раскрывающемся меню.

- Наведите курсор на маркированный список.

- Появится несколько вариантов, нажмите на самый верхний правый вариант. Это функция маркеров.

- Вы заметите, что в вашем списке теперь есть четкий флажок. Теперь вы можете ввести первый элемент в вашем списке.

- Нажатие Enter автоматически создаст новый пустой флажок. Продолжайте заполнять свой контрольный список.

- По завершении сохраните документ.
Вы создали интерактивный контрольный список. Вы можете распечатать его и использовать как обычный контрольный список, или вы можете открыть его в цифровом виде и отметить эти поля, выполнив следующие действия:
- Выделите пустой флажок напротив элемента, который нужно отметить.

- Если вы используете ПК, щелкните правой кнопкой мыши. На Mac используйте Ctrl + щелчок.

- Появится всплывающее окно. Щелкните по галочке. Это изменит флажок на галочку.

- Если вы хотите установить более одного флажка за раз, вы можете выделить несколько флажков одновременно.

- Нажатие ctrl + z отменит изменение.
Ограничения Google Docs Mobile
Доступна мобильная версия Документов Google для обоих Android а также iOS . Несмотря на то, что эта версия имеет много функций, в ней нет многих параметров форматирования версии для настольных компьютеров. Однако есть способ обойти это, поскольку к Документам Google можно получить доступ через веб-браузер. Просто используйте свой мобильный веб-браузер и откройте оттуда Документы Google. Это будет лучший вариант, особенно при использовании планшетов Android или iPad.
Использование Google Таблиц
Еще одно приложение, о котором следует помнить при создании контрольных списков, - это Google Таблицы. В нем есть встроенная опция для создания фактических флажков, которые можно включать и выключать простым щелчком. Используя Google Таблицы для создания контрольного списка, можно выполнить следующие действия:
- Откройте приложение Google Таблицы.
- Выделите ячейки, в которых вы также хотите установить флажок. Вы можете сделать это, щелкнув и перетащив мышь, или выбрав отдельные ячейки, удерживая нажатой клавишу ctrl.

- Нажмите Вставить в верхнем меню,

- Щелкните флажок в раскрывающемся меню.

- Теперь в выделенных ячейках должен появиться флажок.

- Вы можете включить или выключить флажок, установив флажок.

- Завершите свой список, введя элементы справа от каждого флажка.

Google Таблицы для мобильных устройств
В отличие от Google Docs, функцию флажка можно использовать с мобильной версией Google Sheets. Это можно сделать, следуя этим инструкциям:
- Откройте Google Таблицы для мобильных устройств.

- В правом нижнем углу экрана щелкните значок +.

- Нажмите на Новая таблица.

- Как и в настольной версии, выделите ячейки, в которые вы хотите добавить флажки.

- В правом верхнем углу экрана нажмите на значок с тремя точками.

- Нажмите «Проверка данных» во всплывающем меню.

- Нажмите на стрелку вниз рядом с критериями.

- Нажмите на флажок.

- В правом верхнем углу нажмите «Сохранить».

- Выбранные вами ячейки теперь должны иметь интерактивные флажки.

Что нужно иметь в виду при создании контрольного списка?
Создавая контрольный список, вы должны помнить несколько вещей, чтобы убедиться, что они эффективны. Ниже приведены некоторые вещи, на которые следует обратить внимание при составлении контрольного списка:
- Если необходимо следовать в хронологическом порядке, убедитесь, что они указаны по порядку. Также не забудьте упомянуть, что ониследует следоватьименно в этом порядке.
- Убедитесь, что все, что должно быть включено, включено, иначе контрольный список будет бессмысленным.
- В отличие от предыдущего совета, убедитесь, что все, что включено в список, должно быть там.
- Проверить на дублирование. Это особенно важно для чек-листов. Наличие элемента в списке дважды вызовет путаницу, если один из них отмечен, а другой - нет.
- Если в списке нет определенного порядка, попробуйте логически сгруппировать вещи. Это особенно полезно в списках покупок. Раздельное перечисление таких товаров, как хлеб и сыр, когда они обычно находятся в одних и тех же местах в продуктовом магазине, приведет к ненужному возврату.
Дополнительные ответы на часто задаваемые вопросы
Как добавлять шаблоны в документы Google?
Если вы хотите добавить шаблон в Галерею шаблонов Документов Google, вам потребуется учетная запись G Suite. Если у вас есть личная учетная запись Google, технически вы можете создать ее бесплатно. Просто создайте свой документ в Google Docs как обычно, а затем сохраните его под именем Template. Впоследствии, если вы хотите создать новый документ в том же формате, просто откройте документ шаблона, а затем отредактируйте его по мере необходимости. Тот же метод шаблона можно использовать для Google Таблиц, Google Slides и Google Forms.
Как создать новый документ Google?
Каждый раз, когда вы запускаете Google Документы, вам предоставляется возможность создать новый пустой документ, нажав на значок + на верхней вкладке. Вы также можете использовать предварительно отформатированный документ, щелкнув галерею шаблонов в правом верхнем углу верхней вкладки. Если вы не видите это меню, возможно, у вас есть скрытые шаблоны. Вы можете вернуть их, выполнив следующие действия:
• В главном меню Документов Google щелкните значок главного меню в верхнем левом углу. Это значок с тремя линиями.
как изменить цвет панели задач
• Нажмите «Настройки» в раскрывающемся меню.
• В разделе «Шаблоны» во всплывающем окне снова включите «Отображать недавние шаблоны на домашних экранах».
• Щелкните ОК.
Как добавить список в Документы Google?
Добавить еще один элемент в контрольный список так же просто, как щелкнуть последний элемент в списке, а затем нажать клавишу ввода. Если вы используете флажки, Документы Google должны автоматически создать для вас пустое поле. Затем вы можете заполнить список как обычно. Если вы хотите вставить новый элемент в середину списка, просто щелкните в конце элемента непосредственно перед шагом, на котором вы хотите его вставить. Щелчок Enter также создаст новый флажок.
Как установить флажки в Документах Google?
Если вы уже используете флажок, то при каждом нажатии клавиши Enter каждый раз, когда вы заканчиваете один элемент в списке, автоматически создается новый флажок. В противном случае просто следуйте инструкциям выше, чтобы отформатировать новый контрольный список.
Если вы уже создали список и хотите добавить только флажки, выделите весь список. Нажмите «Формат» в верхнем меню, наведите курсор на «Маркеры и нумерация», а затем - на маркированный список. Если вы нажмете на формат флажка в правом верхнем углу, числа в списке станут флажками. Обратите внимание, что это приведет к удалению всей нумерации в вашем списке. Возможно, вам придется вводить числа один за другим, если они вам понадобятся.
какой у меня баран?
Как составить контрольный список?
Контрольные списки нужны только в том случае, если вам нужно отслеживать важные шаги или элементы, которые вы не можете запомнить самостоятельно. Если количество элементов невелико или шаги не являются обязательными, в использовании контрольного списка нет необходимости.
Таким образом, при создании контрольного списка уже предполагается, что есть шаги, которые должны быть включены в сам список. Обратитесь к советам и рекомендациям по созданию контрольного списка, приведенным выше, чтобы узнать, что важно помнить при его создании.
Могу ли я распечатать свой контрольный список или сохранить его в цифровом виде?
Это зависит от того, что вам удобнее. Если вы можете сохранить контрольный список на мобильном устройстве, сделайте это. Во всяком случае, в наши дни большинство людей никогда не выходят из дома без телефона. Если использование ручки и бумаги кажется более практичным, то нет причин не распечатать их. Однако делать и то и другое одновременно не рекомендуется, так как два одинаковых списка только вызовут путаницу и лишат смысла контрольный список.
Удобный инструмент управления
Знание того, как создать контрольный список в Документах Google, добавляет к вашему арсеналу удобных инструментов управления. Удобство Google Docs действительно предоставляет множество функциональных возможностей традиционному процессу составления списков. Никогда не помешает иметь в своем распоряжении столько полезных средств при решении важных задач.
Знаете ли вы о других способах создания контрольного списка в Документах Google? Поделитесь своими мыслями в разделе комментариев ниже.