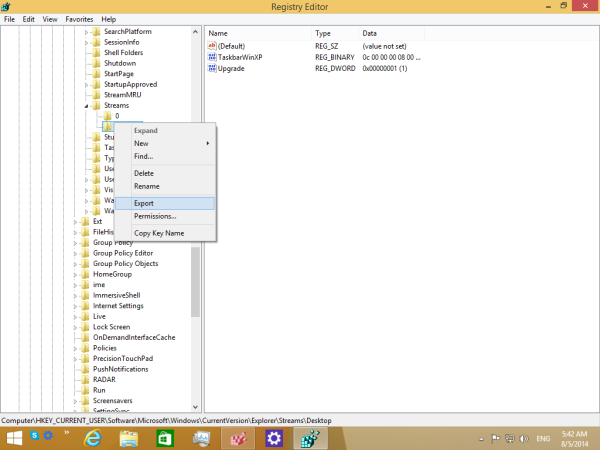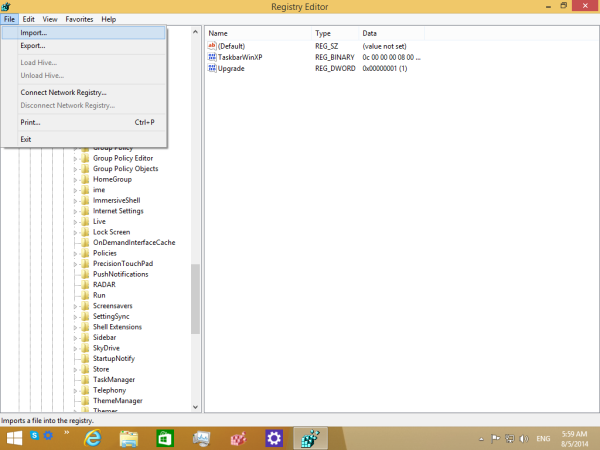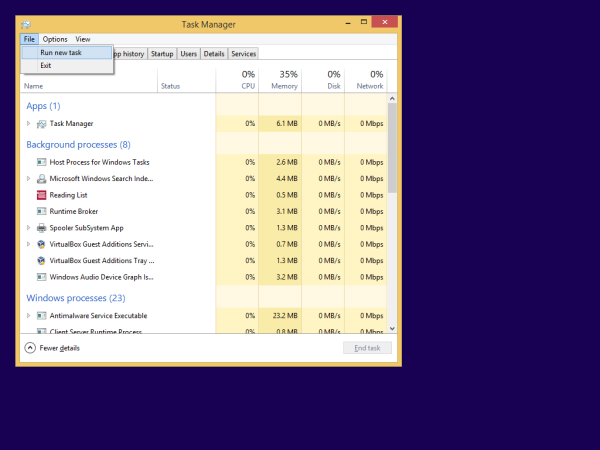Если вам нравится настраивать панель задач, возможно, у вас есть настраиваемая панель инструментов, например Быстрый запуск , или упрощенная замена меню Пуск, как описано в статье: ' Уловка панели инструментов меню Пуск на панели задач в Windows 8 и 8.1 ' . Каждый раз, когда вы устанавливаете Windows, вам нужно заново настраивать их, что является пустой тратой времени. Рекомендуется создать резервную копию любых добавленных вами пользовательских панелей инструментов, чтобы вы могли быстро их восстановить. Вот как это сделать.
Реклама
- открыто Редактор реестра .
- Перейдите в следующий раздел реестра:
HKEY_CURRENT_USER Программное обеспечение Microsoft Windows CurrentVersion Explorer Streams Desktop
Наконечник: Как одним щелчком мыши перейти к нужному разделу реестра .
- Щелкните правой кнопкой мыши папку «Рабочий стол» на левой панели и выберите «Экспорт ...» в ее контекстном меню.
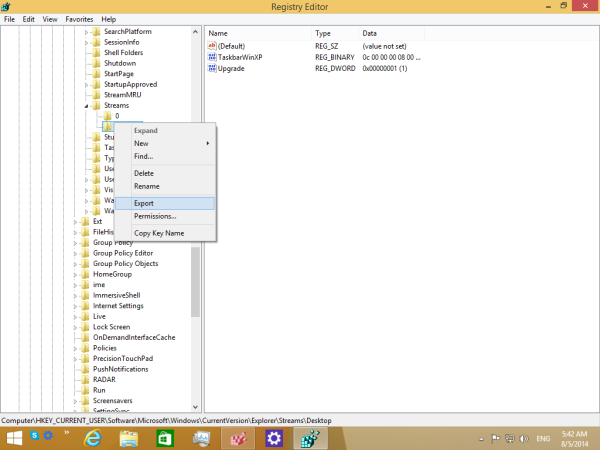
Дайте экспортируемому файлу любое имя по вашему выбору и сохраните его в нужной папке. Панели инструментов вашей панели задач будут экспортированы в файл * .reg.
Теперь у вас есть резервная копия панелей инструментов панели задач.
После переустановки Windows вам необходимо восстановить панели инструментов из файла * .reg, который вы создали ранее. Следуйте этим инструкциям:
- открыто Редактор реестра и оставьте его включенным.
- Запустите диспетчер задач и завершите все экземпляры explorer.exe. Увидеть как быстро завершить процесс с помощью диспетчера задач в Windows 8 . После завершения всех процессов Explorer.exe все окна файлового браузера, а также панель задач будут закрыты. Не закрывайте диспетчер задач на этом этапе, хотя, если вы закроете его случайно, вы можете запустить его с помощью Ctrl + Shift + Esc.
- Переключитесь в редактор реестра, нажав Alt + Tab или щелкнув окно редактора реестра. Нажми на Файл -> Импорт пункт меню.
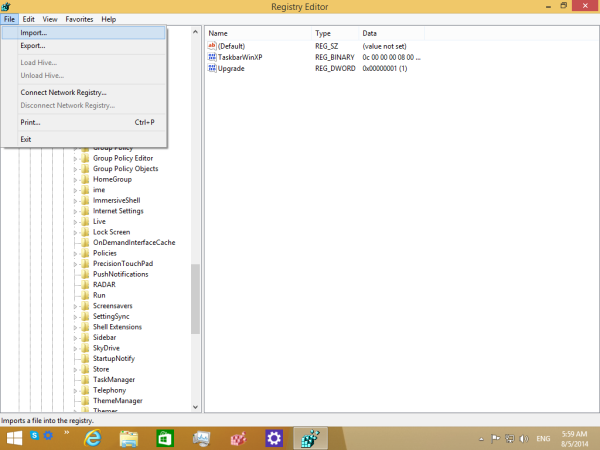
Найдите свой * .reg-файл и импортируйте его, открыв. Вот и все. Теперь вы можете закрыть редактор реестра. - В диспетчере задач выберите Файл -> Новая задача (Выполнить) .
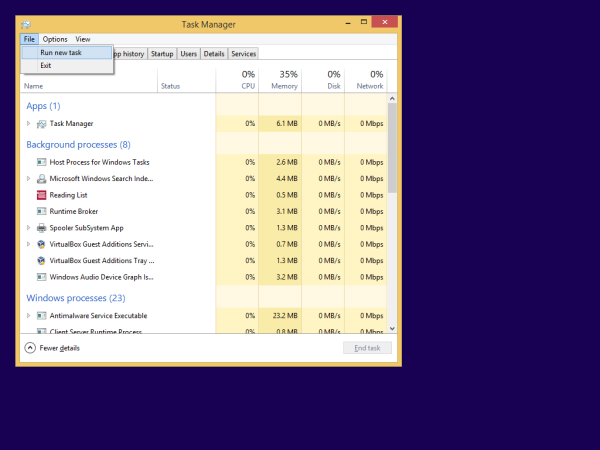
Введите следующее в поле Выполнить и нажмите Enter:исследователь
Оболочка проводника будет запущена снова, и панели инструментов панели задач будут восстановлены, как и раньше! Вот и все.