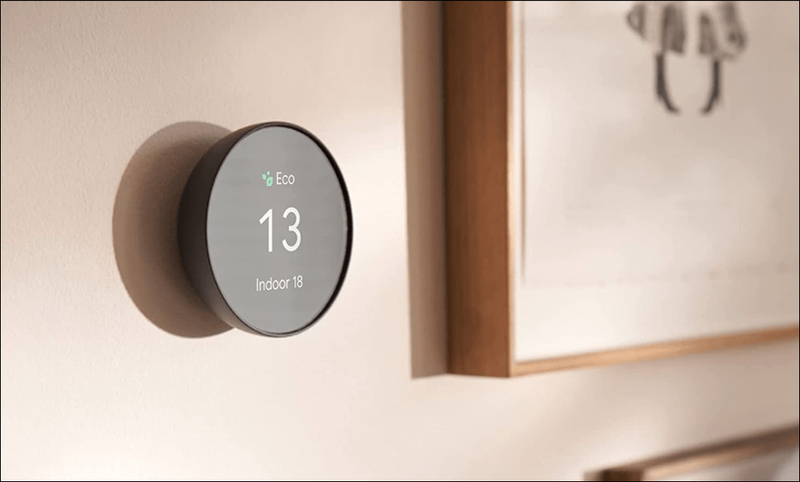Иногда даже базовые функции, такие как копирование и вставка, трудно понять в приложениях с широким спектром функций, таких как Google Таблицы или Excel. Возможно, вы хотя бы раз сталкивались с проблемой вставки формулы ячейки вместо значения. Если вам интересно, как скопировать только значение ячейки, мы готовы помочь.

В этой статье мы расскажем о трех способах копирования и вставки только значения ячейки, объясним, как пересчитать Google Таблицы и как скопировать информацию из таблицы. Кроме того, мы ответим на некоторые из наиболее распространенных вопросов, связанных с копированием и вставкой функций в Google Таблицах и Excel.
как изменить номер телефона Google Voice
Как скопировать значение в Google Таблицы (но не формулу)
Если вы используете сочетание клавиш для копирования, формула не будет скопирована. Вот ярлык для копирования и вставки значений только в Google Таблицах:

- Чтобы скопировать только значение, выделите его, одновременно нажмите Ctrl + Shift + C на клавиатуре.
- Чтобы вставить значение, одновременно нажмите Ctrl + Shift + V.
Если по какой-то причине сочетание клавиш не работает, вы можете использовать другой метод, чтобы скопировать только значение в Google Таблицах:
- Выделите ячейку, которую хотите скопировать.

- Щелкните правой кнопкой мыши и выберите Копировать в раскрывающемся меню.

- Чтобы вставить только значение, щелкните правой кнопкой мыши ячейку, в которую нужно вставить его, и выберите «Специальная вставка» в раскрывающемся меню.

- Щелкните Вставить только значения.

Как скопировать значение из одного листа Google в другой?
Копирование значения из одного листа Google в другой не сильно отличается от его копирования в той же таблице. Следуйте инструкциям ниже:
- Выделите ячейку, которую хотите скопировать.

- Щелкните правой кнопкой мыши и выберите Копировать в раскрывающемся меню.

- Откройте таблицу, в которую хотите вставить значение.
- Щелкните правой кнопкой мыши ячейку, в которую хотите вставить ее, и выберите в раскрывающемся меню «Специальная вставка».

- Щелкните Вставить только значения.

При желании вы можете использовать следующий метод, чтобы вставить значение только в другую электронную таблицу:
- Откройте таблицу, в которую хотите вставить значение. Вам не нужно ничего копировать с первого листа. Вместо этого вы свяжете данные непосредственно с первым листом.
- Щелкните одну из ячеек и введите = [Имя первого листа]! [Номер ячейки, которую вы хотите вставить] .

Как копировать и вставлять значения только в Google Таблицы
Есть три способа копировать и вставлять значения только в Google Таблицы - все одинаково просто. Вот как копировать и вставлять значения с помощью сочетания клавиш:
- Чтобы скопировать только значение, одновременно нажмите Ctrl + Shift + C на клавиатуре.
- Чтобы вставить значение, одновременно нажмите Ctrl + Shift + V.
Если вам не нравятся сочетания клавиш, вы можете использовать следующий метод:
- Выделите ячейку, которую хотите скопировать.

- Щелкните правой кнопкой мыши и выберите Копировать в раскрывающемся меню.

- Чтобы вставить только значение, щелкните правой кнопкой мыши ячейку, в которую нужно вставить его, и выберите «Специальная вставка» в раскрывающемся меню.

- Щелкните Вставить только значения.

С третьим способом вам даже не нужно ничего копировать:
- Откройте таблицу, в которую хотите вставить значение.
- Щелкните одну из ячеек и введите = [Название листа]! [Номер ячейки, которую вы хотите вставить] .

Часто задаваемые вопросы
Прочтите этот раздел, чтобы узнать больше о функциях копирования и вставки в Google Таблицах и Excel.
Почему Excel копирует значение не формулу?
Если Excel копирует только значение ячейки, а не формулу, проблема может заключаться в настройке ручного пересчета. Чтобы переключиться на автоматический режим, выделите любую ячейку в электронной таблице и нажмите F9 на клавиатуре.
Если это не помогло, перейдите на вкладку «Файл» и наведите указатель мыши на «Параметры» в раскрывающемся меню. Щелкните Формулы и выберите Автоматически. В Excel 2011 нажмите «Excel», затем «Настройки» и перейдите в раздел «Расчет», чтобы изменить настройки.
Как пересчитать Google Таблицы?
Иногда вам нужно обновлять настройки пересчета в Google Таблицах - к счастью, это довольно просто. Сначала откройте таблицу, которую вы хотите пересчитать. Щелкните вкладку «Файл» и выберите в раскрывающемся меню «Параметры электронной таблицы», затем перейдите на вкладку «Расчет».
В разделе «Пересчет» выберите «При изменении и каждую минуту» или «При изменении и каждый час», чтобы указать, как часто будут обновляться настройки. Для подтверждения нажмите Сохранить настройки.
Можно ли копировать и вставлять из Google Таблиц?
Есть три метода копирования и вставки ячеек в Google Таблицах. Если вам нужно только скопировать и вставить значение ячейки, используйте сочетания клавиш Ctrl + Shift + C и Ctrl + Shift + V. Если вы хотите управлять настройками вставки, скопируйте ячейку как обычно, а затем щелкните правой кнопкой мыши ячейку, в которую хотите вставить информацию.
В раскрывающемся меню выберите Специальная вставка и выберите параметры вставки - Вставить только формулу, Вставить только значения, Вставить только формат и т. Д. Наконец, вы можете просто ввести =[Sheet name]![number of the cell that you’d like to paste в ячейку, чтобы вставить значение, не копируя его.
Как скопировать формулу в Google Таблицы?
Чтобы скопировать ячейку в Google Таблицах, используйте сочетание клавиш Ctrl + Shift + C. Когда вы копируете ячейку в Google Таблицы, копируются и формула, и значение. Чтобы вставить только формулу, нажмите на ячейку, в которую вы хотите вставить ее.
Затем щелкните правой кнопкой мыши и выберите «Специальная вставка» в раскрывающемся меню. Нажмите «Вставить только формулу» - формула будет вставлена без дополнительного форматирования ячейки, из которой она была скопирована.
Как дублировать Google Таблицы?
Чтобы создать копию таблицы в Google Таблицах, необязательно копировать и вставлять каждую ячейку. Нажмите стрелку рядом с названием вкладки электронной таблицы (внизу экрана), которую вы хотите скопировать. В раскрывающемся меню выберите Дублировать. Новый лист должен немедленно появиться на панели листов как Копия [имя скопированного листа].
Чтобы скопировать информацию в другую таблицу Google Таблиц, откройте лист, который вы хотите скопировать, и нажмите стрелку рядом с названием листа в меню внизу. Выберите Копировать в… и выберите электронную таблицу, в которую вы хотите скопировать информацию, из предложенного списка.
Как скопировать и вставить значение в листы?
Если вы хотите только скопировать и вставить значение ячейки, используйте сочетания клавиш Ctrl + Shift + C и Ctrl + Shift + V, как и с любым другим текстом на вашем компьютере. При желании вы можете щелкнуть правой кнопкой мыши ячейку, в которую нужно вставить значение, и в раскрывающемся меню выбрать «Специальная вставка», затем нажать «Вставить только значение».
Управляйте своими настройками
Надеемся, что с помощью нашего руководства у вас больше не возникнет проблем с копированием неправильной информации о ячейках. Специальная настройка «Вставить» позволяет выбрать, какую информацию в ячейке вы хотите скопировать - будь то значение, формула, формат или проверка данных. Если Google Таблицы постоянно делают неправильные вещи, попробуйте изменить настройки пересчета. Мы советуем установить автоматический пересчет каждый час или минуту, чтобы ваша информация оставалась актуальной.
Вы предпочитаете Google Таблицы или Microsoft Excel? Почему? Поделитесь своим мнением в разделе комментариев ниже.