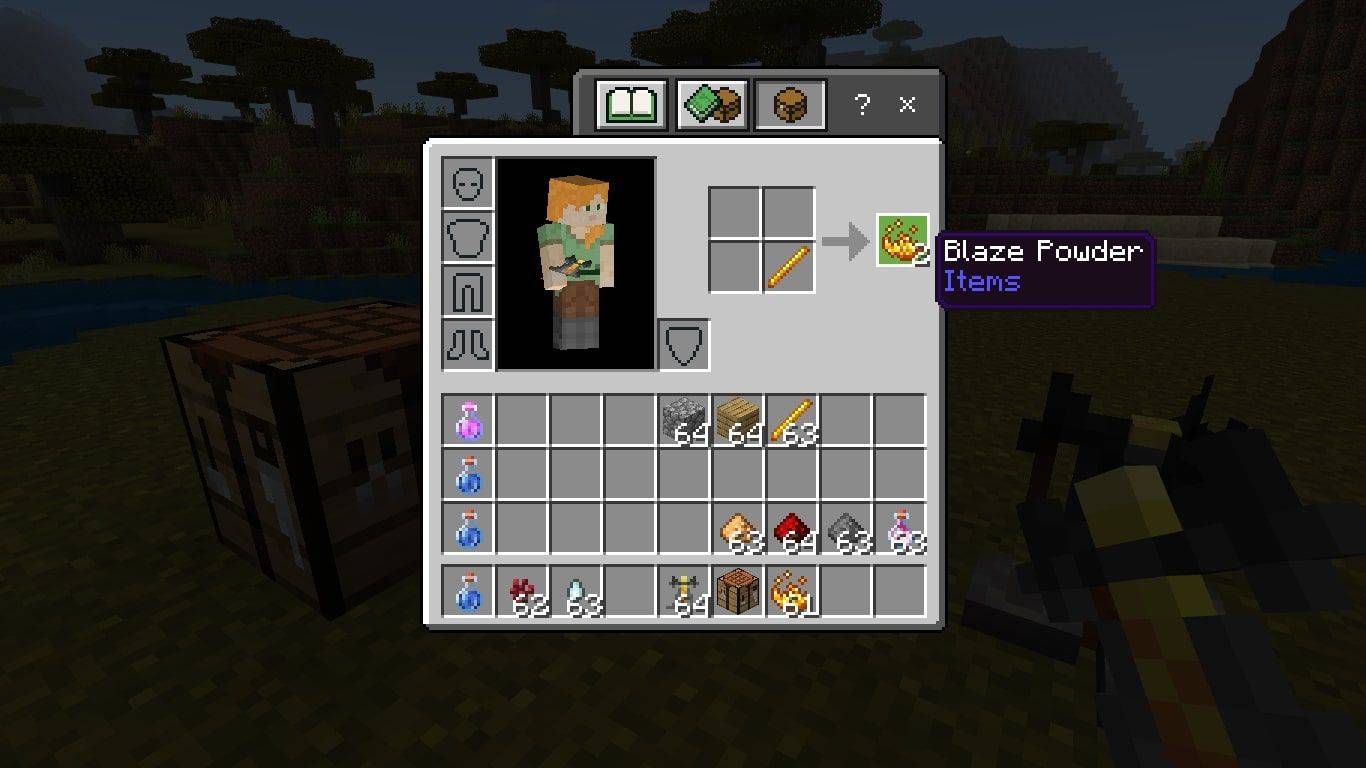Вам нужно преобразовать документ PDF в презентацию PowerPoint? Есть несколько способов сделать это. Одна относительно свободна и безболезненна. Другой тоже может быть безболезненным, но не бесплатным.

Проверьте свои варианты ниже, чтобы увидеть, какой из них работает для вас.
Преобразование из PDF в PPT с помощью Adobe (ПЛАТНАЯ) в Windows 10
Если вы часто работаете с PDF-файлами, возможно, у вас уже есть полная версия программного обеспечения Adobe. Если вы это сделаете, вам повезло, потому что конвертировать PDF будет относительно легко.
- Откройте файл PDF в Acrobat.
- Выбирать Экспортировать на правой панели инструментов.
- Под заголовком Преобразовать в выберите Microsoft PowerPoint и нажмите на Конвертировать кнопка.
- Назовите свой файл и сохраните его.

Если вы планируете регулярно преобразовывать PDF-файлы в PowerPoint, вам может быть удобно купить программное обеспечение. Однако, если у вас ограниченный бюджет или вы редко конвертируете эти типы файлов, вам доступны другие варианты.
Использование TinyWow
TinyWow — это еще один БЕСПЛАТНЫЙ онлайн-инструмент, который прост в использовании и дает высококачественные результаты, которые вы можете открыть через ПК или мобильный телефон. Одним из его применений является преобразование PDF в презентации Powerpoint, и вот как:
- Перейти к TinyWow .

- Найдите и выберите параметр PDF в POWERPOINT.

- Чтобы загрузить файл PDF, нажмите кнопку «Загрузить с ПК или мобильного».

- Щелкните файл PDF, который хотите преобразовать, затем нажмите «Открыть».

- Подождите несколько секунд, пока сайт обработает конвертацию.
- После того, как он сгенерируется, нажмите кнопку «Загрузить».

- Найдите файл в папке загрузки на вашем компьютере.

Преобразование PDF-файлов в изображения и вставка их в PowerPoint
Одним из вариантов является преобразование файлов PDF в форматы JPG или PNG. Этот вариант также включает преобразование, но вы можете использовать изображения и для других приложений.
Например, если вы хотите вставить те же PDF-документы в отчет Word, это будет проще сделать, если файлы предварительно конвертируются в изображения.
Преобразование ваших файлов PDF в изображения также позволяет вам выбрать, какие страницы вы хотите включить в свою презентацию. Онлайн-конвертеры обычно конвертируют многостраничный документ за один пакет. Поэтому, если вы собираетесь выбрать отдельные страницы из своего PDF-файла, вам придется удалить их из PowerPoint вручную, если только вы не конвертируете выбранные страницы в изображения.
как найти мою историю Google
Добавление ваших PDF-файлов в виде изображений также дает вам возможность форматировать и изменять размер всего файла, как если бы это было обычное изображение.
Если вы хотите переформатировать PDF-файлы, созданные в PowerPoint, вам нужно будет обрабатывать каждый элемент отдельно. Но использование изображений имеет существенное преимущество — вы сможете их редактировать.
Преобразование из PDF в PowerPoint на macOS
Пользователи Mac имеют те же параметры преобразования, что и пользователи Windows. Онлайн-инструменты конвертера PDF работают для любой ОС, включающей браузер. . Некоторые сторонние поставщики программного обеспечения бесплатны, в то время как другие берут с вас плату — звучит как стишок доктора Сьюза. Mac также имеет встроенные инструменты для преобразования PDF-файлов в PowerPoint. Вы даже можете использовать полную версию Adobe для быстрого и простого преобразования файлов, но опять же, это платная опция. Вот что вы можете сделать на Mac, чтобы преобразовать PDF в PPT.
Вариант № 1: Используйте онлайн-конвертеры Mac PDF в PPT
Как уже упоминалось, онлайн-конвертеры PDF работают на любой ОС с использованием совместимого веб-браузера. Если вы используете smallPDF, выполните описанные выше шаги в соответствии с инструкциями для Windows 10. Чтобы найти другие бесплатные и платные онлайн-конвертеры PDF в PPT, найдите их и найдите тот, который соответствует вашим потребностям.
Вариант № 2. Используйте предварительный просмотр macOS для преобразования PDF в PPT.
Mac Preview изначально открывает PDF-файлы, поэтому он отлично работает для преобразования PDF-файлов в PPT. Вот как это сделать.
- Откройте файл PDF, используя Искатель и он автоматически откроется в Предварительный просмотр.
- Нажмите на Файл -> Экспорт
- Назовите свой файл.
- Настроить Формат, Качество, и разрешение по мере необходимости.
- Нажмите на Сохранять.
Примечание: Если вам нужен только текст из ваших PDF-файлов, выделите его в окне предварительного просмотра, а затем вставьте в презентацию PowerPoint, чтобы сэкономить время.
Вариант № 3. Используйте конвертер PDF в PowerPoint в Mac App Store.
Конвертер PDF в PowerPoint от 科 姚 (Branch Yao) — это приложение, которое делает всю работу за вас, включая преобразование изображений и текста. Приложение теперь бесплатно , но для других форматов преобразования, таких как Word, Excel и EPUB, может потребоваться плата.
- Откройте магазин приложений для Mac.
- Найдите конвертер PDF в PowerPoint
- Установите приложение.
- Запустите конвертер PDF в PowerPoint и наслаждайтесь!
Альтернативы конвертации PDF для macOS
Вставка изображений из PDF в PPT с помощью инструментов Mac’s Snap and Edit
Если у вас есть Mac, вы можете создавать изображения своих PDF-файлов для использования в PowerPoint в качестве альтернативы массовому преобразованию PDF-файла в PPT. Хотя этот процесс может быть не таким оптимальным, как преобразование PDF, он отлично работает для нужд одной страницы или части документа PDF.
- Откройте нужный PDF-файл в Adobe Acrobat Reader.
- Перейти к Инструменты меню и выберите Снимок.
- Обрежьте раздел PDF, который вы хотите использовать, и он автоматически скопируется в буфер обмена.
- Вставьте скопированное содержимое PDF на слайд PowerPoint.
Вывод
Как видите, есть много вариантов на выбор, когда вам нужно преобразовать файл PDF в презентацию PowerPoint, независимо от того, используете ли вы macOS, Windows или даже Linux. Если вы гуру PowerPoint, которому необходимо регулярно выполнять преобразования, лучший вариант — инвестировать в платную программу-конвертер.
Платные программы надежнее и безопаснее, чем загрузка ваших файлов на сервер. Однако, если вы редко используете конвертеры или у вас нет на них бюджета, бесплатные онлайн-варианты PDF в PPT — ваш лучший выбор.
Дисней плюс на Amazon Prime
Наконец, вам вообще не нужно преобразовывать весь PDF-файл в PowerPoint, если вам нужна только его часть или определенная страница. Помните, что преобразование PDF в файлы изображений сначала всегда является второстепенным вариантом, который может работать в вашей конкретной ситуации.










![Почему Android отстой? 9 причин [объяснение]](https://www.macspots.com/img/blogs/63/why-android-sucks-9-reasons.jpg)