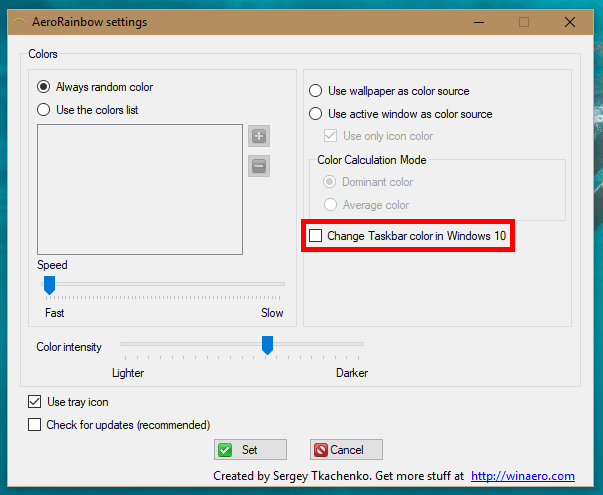Вам нужно преобразовать PDF-документ в презентацию PowerPoint? Есть несколько способов сделать это. Один относительно бесплатный и безболезненный. Другой тоже может быть безболезненным, но не бесплатным.

Ознакомьтесь со своими вариантами ниже, чтобы узнать, какой из них вам подходит.
Преобразование из PDF в PPT с помощью Adobe (PAID) в Windows 10
Если вы часто работаете с PDF-файлами, возможно, у вас уже есть полная версия программного обеспечения Adobe. Если вы это сделаете, вам повезло, потому что преобразовать PDF-файл будет относительно легко.
- Откройте файл PDF в Acrobat.
- Выбирать Экспортировать из правой панели инструментов.
- Под заголовком Преобразовать в выберите Microsoft PowerPoint и нажмите на Перерабатывать кнопка.
- Назовите свой файл и сохраните его.

Если вы планируете регулярно конвертировать PDF-файлы в PowerPoint, возможно, вам будет удобно купить это программное обеспечение. Однако, если у вас ограниченный бюджет или вы редко конвертируете эти типы файлов, вам доступны другие варианты.
Преобразование PDF в PowerPoint с помощью программного обеспечения Online Converter (БЕСПЛАТНО) в Windows 10
В Интернете есть несколько приложений для конвертации. Если вы редко конвертируете в PowerPoint, это может быть жизнеспособным решением. Такие сайты, как Smallpdf предлагать онлайн-конвертацию бесплатно. Некоторые конвертеры PDF предлагают ограниченное преобразование при использовании бесплатного варианта, например Smallpdf, который позволяет выполнять до двух преобразований в день.
Если вы выполните быстрый поиск в своем веб-браузере, вы получите много результатов. Выберите бесплатную и безопасную онлайн-службу преобразования PDF. Кроме того, вы можете найти те, которые также предлагают загрузку из вашего облачного хранилища.
Обязательно ознакомьтесь с ограничениями и ограничениями размера файла. Они варьируются от веб-сайта к веб-сайту. Вы хотите быть уверены, что можете конвертировать все, что вам нужно, не переходя к другим программам на полпути.
Вы можете выбрать любой конвертер, который вам нравится. Все конвертеры PDF обычно работают одинаково. Сначала вы выбираете PDF-файлы, которые хотите загрузить, и нажимаете кнопку «Конвертировать» или аналогичный.
Примечание: Некоторые бесплатные приложения для преобразования PDF могут добавлять водяной знак, но это встречается реже.
Вот как преобразовать PDF в PPT с помощьюSmallpdf.
- Перейти к https://smallpdf.com/pdf-to-ppt.

- Нажмите на Выбрать файлы или используйте перетаскивание. Вы также можете щелкнуть стрелку вниз справа и выбрать источник файла (Dropbox, Диск, ПК и т. Д.).

- Smallpdf преобразует файл и отображает его статус по завершении.

- Нажмите на Скачать или выберите другое место, щелкнув стрелку вниз справа.

Вам нужно преобразовать более двух PDF-файлов? Многие онлайн-конвертеры позволяют конвертировать несколько страниц одновременно, не влияя на целостность исходного PDF-файла. Пытаться SimplyPDF или используйте Бесплатный онлайн-конвертер Adobe PDF в PPT только для загрузки вашего файла.
Есть также другие альтернативы, если вы хотите включить PDF-документы в свою презентацию. Они могут занять больше времени, чем использование конвертера, но они пригодятся для других целей.
Преобразуйте PDF-файлы в изображения и вставьте их в PowerPoint
Один из вариантов - преобразовать ваши PDF-файлы в форматы JPG или PNG. Этот вариант также включает преобразование, но вы также можете использовать изображения для других приложений.
как сменить имя на twitch
Например, если вы хотите вставить те же документы PDF в отчет Word, это проще сделать, если файлы заранее преобразовать в изображения.
Преобразование ваших PDF-файлов в изображения также позволяет вам выбрать, какие страницы вы хотите включить в свою презентацию. Онлайн-конвертеры обычно конвертируют многостраничный документ одним пакетом. Поэтому, если вы собираетесь выбрать отдельные страницы из своего PDF-файла, вам придется вручную удалить их из PowerPoint, если вы не конвертируете выбранные страницы в изображения.
Добавление файлов PDF в виде изображений также дает вам возможность форматировать и изменять размер всего файла, как и для обычного изображения.
Если вы хотите переформатировать PDF-файлы, преобразованные в PowerPoint, вам нужно будет обрабатывать каждый элемент отдельно. Но использование изображений имеет существенное преимущество - вы сможете их редактировать.
Преобразование из PDF в PowerPoint на macOS
Пользователи Mac имеют те же параметры преобразования, что и пользователи Windows. Инструменты онлайн-конвертации PDF работают с любой ОС, которая включает браузер. . Некоторые сторонние поставщики программного обеспечения бесплатны, в то время как другие взимают с вас плату - звучит как стишок доктора Сьюза. Mac также имеет встроенные инструменты для преобразования PDF-файлов в PowerPoint. Вы даже можете использовать полную версию Adobe для быстрого и простого преобразования файлов, но, опять же, это платный вариант. Вот что вы можете сделать на Mac для преобразования PDF в PPT.
Вариант №1: используйте онлайн-конвертеры Mac PDF в PPT
Как уже упоминалось, онлайн-конвертеры PDF работают на любой ОС с помощью совместимого веб-браузера. При использовании smallPDF выполните указанные выше действия, как описано для Windows 10. Для других бесплатных и платных онлайн-конвертеров PDF в PPT найдите их и найдите тот, который соответствует вашим потребностям.
Вариант 2: используйте предварительный просмотр macOS для преобразования PDF в PPT
Mac Preview открывает файлы PDF изначально, поэтому он отлично подходит для преобразования PDF-файлов в PPT. Вот как это сделать.
- Откройте файл PDF с помощью Finder и он автоматически откроется в Предварительный просмотр.
- Нажмите на Файл -> Экспорт
- Назовите свой файл.
- Настроить Формат, Качество, а также разрешение по мере необходимости.
- Нажмите на Сохранить.
Примечание: Если вам нужен только текст из ваших PDF-файлов, выделите его в окне предварительного просмотра, а затем вставьте в презентацию PowerPoint, чтобы сэкономить время.
Вариант №3: используйте конвертер PDF в PowerPoint в Mac App Store
Конвертер PDF в PowerPoint от 科 姚 (Branch Yao) - это приложение, которое делает всю работу за вас, включая преобразование изображений и текста. Приложение теперь бесплатное , но может потребоваться плата за другие форматы преобразования, такие как Word, Excel и EPUB.
- Откройте Mac App Store.
- Поиск конвертера PDF в PowerPoint
- Установите приложение.
- Запустите Конвертер PDF в PowerPoint и наслаждайтесь!
Альтернативы преобразования PDF для macOS
Вставляйте изображения из PDF в PPT с помощью Mac'S Snap and Edit Tools
Если у вас Mac, вы можете создавать изображения файлов PDF для использования в PowerPoint в качестве альтернативы массовому преобразованию файла PDF в PPT. Хотя этот процесс может быть не таким оптимальным, как преобразование PDF, он идеально подходит для одностраничных нужд или части документа PDF.
- Откройте нужный PDF-файл в Adobe Acrobat Reader.
- Перейти к Инструменты меню и выберите Снимок.
- Обрежьте раздел PDF, который хотите использовать, и он автоматически скопируется в буфер обмена.
- Вставьте скопированный PDF-файл на слайд PowerPoint.
Заключение
Как видите, существует множество вариантов на выбор, когда вам нужно преобразовать файл PDF в презентацию PowerPoint, будь то с помощью macOS, Windows или даже Linux. Если вы гуру PowerPoint, которому необходимо регулярно выполнять конверсии, лучший вариант - вложить деньги в платную программу конвертации.
как вернуть коди по умолчанию
Платные программы надежнее и безопаснее, чем загрузка файлов на сервер. Однако, если вы редко пользуетесь конвертерами или у вас нет на них средств, лучшим выбором станут бесплатные онлайн-варианты PDF в PPT.
Наконец, вам вообще не нужно конвертировать весь PDF-файл в PowerPoint, если вам нужна только его часть или определенная страница. Помните, что сначала преобразование PDF в файлы изображений всегда является второстепенным вариантом, который может сработать в вашей конкретной ситуации.