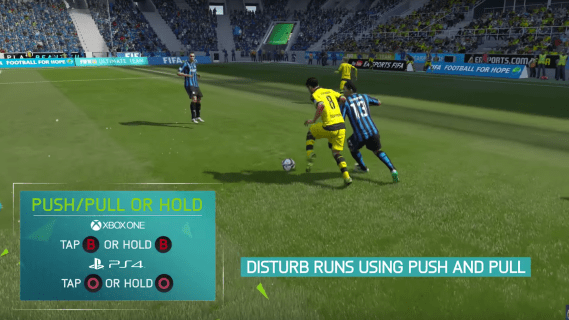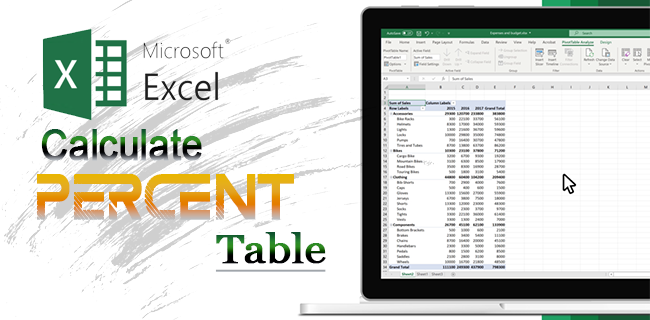Теперь, когда Черная пятница и Киберпонедельник уже позади, а также смехотворные скидки, которые Amazon предлагала на Fire, я подозреваю, что прямо сейчас появилось много новых владельцев планшетов. Я считаю себя среди них, так как получил 10 Fire в Черную пятницу за очень небольшие деньги. До сих пор он работал хорошо, но для подключения к Wi-Fi потребовалось больше усилий, чем следовало бы. Вот краткое руководство по подключению планшета Amazon Fire к Wi-Fi.

Теоретически подключить планшет Fire к WiFi просто. Если он работает должным образом, он в основном делает это сам с небольшим вкладом от вас. Проведите вниз по главному экрану, выберите «Беспроводная связь», затем «Wi-Fi» и коснитесь его, чтобы включить. Затем он должен подключиться к вашей сети, и все готово. Для некоторых, в том числе и для меня, не всегда все так просто.

Подключение планшета Fire к WiFi
Если вы уже настроили свою сеть Wi-Fi и Fire ведет себя правильно, описанный выше процесс должен подключить планшет Fire к вашей сети, и вы сможете использовать Интернет почти сразу. Если вы не возражаете против разрядки аккумулятора, вы можете оставить Wi-Fi включенным, и он будет автоматически подключаться к сети при обнаружении. В противном случае, если вы предпочитаете экономить заряд батареи, когда это возможно, включение и выключение подключения к Wi-Fi вручную займет всего секунду.
Чтобы подключить планшет Fire к вашей сети Wi-Fi в первый раз, сделайте следующее:
почему у меня только 2 фильтра снэпчат
- Разблокируйте планшет и проведите вниз по главному экрану.
- Выберите Wi-Fi и включите его.
- Выберите свою сеть и нажмите Подключиться.
- Введите сетевой пароль.
Для вашего Fire может потребоваться несколько секунд для аутентификации в вашей сети, но как только это будет сделано, Fire должен немедленно подключиться. Он также должен запомнить сеть и автоматически войти в систему в следующий раз.
Когда я пытался подключить свой планшет Fire к сети Wi-Fi, он постоянно говорил мне, что не может пройти аутентификацию в сети. Я знаю, что настраивал его правильно, так как у меня есть полдюжины других устройств, использующих его, и ни у одного из них не было никаких проблем.
Ручная настройка WiFi
Если планшет Fire не подключается к беспроводной сети автоматически, вы можете настроить его вручную. Это довольно просто и может обойти любые проблемы с конфигурацией, которые могут у вас возникнуть.
как добавить каналы в plex
- Проведите вниз от главного экрана, чтобы получить доступ к беспроводной сети и включить Wi-Fi.
- Выберите Присоединиться к другой сети.
- Введите имя вашей сети в поле Network SSID.
- Выберите правильный тип безопасности из раскрывающегося меню.
- Введите сетевой пароль и выберите Сохранить.
Если вы не знаете тип сетевой безопасности, проверьте свой маршрутизатор. Он будет где-то на странице беспроводной связи. Это может быть WPA, WPA2-PSK, WPA2-AES или что-то в этом роде. Надеюсь, это будет WPA2, потому что если это WPA, это означает, что ваша сеть небезопасна.
Устранение неполадок при подключении планшета Amazon Fire к Wi-Fi
Если ручная или автоматическая установка не работает, нам нужно немного устранить неполадки. Мы начнем с простого, а затем проверим не столь очевидное.
Перезагрузите Wi-Fi роутер.
Если Fire просто не подключается вообще, перезагрузите беспроводной маршрутизатор. Даже если другие устройства подключаются без каких-либо проблем, перезагрузка маршрутизатора решит большинство проблем со входом в систему. Сначала попробуйте это и попробуйте снова подключиться к сети, как описано выше.
Перезагрузите огонь
Если перезагрузка роутера не работает, полностью перезагрузите Fire. Это очистит планшет от всех несохраненных настроек или неправильных конфигураций и позволит ему подключиться.
Убедитесь, что режим полета выключен
Это, наверное, звучит довольно очевидно, правда? Не дайте себя обмануть; даже самые очевидные вещи могут обернуться неудобствами, когда им захочется. Вы не представляете, сколько звонков с мобильных устройств и планшетов я посещаю, где случайно был включен режим полета. Проведите вниз по главному экрану и дважды убедитесь, что он выключен.
Проверьте экономию батареи на вашем Fire
Fire пытается сэкономить батарею там, где это возможно, и иногда это происходит за счет удобства. Перейдите в Приложения, Настройки и Настройки Wi-Fi. Выберите Меню и Дополнительно. Выберите «Политика сна Wi-Fi» и поработайте над различными вариантами. Отключите спящий режим Wi-Fi при подключении к сети и подумайте о том, чтобы установить для отключения значение Никогда, если вы используете планшет только дома, где, как правило, вы всегда можете зарядить его без особых проблем.

Куда делись записи Google Meet?
Сбросить настройки вашего Fire
Сброс к заводским настройкам - это всегда последнее средство. Он удаляет все ваши данные и настройки и возвращает устройство на склад. Если Огонь новый, то это не будет большой проблемой, но может превратиться в хлопот, если у вас есть Огонь какое-то время. Если другие устройства могут подключаться к вашей беспроводной сети, и вы попробовали все эти шаги, но ничего не помогло, это может быть вашим единственным вариантом, прежде чем вы вернете устройство.
- Проведите вниз от главного экрана Fire.
- Выберите «Настройки» и «Параметры устройства».
- Выберите «Восстановить заводские настройки по умолчанию».
- Подтвердите опцией Reset.
В зависимости от того, как долго у вас есть Fire и сколько всего вы установили, это может занять минуту или пять. Сделайте кофе и подумайте о своем месте в мире, пока ждете. После этого повторите все вышеперечисленные шаги, чтобы подключиться.