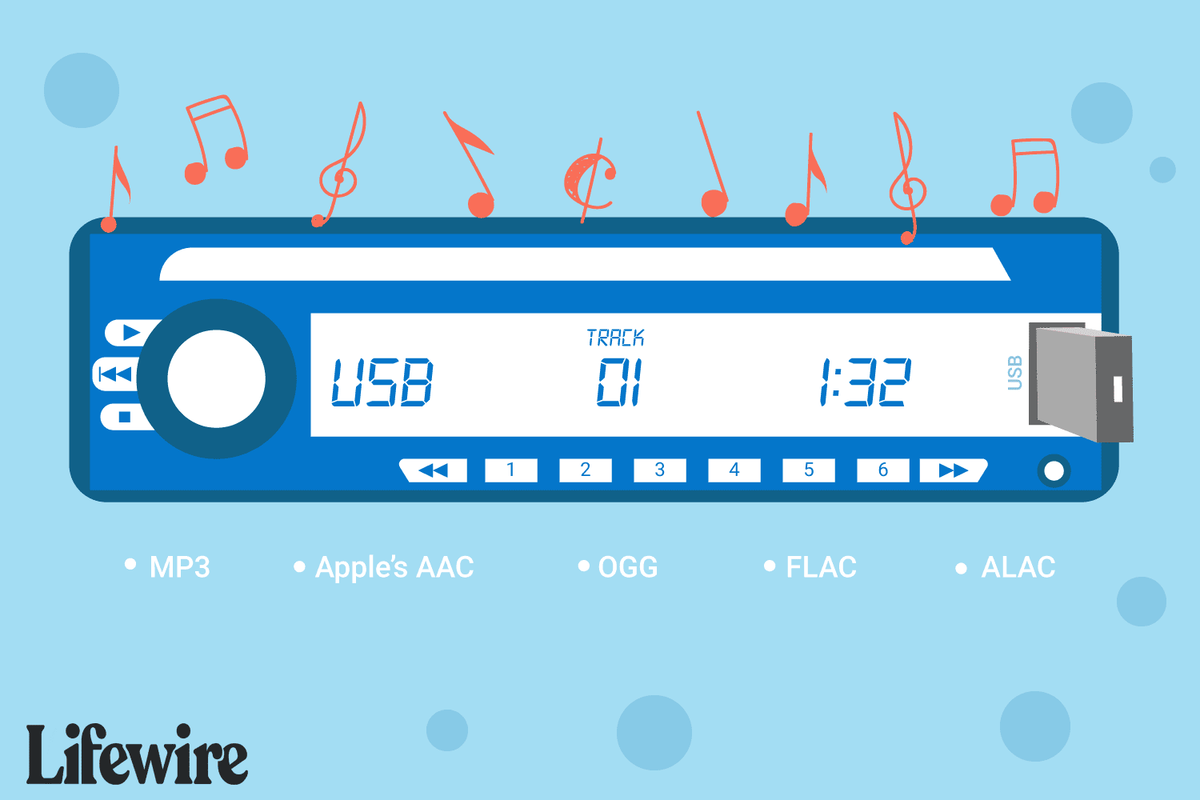Что нужно знать
- Через USB: подключите док-станцию или концентратор USB-C и подключите к ней USB-мышь и клавиатуру.
- Bluetooth в игровом режиме: нажмите кнопку Кнопка пара > Настройки > Bluetooth . Переведите устройство в режим сопряжения. Кран твое устройство и нажмите А .
- Bluetooth в режиме рабочего стола: Значок Bluetooth на панели задач > Добавить новое устройство . Переведите устройство в режим сопряжения. Выбирать твое устройство и коснитесь Следующий .
В этой статье объясняется, как подключить мышь и клавиатуру к Steam Deck.
Как использовать Steam Deck с помощью мыши и клавиатуры
Steam Deck поддерживает множество периферийных устройств, которые можно подключить через USB или Bluetooth. Поскольку в Steam Deck есть только один Порт USB-C , для подключения мыши и клавиатуры требуется док-станция или концентратор USB-C. Bluetooth встроен в систему, поэтому вам не потребуется дополнительное оборудование для подключения беспроводной мыши и клавиатуры, если они используют Bluetooth, а не фирменную систему 2,4 ГГц.
Процедура подключения мыши и клавиатуры к Steam Deck через Bluetooth также различается в зависимости от того, подключаете ли вы их в игровом режиме или в режиме рабочего стола. Это работает так же, как подключение устройства Bluetooth к любому компьютеру с Linux, если вы делаете это в режиме рабочего стола, но этот процесс зависит от меню настроек Steam Deck в игровом режиме.
Как подключить USB-мышь и клавиатуру к Steam Deck
Вы можете подключить USB-мышь и клавиатуру к Steam Deck, если у вас есть концентратор или док-станция USB-C. Концентратор или док-станция должны иметь достаточно портов для подключения мыши и клавиатуры. Если вы хотите использовать клавиатуру и мышь в течение длительного времени, лучше всего подойдет концентратор USB-C с питанием, поскольку порт USB-C, к которому подключаются периферийные устройства, такие как мышь и клавиатура, является тем же портом, который используется для зарядки устройства.
Вот как подключить USB-мышь и клавиатуру к Steam Deck:
-
Подключите концентратор USB-C или док-станцию к Steam Deck.

-
Подключите мышь и клавиатуру к концентратору или док-станции.

-
Ваша Steam Deck автоматически распознает мышь и клавиатуру, и вы сразу же сможете начать ими пользоваться.
Как подключить Bluetooth-мышь и клавиатуру в игровом режиме
Steam Deck также поддерживает беспроводное подключение мыши и клавиатуры через Bluetooth. Вы можете установить соединение как в игровом режиме, так и в режиме рабочего стола, и устройства останутся подключенными при переключении между каждым режимом.
Эта процедура работает только для устройств Bluetooth. Если ваши устройства используют USB-ключ для подключения, он может работать, а может и не работать с вашей Steam Deck. Если ключ совместим с Linux (который является основой Steam Deck), вам необходимо переключиться в режим рабочего стола, подключить ключ к концентратору USB-C и установить любое программное обеспечение, необходимое производителем вашего устройства.
какой тип оперативной памяти использует мой ноутбук
Вот как подключить мышь и клавиатуру Bluetooth к Steam Deck в игровом режиме:
-
Нажмите Кнопка пара .

-
Выбирать Настройки .

-
Выбирать Bluetooth .

-
Проверить Bluetooth-переключатель чтобы убедиться, что он включен, и коснитесь его, если это не так, а затем переведите мышь в режим сопряжения.

-
Выберите мышь из списка доступных устройств.

-
Разместите свой клавиатура в режим сопряжения и выберите его, когда оно появится в списке доступных устройств.

Как подключить Bluetooth-мышь и клавиатуру в режиме рабочего стола
Если вы подключите мышь и клавиатуру в игровом режиме, вы сможете переключиться в режим рабочего стола, и они останутся сопряженными и продолжат работать. Вы также можете подключить мышь и клавиатуру непосредственно из режима рабочего стола, если хотите, но это немного сложнее, потому что вам придется использовать сенсорный экран, чтобы коснуться крошечного значка Bluetooth на панели задач.
Вот как подключить мышь и клавиатуру Bluetooth к Steam Deck в режиме рабочего стола:
-
нажмите Кнопка пара и выберите Власть .

-
Выбирать Переключиться на рабочий стол .

-
На рабочем столе коснитесь значка Значок Bluetooth в нижней правой части панели задач.

-
Кран Добавить новое устройство .

Если вы уже подключили устройства Bluetooth и не видите эту опцию, нажмите или коснитесь + вместо.
-
Переведите мышь в режим сопряжения, затем выберите ее и коснитесь Следующий когда он появится в списке.

-
Коснитесь или щелкните значок + в меню Bluetooth.

-
Переведите клавиатуру в режим сопряжения, затем выберите ее и коснитесь или щелкните мышью. Следующий когда он появится в списке.

-
При появлении запроса введите предоставленный PIN-код с помощью клавиатуры, затем нажмите входить .

Зачем подключать мышь и клавиатуру к Steam Deck?
Хотя Steam Deck включает в себя набор встроенных элементов управления, которые хорошо работают во многих играх, они не идеальны для всех игр. Steam Deck позволяет настраивать функциональность аналоговых джойстиков, кнопок, триггеров, манипуляторов и сенсорных панелей, но для некоторых игр требуются только мышь и клавиатура. Если вы пытаетесь играть в одну из этих игр или просто предпочитаете мышь и клавиатуру контроллеру, вам нужно подключить эти периферийные устройства к вашей Steam Deck.
Другая причина подключения мыши и клавиатуры к Steam Deck — это настройка, называемая режимом рабочего стола. Хотя можно перемещаться в режиме рабочего стола с помощью сенсорного экрана вместо мыши и печатать с помощью экранной клавиатуры, это не очень эффективно. Также может быть сложно нажимать на некоторые значки с помощью сенсорного экрана, а различные другие функции проще выполнять с помощью мыши и клавиатуры. Черт возьми, перетаскивание проблематично,
Если вы хотите подключить Steam Deck к монитору и использовать его для обработки текста, веб-серфинга или даже игр, вам необходимы клавиатура и мышь. Хотя экранная клавиатура достаточно хороша для выполнения основных задач, таких как поиск файлов, она не подходит для чего-то более сложного.
- Как мне вызвать клавиатуру на моей Steam Deck?
нажмите Пар + X-кнопки к вызвать экранную клавиатуру на Steam Deck . Используйте ту же комбинацию клавиш, чтобы закрыть виртуальную клавиатуру.
- Как мне подключить Steam Deck к телевизору?
К подключите Steam Deck к телевизору , вам понадобится адаптер HDMI-USB-C. Подключите кабель HDMI к телевизору или монитору, подключите адаптер к порту USB-C на Steam Deck, затем подключите кабель HDMI к разъему HDMI адаптера.
- Как подключить Airpods к Steam Deck?
Чтобы перевести Airpods в режим сопряжения, поместите AirPods в футляр, откройте крышку и нажимайте кнопку на корпусе, пока индикатор состояния не начнет мигать. Затем перейдите в Пар > Настройки > Bluetooth и выберите их в списке доступных устройств.
как получить YouTube на roku tv
- Как подключить Steam Deck к компьютеру?
К подключите Steam Deck к компьютеру , используйте приложение Winpinator. Вы также можете передавать файлы через карту micro SD в формате exFAT или USB-накопитель, сетевой диск или общий ресурс Samba.