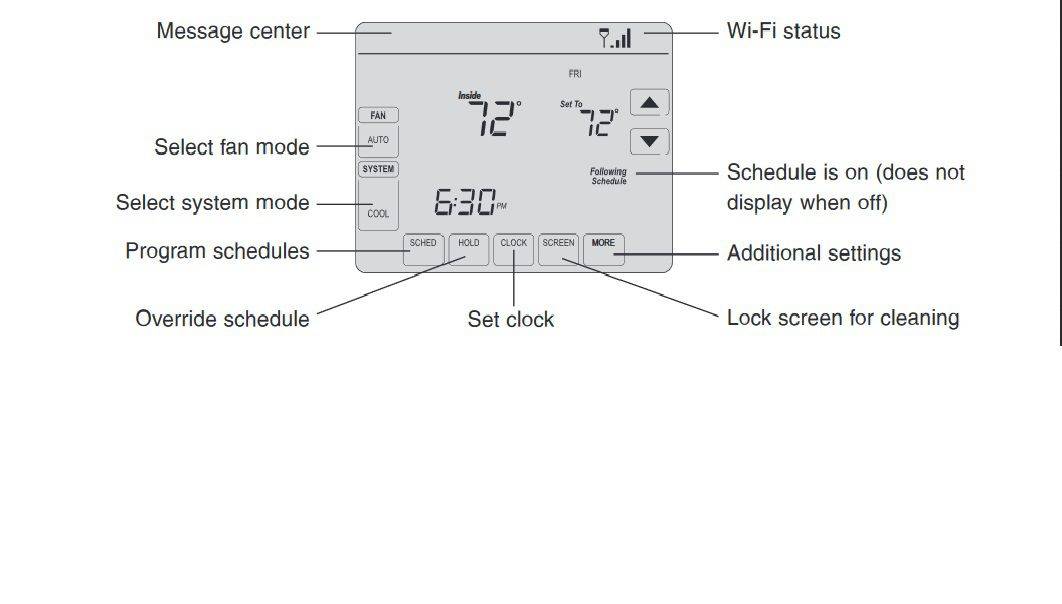Что нужно знать
- Загрузите приложение и убедитесь, что термостат отображается. НАСТРОЙКА Wi-Fi . На телефоне выберите НовыйТермостат_123456 или похожие.
- В веб-браузере введите http://192.168.1.1 в адресной строке. Найдите свою сеть и выберите ее. Кран Соединять .
В этой статье объясняется, как подключить термостат Honeywell к Wi-Fi. Инструкции применимы к iOS 11.3 или более поздней версии и Android 5.0 и более поздних версий.
как подключить Firestick к Wi-Fi

Гетти Изображения
Как подключить термостат Honeywell к Wi-Fi
Эти инструкции относятся к термостату Honeywell Total Connect Comfort Wi-Fi.
-
Загрузите Приложение Honeywell Total Connect Comfort . Оно доступно как для iOS, так и для Android.
-
Убедитесь, что на экране термостата отображается надпись «НАСТРОЙКА Wi-Fi».
В противном случае вам придется вручную перевести термостат в режим настройки Wi-Fi. Для этого нажмите кнопку ВЕНТИЛЯТОР и ВВЕРХ кнопки одновременно и удерживайте их около 5 секунд или до тех пор, пока на экране не появятся две цифры. нажмите СЛЕДУЮЩИЙ кнопку, пока число слева не изменится на 39 , использовать ВВЕРХ или ВНИЗ стрелка, чтобы изменить число на экране на 0 , затем нажмите кнопку СДЕЛАННЫЙ кнопка. Ваш термостат теперь находится в режиме настройки Wi-Fi.
-
Просмотрите список доступных сетей на своем смартфоне или другом интеллектуальном устройстве. Найдите сеть под названием НовыйТермостат_123456 или что-то подобное и подключитесь к нему. Число в конце может отличаться.
-
Теперь ваш мобильный телефон отключится от других сетей Wi-Fi и подключится к термостату. На некоторых продвинутых устройствах вас могут попросить указать, должна ли сеть быть домашней, офисной или общедоступной. Выберите, чтобы сделать это домашней сетью.
Windows 10 Winaero tweaker
-
Откройте веб-браузер, и он сразу же перенаправит вас на страницу настройки Wi-Fi. Если это не так, введитеhttp://192.168.1.1в адресную строку.
-
Найдите домашнюю сеть Wi-Fi и коснитесь ее. Даже если ваш маршрутизатор имеет расширенные функции, позволяющие отображать гостевые сети, выберите домашнюю сеть.
как удалить каналы с сайта roku
-
Кран СОЕДИНЯТЬ и при необходимости введите свой пароль.
-
Во время этого процесса на экране термостата будет отображаться ожидающее сообщение. После завершения процесса ваш термостат будет подключен, и вы сможете управлять им через веб-сайт Honeywell Total Connect Comfort или мобильное приложение.
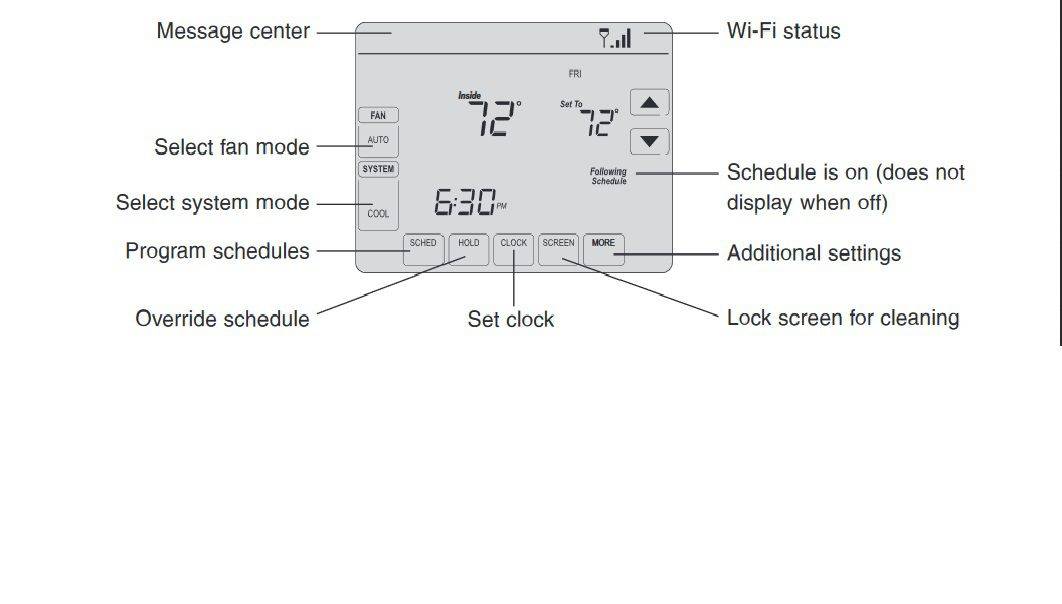
Преимущества подключения умного термостата к Wi-Fi
У умного термостата, подобного тому, который производит Honeywell, есть много преимуществ. Вы можете управлять термостатом вашего дома со своего телефона, контролировать температуру наружного воздуха и настраивать термостат, когда вас нет дома, чтобы сэкономить электроэнергию.
Если у вас есть термостат Honeywell с поддержкой Wi-Fi, его подключение дает несколько преимуществ, чтобы вы могли управлять им со своего смартфона:
Интересные статьи
Выбор редакции

Как скачать видео с Discord
Discord должен быть знаком геймерам или всем, кто использует веб-приложения, где наличие сервера чата, запущенного вместе с вашей игрой, добавляет опыта. Это бесплатное приложение для чата, которое позволяет обсуждать игровой процесс одновременно с игрой.

Обзор Dell Latitude E6400
Мы впервые увидели новую серию Dell Latitude E, когда столкнулись лицом к лицу с полузащищенным ноутбуком E6400 ATG. Благодаря достаточно крупной конструкции и множеству тщательно продуманных бизнес-функций, это был

8 бесплатных способов найти кого-то в Интернете
Эти бесплатные ресурсы по поиску людей — лучший способ найти кого-то в Интернете, поскольку они предназначены для отслеживания. Вы можете искать людей и восстанавливать связь (почти) с кем угодно, используя эти опции.

Как добавить видео в CapCut
CapCut делает создание видео таким простым. Вы можете стать суперзвездой всего за несколько кликов. Вы даже можете добавить видео так же легко. В этой статье объясняется, как добавить видео в CapCut, чтобы

Все, что вам нужно знать о мастерской Steam
Мастерская Steam — это хранилище модов и других внутриигровых элементов, которые вы можете загрузить и установить для игр Steam одним нажатием кнопки.

Как открыть клавиатуру Emoji на Mac
Если вы хотите показать крутой смайлик, праздничный торт или веселое занятие, вы можете легко открыть и использовать клавиатуру Emoji и программу просмотра символов на Mac.