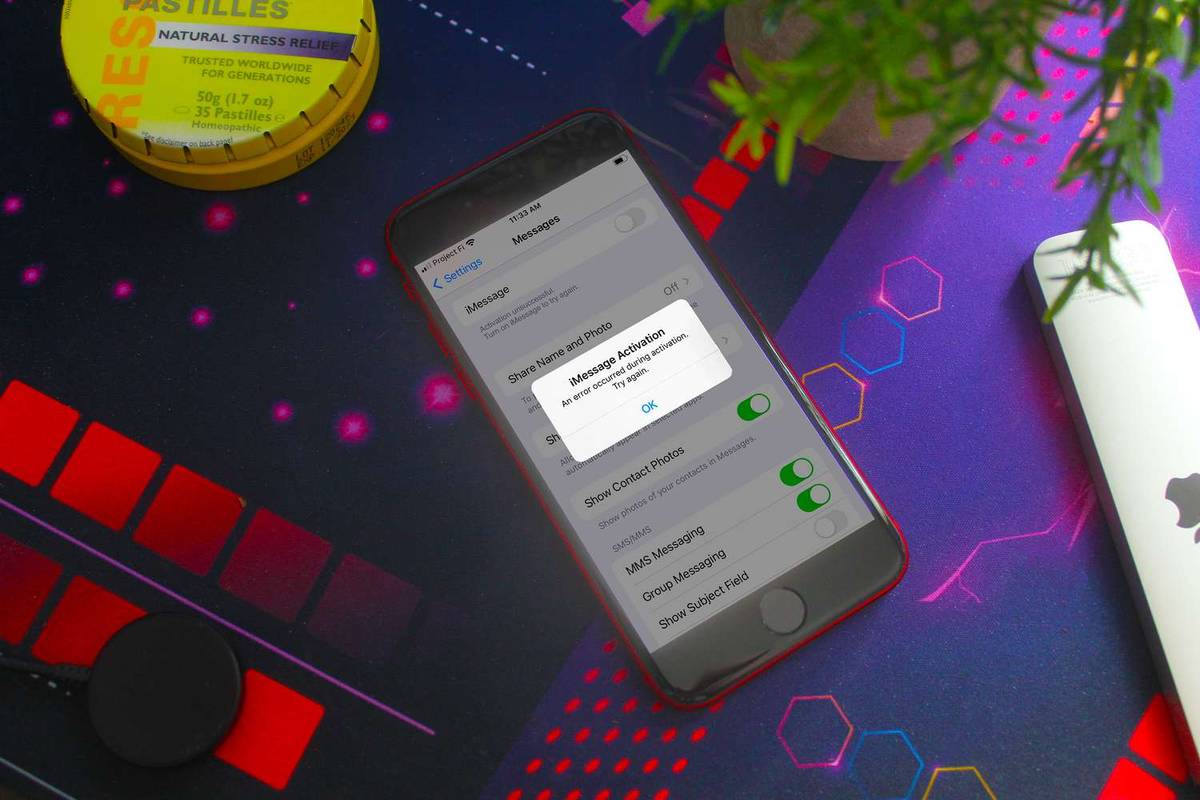Ссылки на устройства
как сохранить изображение на Mac
Хотя список «Продолжить просмотр» на Netflix может быть относительно полезным, он также может быть особенно надоедливым для вас, особенно когда другие люди используют ваш профиль. К счастью, есть несколько простых способов решить эту проблему. Хорошей новостью является то, что вы можете очистить свой список «Продолжить просмотр» в приложении Netflix на устройствах iOS и Android, но вы также можете очистить список на своем ПК.

В этой статье также представлены альтернативы проблеме переполнения «Продолжить просмотр» и некоторые часто задаваемые вопросы, связанные с этой темой. Раньше единственным доступным вариантом было удаление заголовков из истории просмотра Netflix. Однако в прошлом обновлении была добавлена возможность очистить весь список «Продолжить просмотр». Давайте начнем!
Как очистить список продолжения просмотра с настольного ПК
- Перейти к Нетфликс с помощью браузера (Firefox, Chrome, Safari, Opera и т. д.) на вашем ПК (Windows, Mac, Linux и т. д.).

- Войдите в свою учетную запись, если это необходимо.

- Выберите свой профиль из списка.

- Нажмите на значок своего профиля в правом верхнем углу, затем выберите «Учетная запись».

- В разделе «Профиль и родительский контроль» щелкните значок раскрывающегося списка справа от вашего профиля.

- Найдите в списке опций раздел «Просмотр активности» и нажмите Вид.

- Появляется список Наблюдаемые элементы, но он включает все просмотренные элементы, включая завершенные. Вы НЕ МОЖЕТЕ удалять элементы, но МОЖЕТЕ скрыть их. Нажать на перечеркнутый круг значок справа от элемента в списке, который вы хотите скрыть. Чтобы удалить все элементы сразу, перейдите к шагу 8.

- Чтобы удалить все просмотренные элементы, прокрутите список до конца и нажмите Скрыть все.

- В появившемся всплывающем окне подтвердите свой выбор, нажав на Да, скрыть все мои просмотры.

Несмотря на то, что вы можете удалить каждый заголовок по отдельности, Netflix не будет спрашивать вас, уверены ли вы, что хотите удалить заголовки из своей активности просмотра. , что должно ускорить весь процесс. Однако, как вы можете видеть выше, удаление всех заголовков одновременно отображает подтверждение для дополнительной безопасности. В конце концов, список просмотра помогает Netflix давать рекомендации и возобновлять незавершенные потоки.
Как только вы удалите все заголовки из списка, ваш раздел «Продолжить просмотр» станет пустым.
Как очистить «Продолжить просмотр» с iPhone
Если вы хотите удалить заголовки из списка «Продолжить просмотр Netflix» на устройстве iOS, выполните следующие действия:
- Открыть Нетфликс приложение.

- Войдите в свою учетную запись и выберите нужный профиль.

- Перейти к Продолжить просмотр вкладка

- Найдите заголовок, который хотите удалить.
- Нажмите на три точки под названием.

- Выбирать Удалить из строки во всплывающем меню.

- Выбирать Удалять чтобы подтвердить, что вы хотите удалить заголовок из строки «Продолжить просмотр».

Другой способ удалить заголовок из списка «Продолжить просмотр» — также удалить его со страницы активности. Другими словами, Netflix даст вам возможность скрыть заголовок на странице просмотра. К сожалению, вам придется использовать веб-браузер, потому что приложение Netflix не поддерживает эту опцию.
Вот как вы можете сделать это на устройстве iOS:
- Запустите веб-браузер на вашем iPhone или iPad. Посетить Веб-сайт Нетфликс .

- Войдите в свой профиль Netflix.

- Перейдите к трем горизонтальным линиям в верхнем левом углу приложения.

- Перейти к учетной записи.

- Прокрутите вниз до соответствующего профиля Netflix. Найдите «Просмотр активности» в списке параметров. Нажмите «Просмотр».

- Найдите заголовок, который вы хотите скрыть.
- Нажмите на значок удаления (круг с косой чертой) справа от заголовка.

Вот об этом. Название больше не будет отображаться в вашем списке «Продолжить просмотр». Имейте в виду, что Netflix может потребоваться до 24 часов, чтобы скрыть заголовок на всех ваших устройствах.
Как очистить «Продолжить просмотр» с телефона Android
Вы также можете удалить заголовки из списка «Продолжить просмотр» на Netflix на устройстве Android. Вот как это сделать:
- Откройте свою учетную запись Netflix и войдите в систему.
- Перейдите к строке «Продолжить просмотр».

- Найдите фильм или шоу, которое вы хотите удалить из строки.
- Нажмите на три точки под заголовком.

- Выберите параметр «Удалить из строки».

- Нажмите «ОК», чтобы удалить этот заголовок из «Продолжить просмотр».

Если вы хотите использовать альтернативный метод сокрытия заголовков, приложение Netflix направит вас в веб-браузер для выполнения задачи. Вот как вы удаляете заголовки на устройстве Android:
- Перейдите в приложение Netflix и войдите в систему.

- Перейдите на главную страницу.

- Нажмите на значок своего профиля в правом верхнем углу.

- Нажмите «Учетная запись».

- Выберите веб-браузер, который вы хотите использовать для просмотра ваших просмотров.

- Войдите, если будет предложено. Выберите профиль, с которым вы работаете.

- Перейдите в раздел «Просмотр действий».

- Найдите заголовок, который вы хотите удалить.
- Выберите значок удаления (круг с косой чертой) рядом с каждым заголовком.

Как редактировать определенные заголовки в списке продолжения просмотра
Чтобы удалить заголовки из строки «Продолжить просмотр» на Netflix на рабочем столе, выполните следующие действия:
- Запустите Netflix на рабочем столе.

- Перейдите к строке «Продолжить просмотр».

- Найдите заголовок, который вы хотите удалить из строки «Продолжить просмотр».
- Нажмите на заголовок.

- Выберите «Удалить из строки».

- Выберите ОК во всплывающем меню.
Теперь заголовок, который вы удалили, исчезнет из вашего списка «Продолжить просмотр».
Часто задаваемые вопросы
Сегодня Netflix предлагает один из самых удобных интерфейсов на потоковых платформах. Если у вас есть еще вопросы, продолжайте читать.
Можно ли восстановить историю просмотров после ее удаления?
К сожалению нет. Если вы выберете опцию, чтобы скрыть всю свою активность и подтвердить свои намерения, восстановить активность будет невозможно.
Могу ли я удалить профиль Netflix?
Абсолютно! Если вы хотите полностью удалить все, что связано с одним из ваших профилей Netflix, вы можете это сделать. Вот как:
1. Войдите в Netflix и перейдите на домашнюю страницу. Здесь вы увидите все свои профили. Нажмите или нажмите «Управление профилями» внизу.

2. Коснитесь или щелкните значок карандаша.

3. Выберите «Удалить профиль» внизу.

Смотрите Netflix, не отвлекаясь
Теперь вы знаете, как очистить список «Продолжить просмотр» на Netflix. Вы также знаете, как удалять отдельные заголовки из строки «Продолжить просмотр» на разных устройствах. Как только вы закончите очистку списка, вы сможете просмотреть любой контент снова и снова.
Вы когда-нибудь очищали список «Продолжить просмотр» на Netflix? Вы использовали какой-либо из методов, которые мы рассмотрели в этой статье? Дайте нам знать в комментариях ниже.