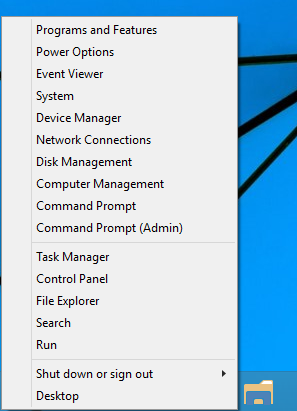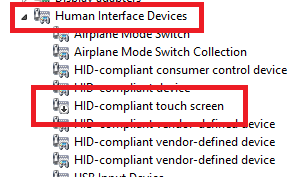Если у вас есть настольный ПК или ноутбук с сенсорным экраном, вы можете предпочесть использовать его исключительно с мышью и клавиатурой. Многие пользователи вообще не хотят прикасаться к своему большому экрану, потому что на нем остаются отпечатки пальцев и пятна. Другие не считают использование сенсорного экрана удобным, если дисплей расположен вертикально и на некотором расстоянии, как в случае настольного или портативного ПК. Что ж, хорошая новость в том, что вы можете отключить сенсорные функции в программном обеспечении, чтобы он стал обычным дисплеем. Если вам интересно, как отключить сенсорный экран в Windows 10 и Windows 8 прочтите оставшуюся часть этой статьи.
Реклама
Windows 10 и Windows 8 не предоставляют никаких опций в приложении «Настройки» для отключения сенсорного экрана. Однако его можно отключить с помощью диспетчера устройств. Вам не нужно вносить какие-либо изменения в реестр или использовать сторонние инструменты. Вот пошаговая инструкция:
Как отключить сенсорный экран в Windows 10 и Windows 8
- Откройте меню опытного пользователя (Win + X): просто нажмитеПобеда + Xсочетания клавиш вместе на клавиатуре. Я рекомендую вам посмотреть наш учебник здесь: Используйте меню Win + X, чтобы быстрее управлять задачами в Windows 10 .
Совет: вот окончательный список всех сочетаний клавиш Windows с клавишами Win . - Выберите Диспетчер устройств из меню Win + X, чтобы запустить его.
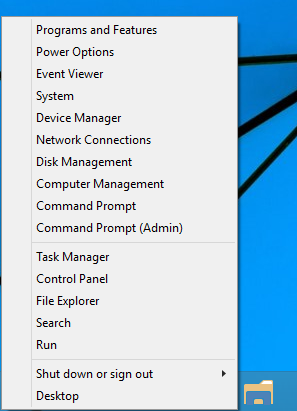
- Разверните категорию «Устройства с интерфейсом пользователя» и найдите устройство со словами «сенсорный экран» в названии. В большинстве случаев это будет «сенсорный экран, совместимый с HID»:
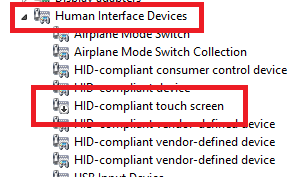
- Щелкните правой кнопкой мыши по устройству, которое вы нашли, и выберите «Отключить» в его контекстном меню.
Вот и все. Ваш сенсорный экран будет отключен в Windows 10 и Windows 8. Чтобы снова включить его, просто снова включите отключенное устройство из его контекстного меню в диспетчере устройств. Изменения вступят в силу мгновенно, перезагрузка не требуется.