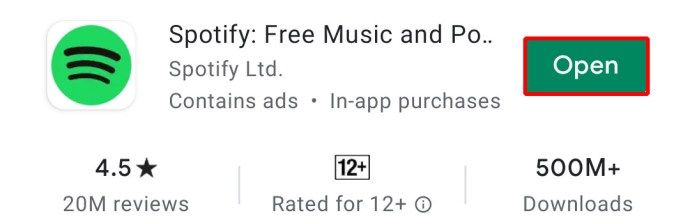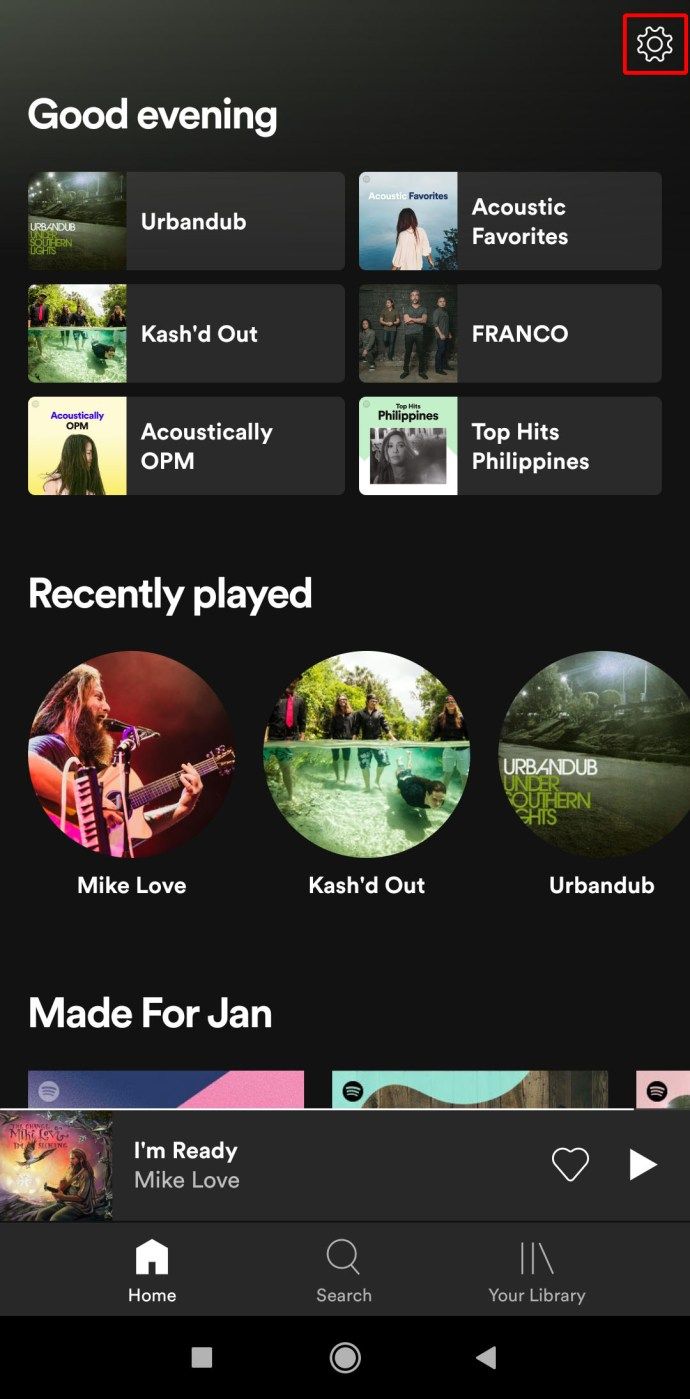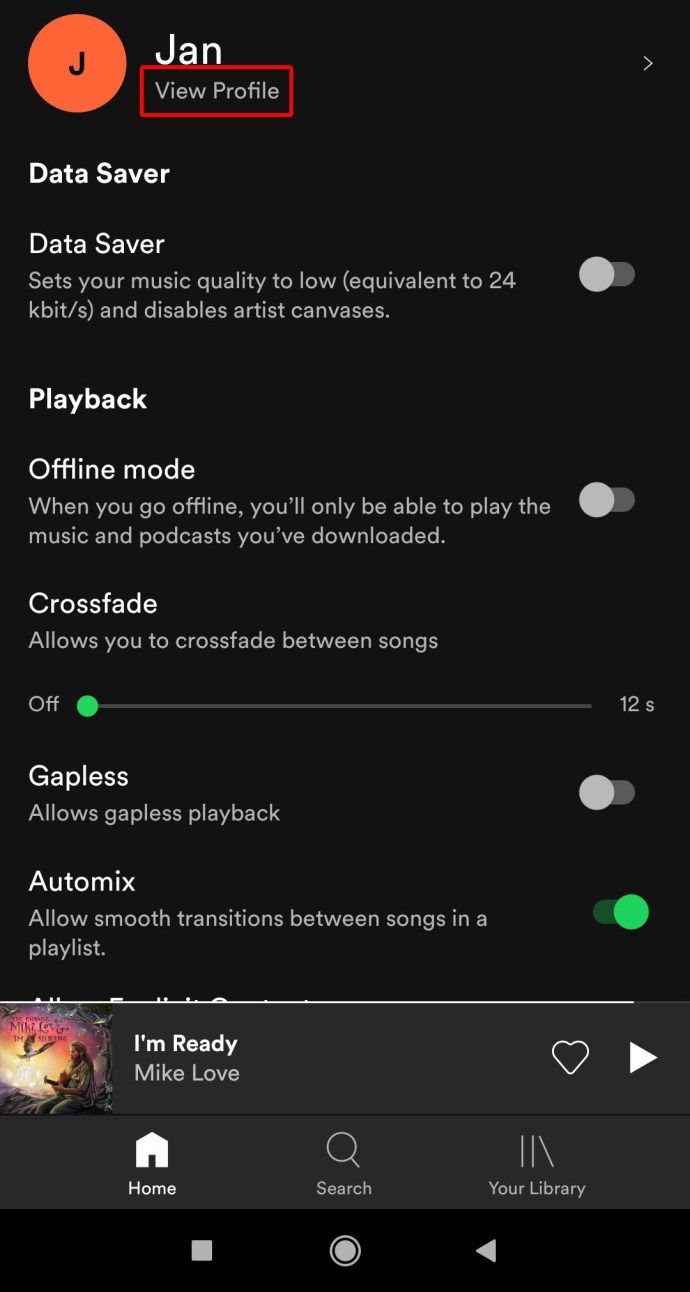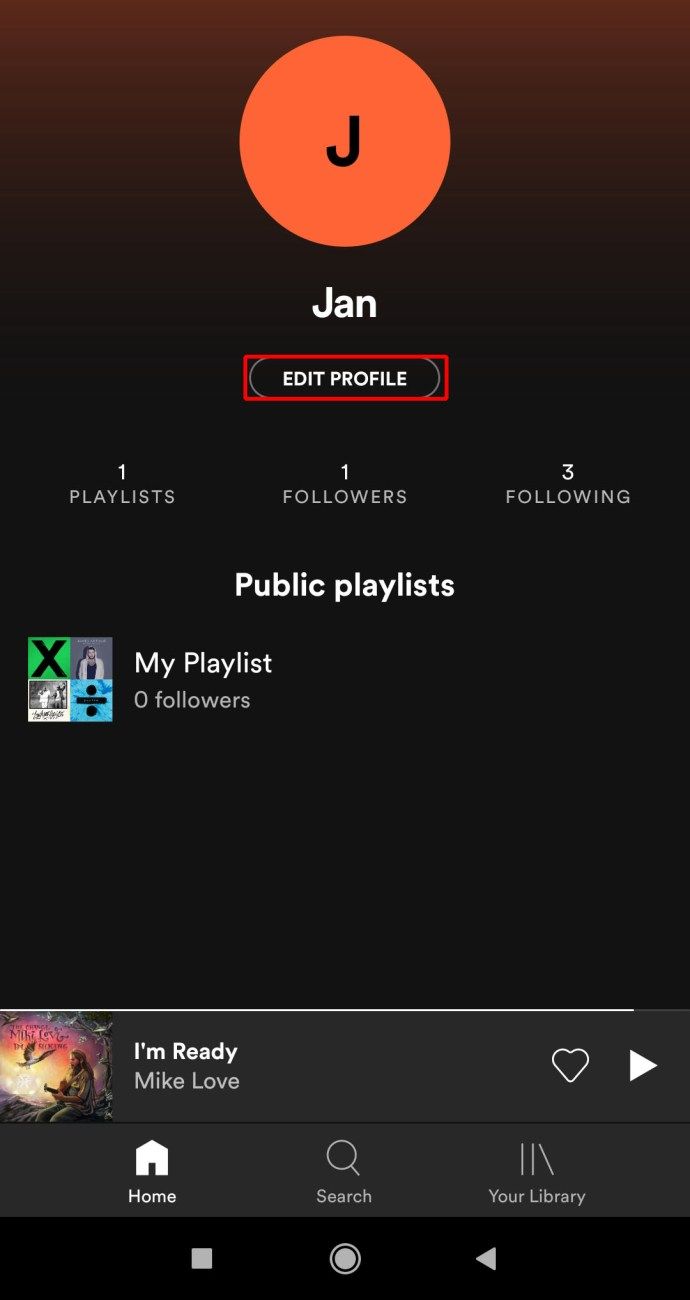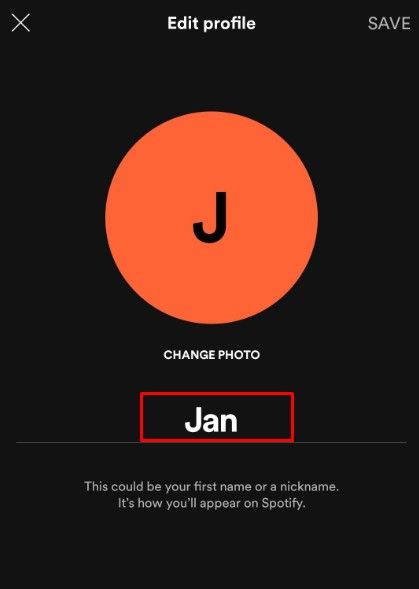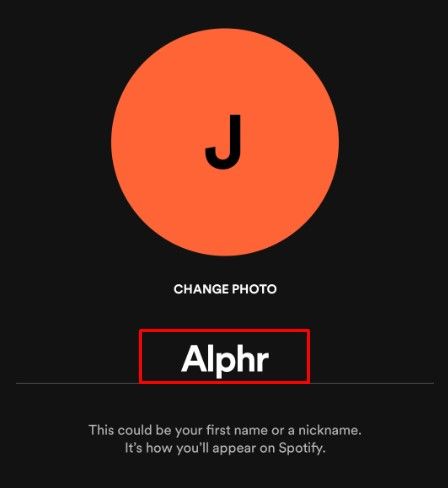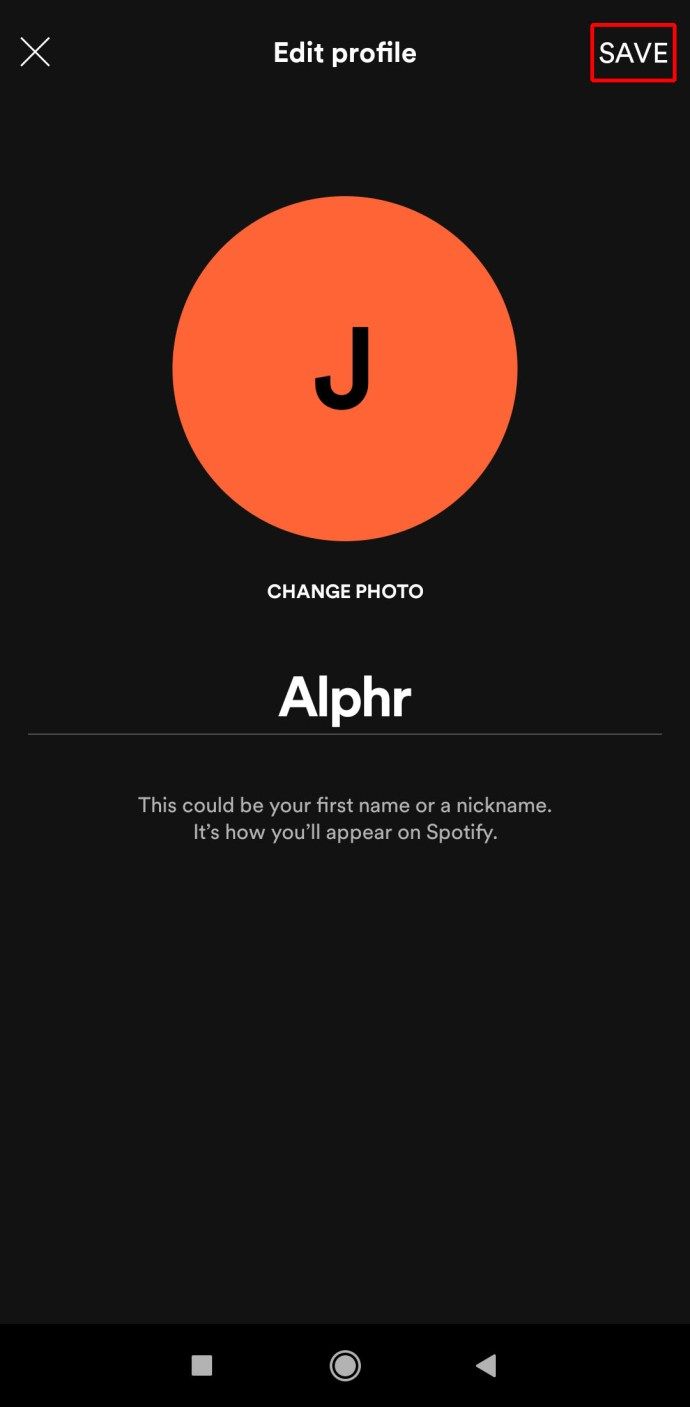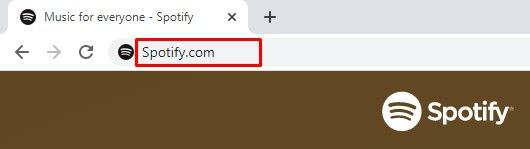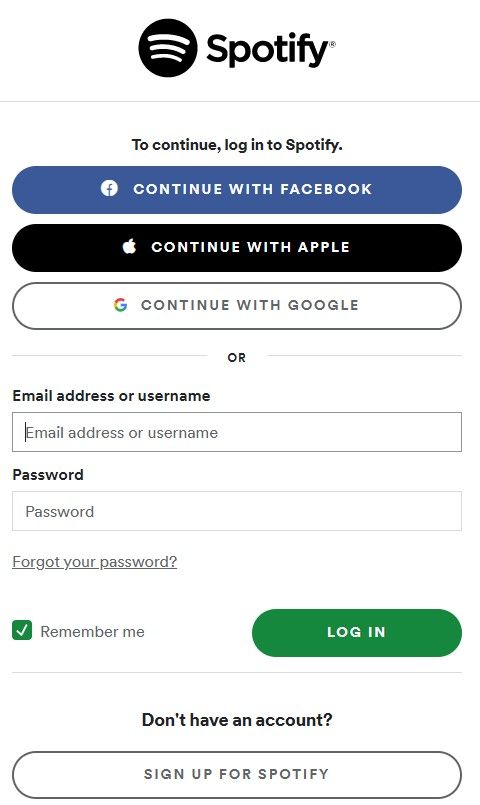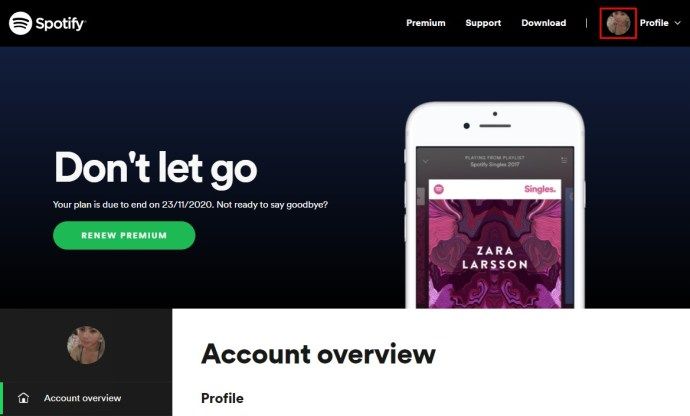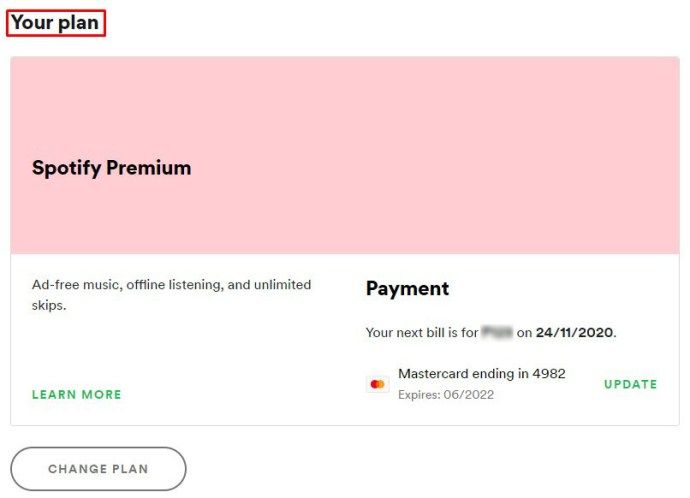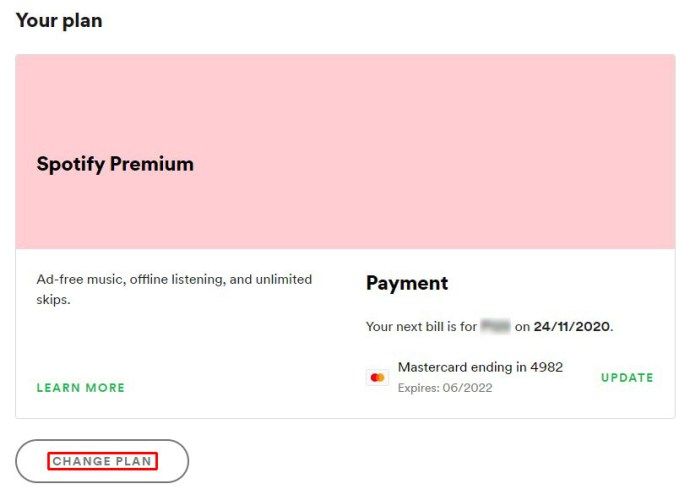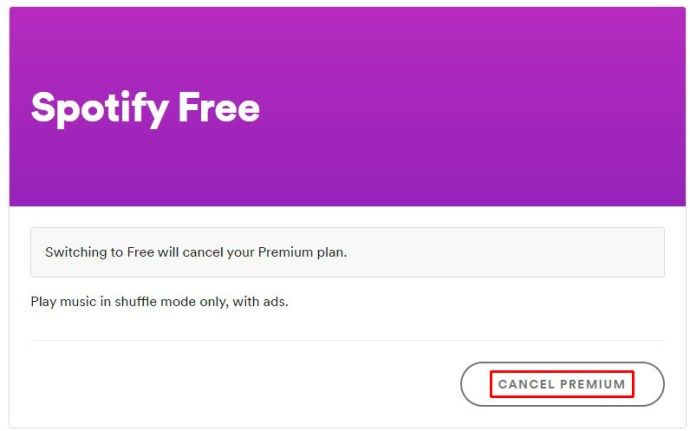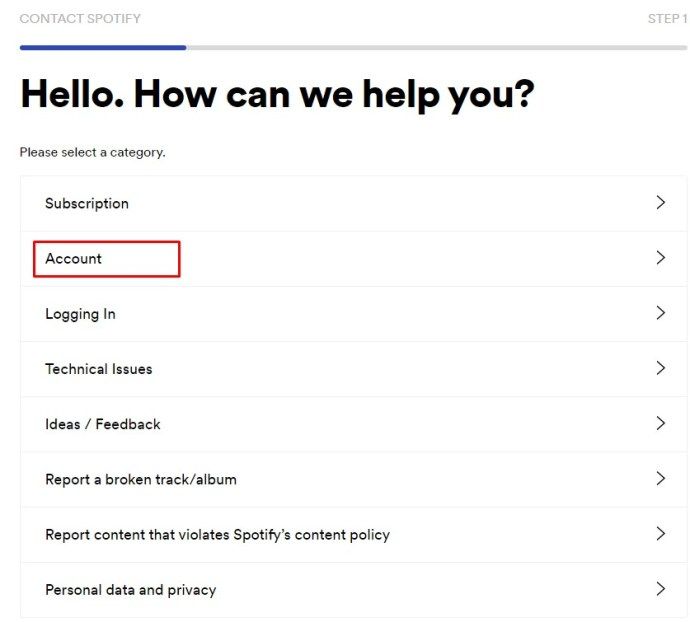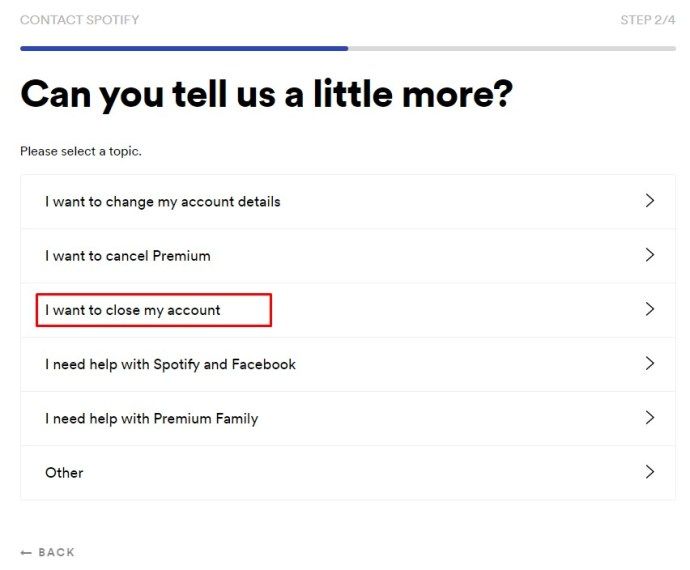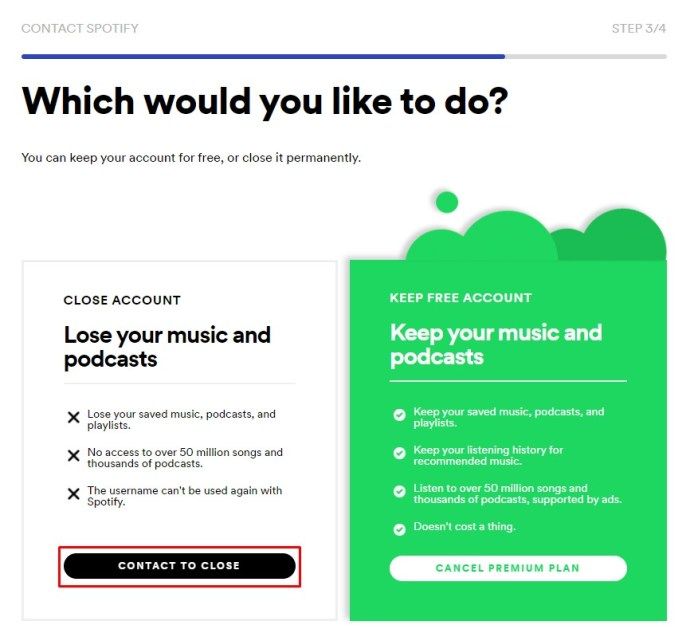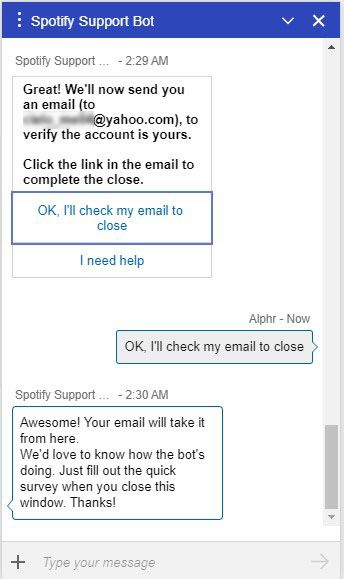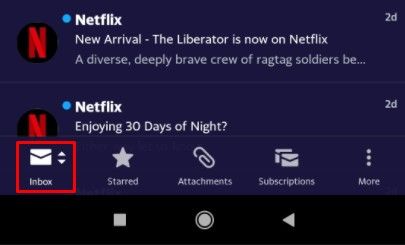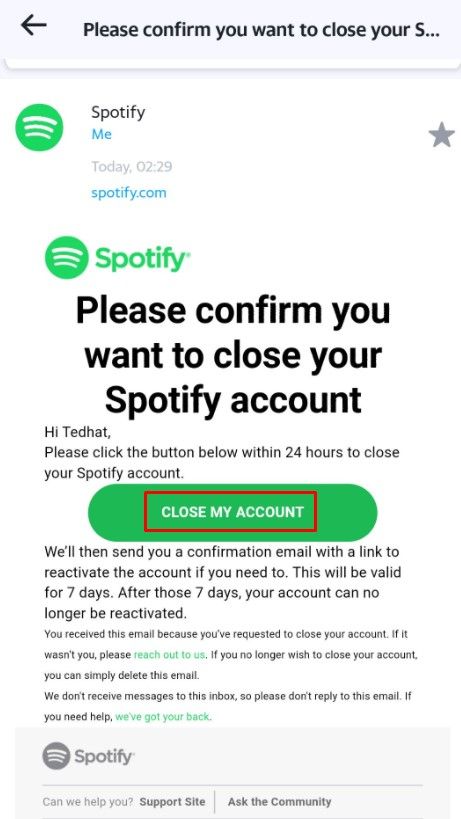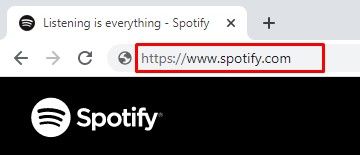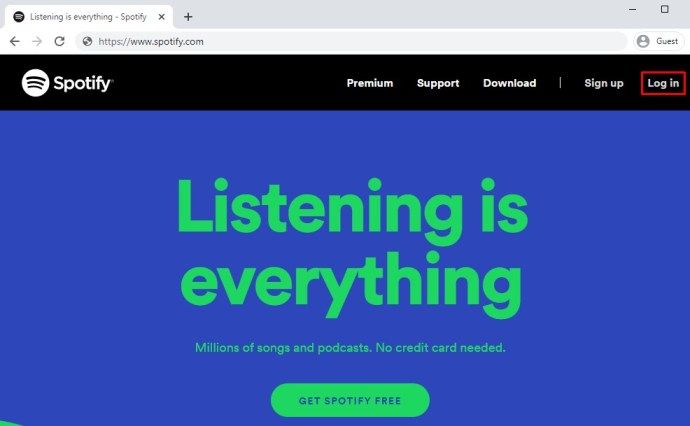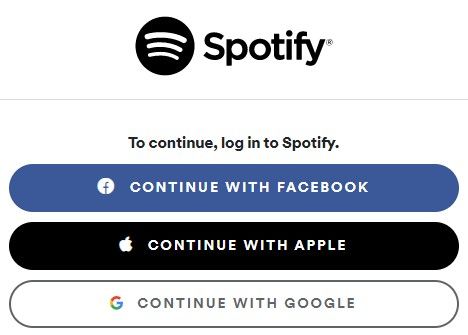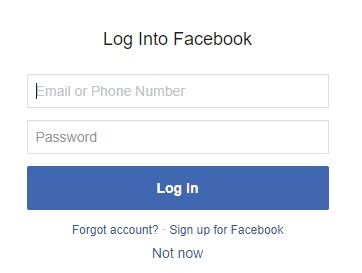Имя пользователя Spotify может быть забавной и удобной вещью. Его можно использовать для поиска профилей других пользователей и подписки на них, а также для того, чтобы пользователи могли подписываться на ваши плейлисты и подписываться на вас. Каждый пользователь, который создает учетную запись Spotify, получает уникальную строку цифр и букв, которая по сути становится их идентификатором Spotify. При входе с помощью Facebook, Apple или Google будет создана учетная запись на Spotify с прикрепленным именем Facebook / Apple / Google.
как отключить наложение Discord в игре
Но как изменить свое имя пользователя Spotify? Это вообще возможно? Из этой статьи вы узнаете, можете ли вы изменить свое имя пользователя Spotify, а если нет, то каковы наиболее подходящие варианты для достижения этой цели.
Прежде, чем мы начнем
Как вы могли заметить, приложение может выглядеть по-разному на разных устройствах. Например, приложение Facebook на устройствах Android выглядит не так, как на устройствах iOS. Однако текущая тенденция в мире технологий - сделать эти приложения максимально похожими на разных устройствах.
Spotify - отличный тому пример. Хотя приложение / веб-приложение не во всем одинаково, на всех платформах все работает одинаково. Итак, независимо от того, какое устройство вы используете, следующие решения должны работать.
Изменение отображаемого имени
Прежде чем мы перейдем к тому, как изменить ваше имя пользователя Spotify, давайте проясним одну вещь: ваше имя пользователя - это не то же самое, что и ваше отображаемое имя. Ваше отображаемое имя Spotify - это имя, которое вы увидите после доступа к настольному компьютеру, планшету / мобильному устройству Spotify или веб-приложению.
В отличие от имени пользователя, изменить отображаемое имя Spotify очень просто. Однако отображаемое имя можно изменить только через приложение Spotify для мобильного устройства / планшета. Вот как это сделать.
- Откройте приложение Spotify на своем мобильном устройстве / планшете.
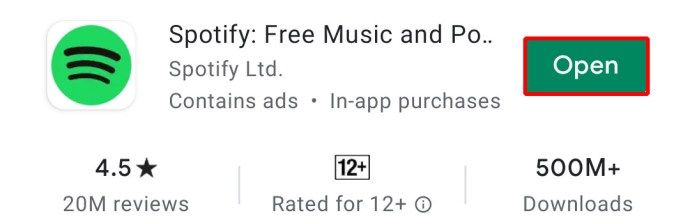
- Кран Ваша библиотека.

- Щелкните значок шестеренки в правом верхнем углу экрана.
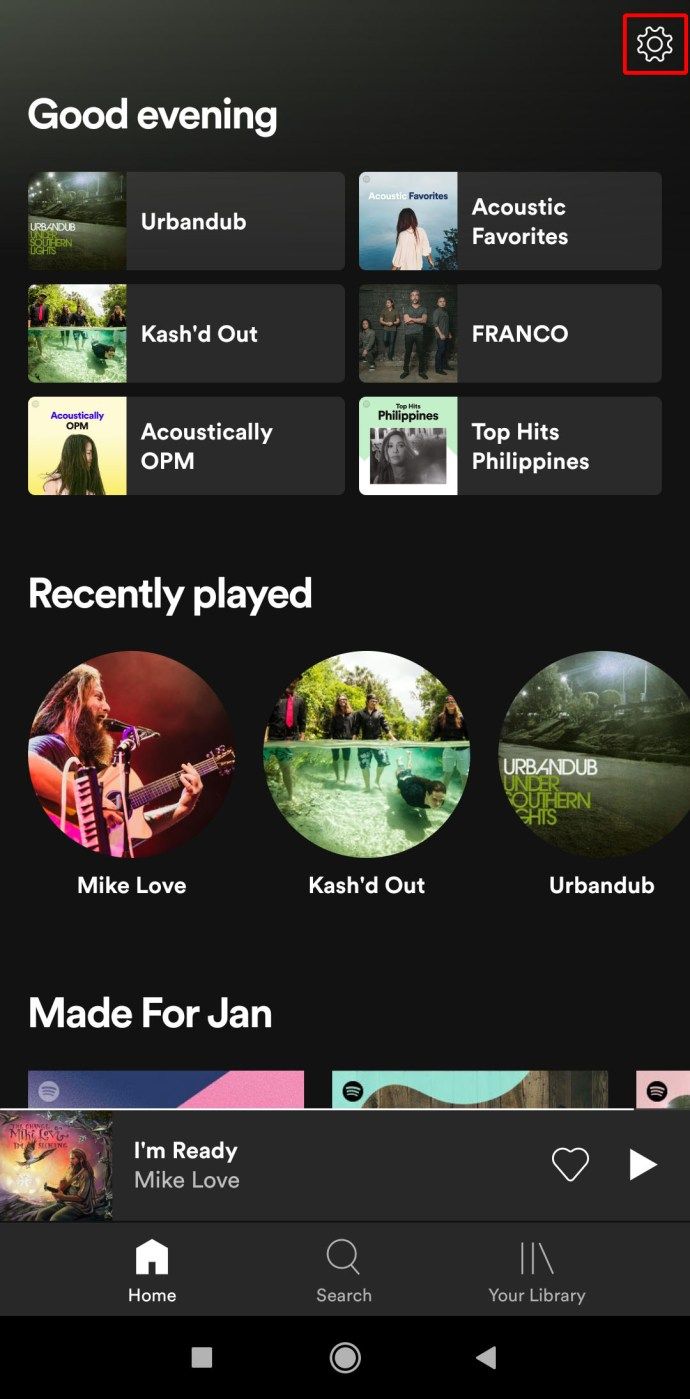
- Выберите свой профиль ( Просмотреть профиль ).
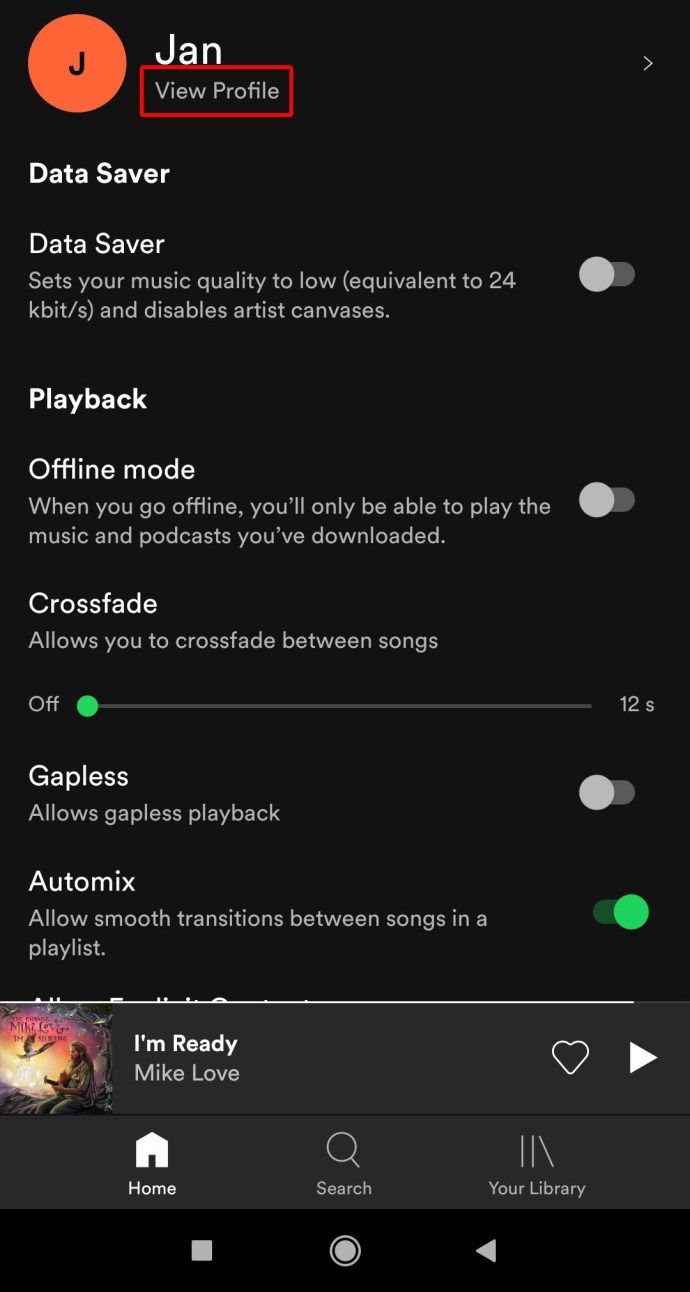
- Кран Редактировать профиль.
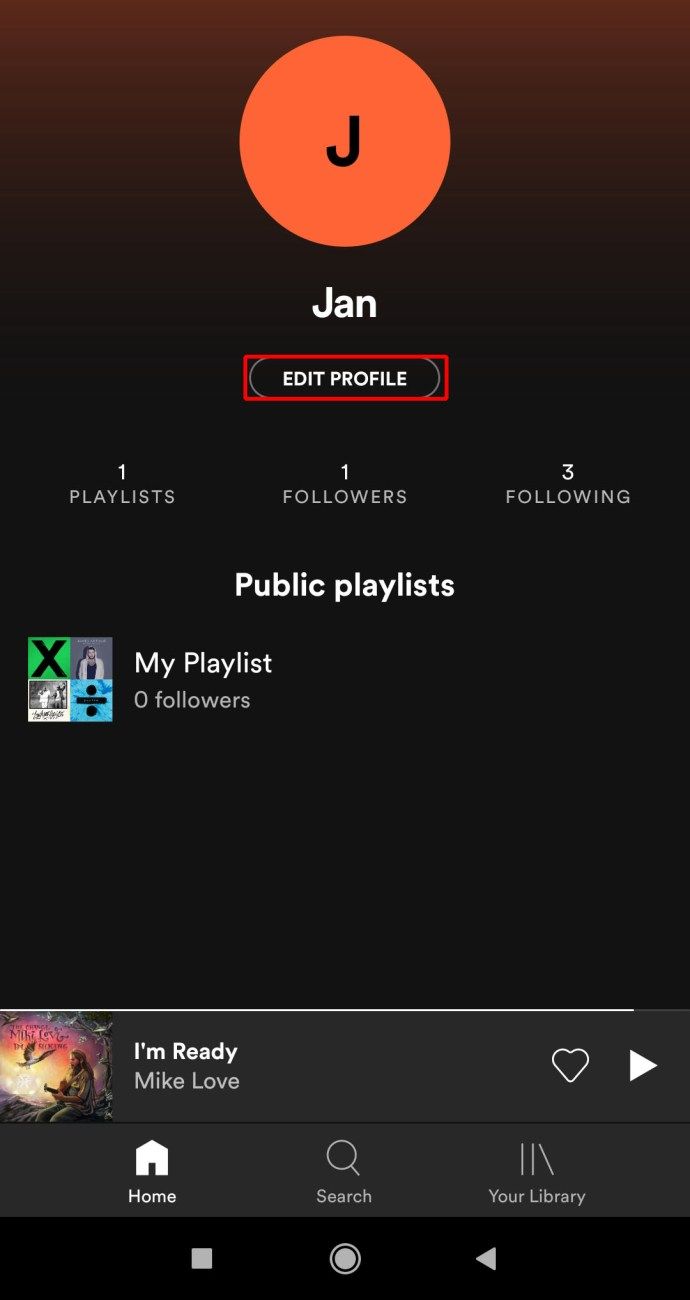
- Коснитесь своего текущего отображаемого имени.
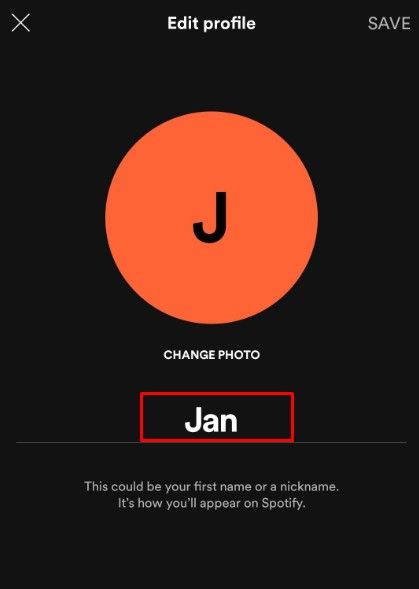
- Измените его на то, что хотите.
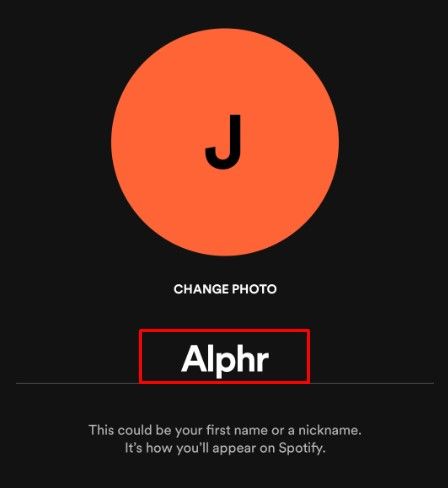
- Кран Сохранить.
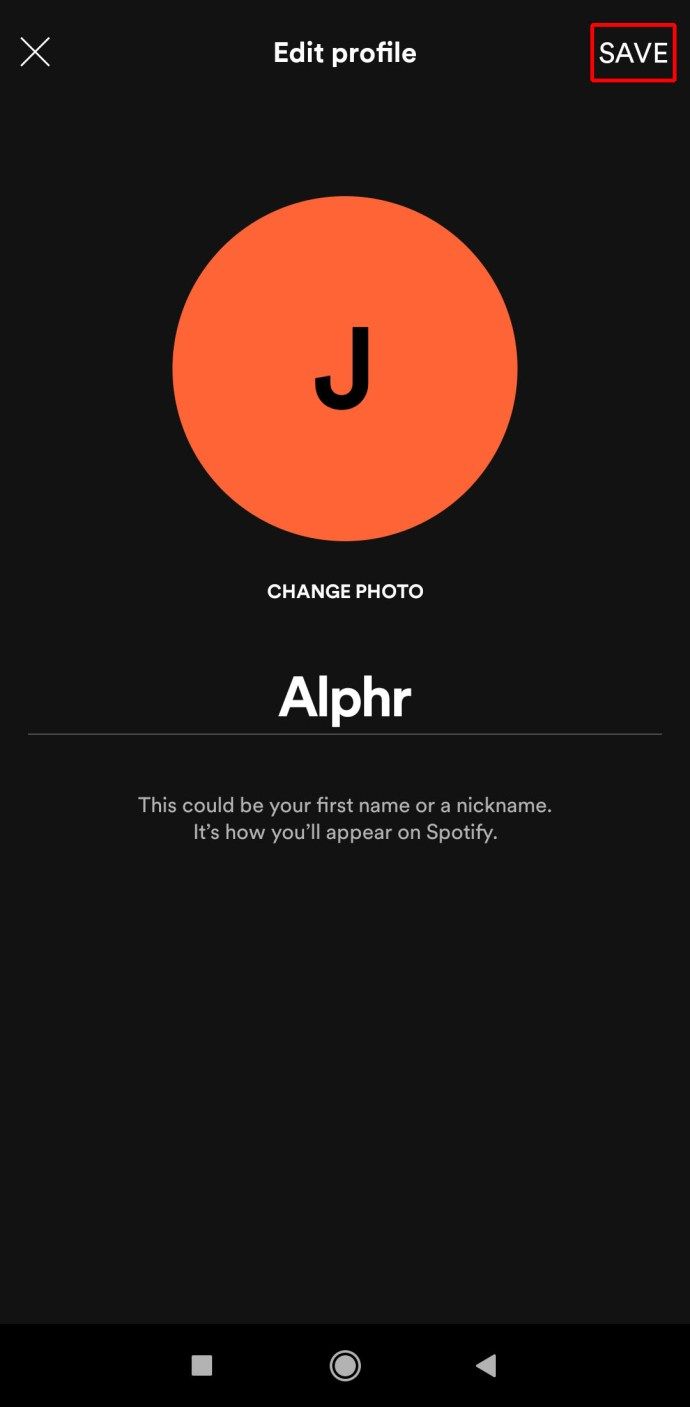
Ваше отображаемое имя - это то, как вы будете выглядеть для других людей в Spotify. Однако изменение имени пользователя Spotify - это совсем другая история.
Можете ли вы изменить свое имя пользователя Spotify?
К сожалению, Spotify не позволяет вам изменить свое имя пользователя. Хотя каждое имя пользователя уникально для каждой учетной записи, вы не можете настроить его. Он назначается Spotify, может состоять из последовательности случайных чисел и букв, и, следовательно, его нелегко запомнить.
Таким образом, имя пользователя нельзя изменить - оно постоянно привязано к этой учетной записи. Однако, если вы хотите иметь более последовательное и запоминающееся имя пользователя на Spotify, вы можете создать новую учетную запись с частично настроенным именем пользователя.
Вход в систему с помощью учетной записи Facebook / Apple / Google
Прежде чем вы начнете, давайте проясним одну вещь: входя в Spotify со своей учетной записью Facebook / Apple / Google, вы создаете совершенно новую учетную запись для Spotify. При входе в Spotify через одну из этих трех вышеупомянутых служб ваша старая учетная запись останется активной. Это особенно важно помнить, если у вас есть платное членство в Spotify. В конечном итоге вы можете заплатить за две учетные записи Spotify.
Поэтому перед входом в одну из вышеупомянутых служб мы советуем вам сначала отменить подписку Spotify или полностью удалить свою учетную запись.
Отмена старой подписки
Имейте в виду, что вы не можете отменить подписку с помощью приложения Spotify. Это можно сделать только через браузер. Итак, используете ли вы ПК с Windows, Mac, Chromebook или получаете доступ к версии Spotify в браузере для настольных ПК через мобильное устройство, вот как это сделать.
- Перейдите на Spotify.com.
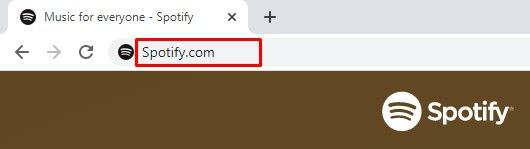
- Войдите в свою текущую учетную запись.
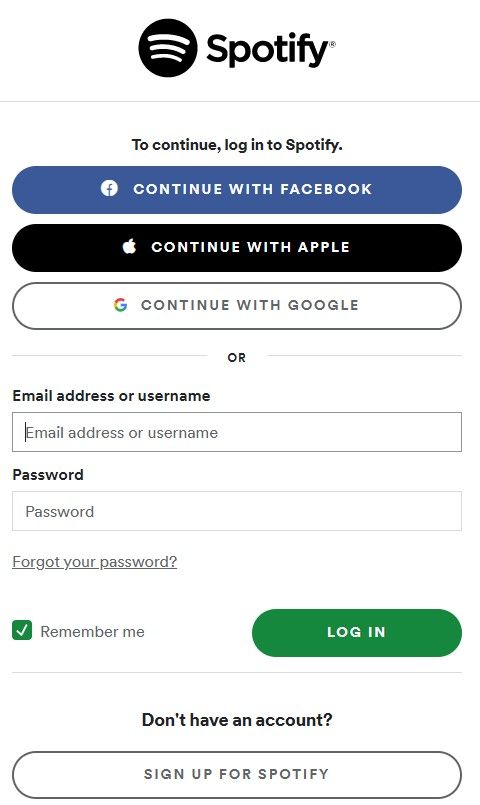
- Щелкните фотографию своего профиля в правом верхнем углу страницы.
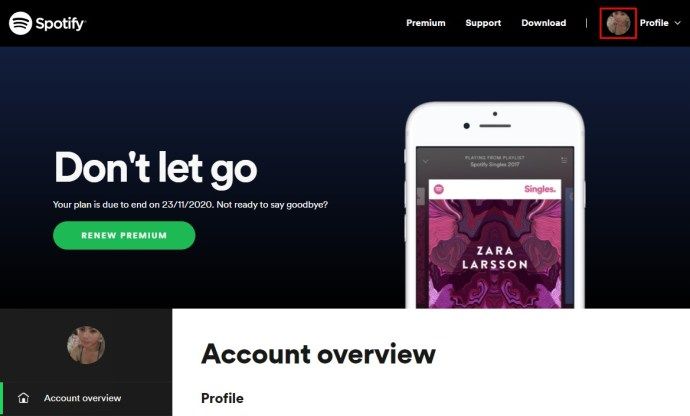
- Прокрутите вниз до Ваш план раздел.
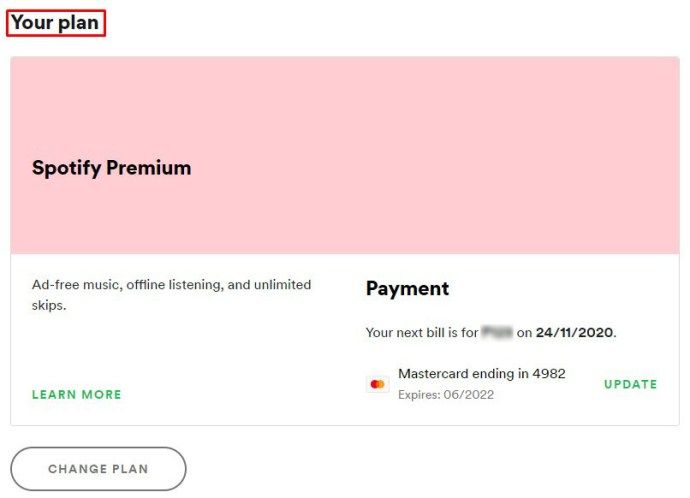
- Нажмите Изменить план.
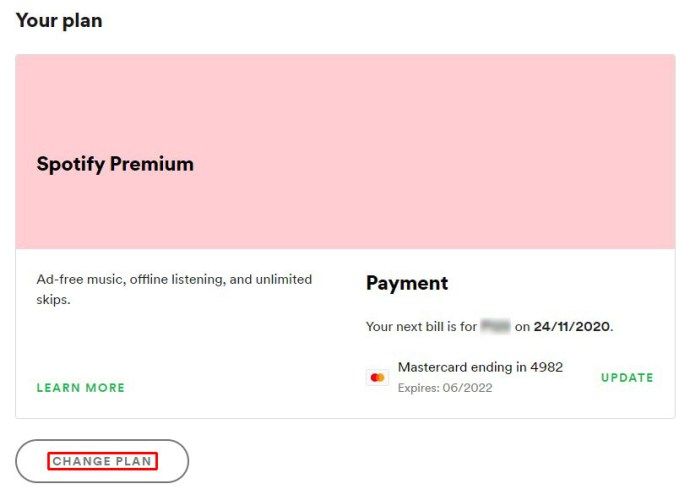
- Прокрутите до конца и выберите Отменить премиум.
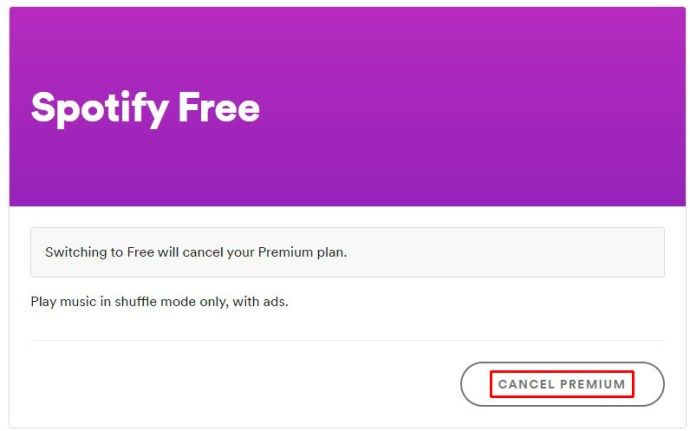
Если вы оплачиваете подписку через iTunes, вы можете отменить подписку с помощью приложения для iOS или настольного приложения (Mac или Windows).
Рабочий стол
- Откройте приложение iTunes.
- Выбирать Счет в меню вверх.
- Нажмите Просмотреть мою учетную запись.
- Прокрутите вниз до Настройки раздел.
- Выбирать Управлять рядом с Подписки.
- Найдите свою подписку Spotify.
- Нажмите Редактировать.
- Отменить подписку.
iOS
- Перейти к Настройки в приложении.
- Выберите свой Apple ID (первая запись в Настройки ).
- Кран Подписки.
- Выберите свою подписку Spotify.
- Отменить подписку.
Удаление старой учетной записи Spotify
После отмены подписки вы можете сразу перейти к входу в свою учетную запись Facebook / Apple / Google. Однако, если вы не хотите, чтобы ваша старая учетная запись висела в Интернете и получала раздражающие электронные письма, связанные с ней, вы можете рассмотреть возможность ее полного удаления. Удалить учетную запись можно только через браузер. Вот как удалить старую учетную запись Spotify.
- Перейти к Страница поддержки клиентов Spotify .

- Нажмите Счет.
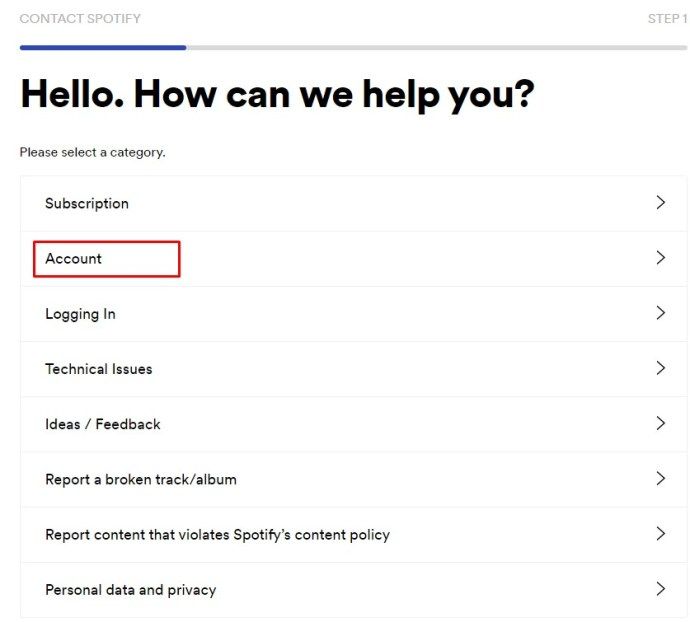
- Выбирать Я хочу закрыть свою учетную запись.
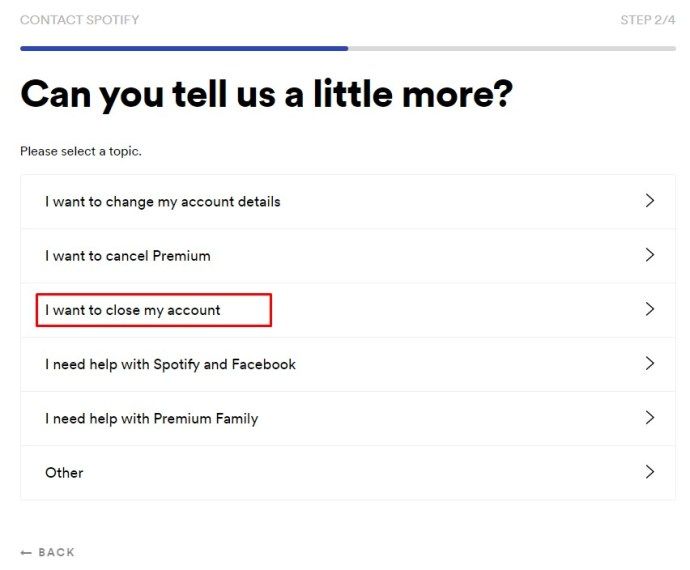
- Нажмите Закрыть аккаунт на следующей странице. Вам будет предложено подтвердить, является ли рассматриваемая учетная запись вашей.
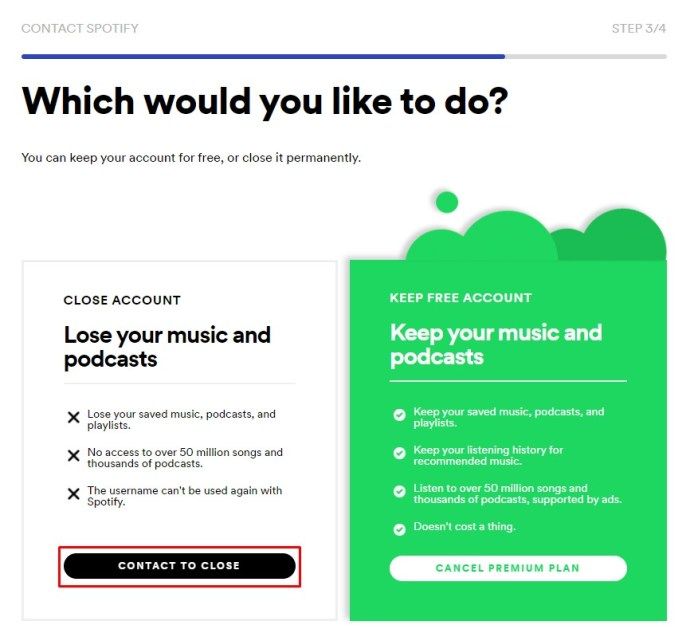
- Продолжайте нажимать Продолжать чтобы подтвердить, что вы понимаете, что закрываете свой аккаунт навсегда.
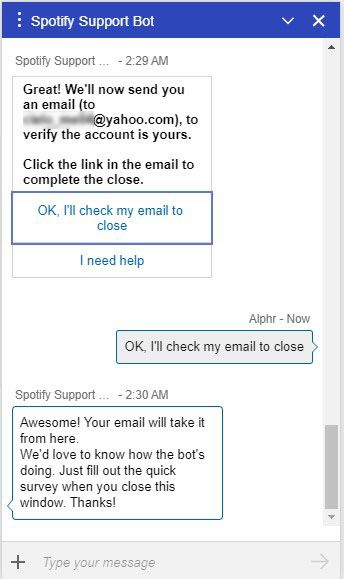
- Зайдите в свой почтовый ящик.
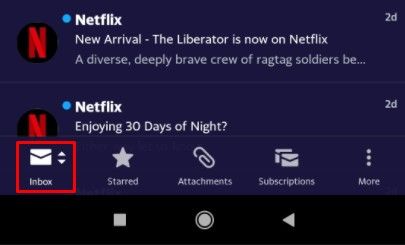
- Выберите Закрыть мою учетную запись ссылку в письме, которое вам отправил Spotify.
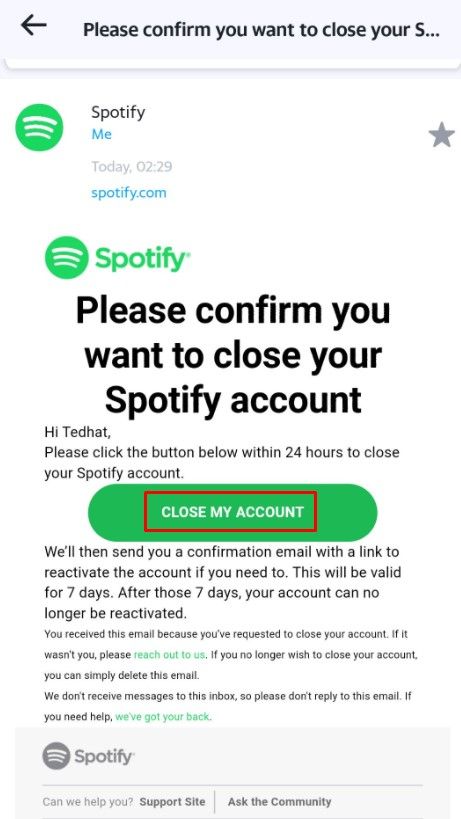
После того, как вы закончите, у вас будет семь дней, чтобы повторно активировать старую учетную запись Spotify, если хотите. После этого аккаунт удаляется безвозвратно.
Вход через Facebook / Apple / Google
Войти через Facebook, Apple или Google очень просто. Однако вам придется использовать настольный браузер.
- Перейдите на Spotify.com.
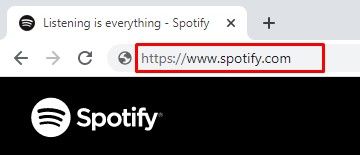
- Нажмите Авторизоваться.
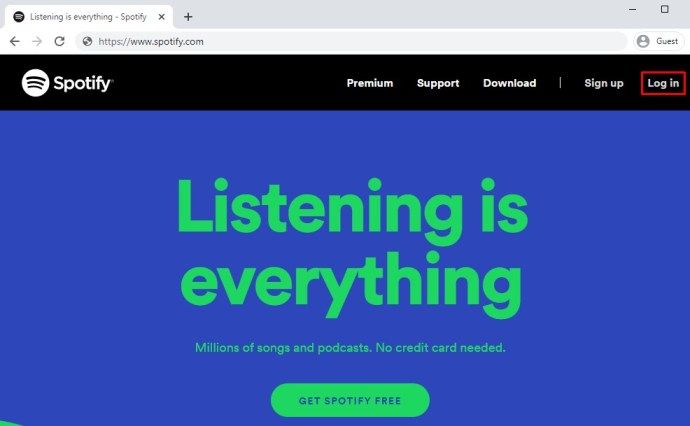
- Выбирать Продолжить с Facebook / Apple / Google.
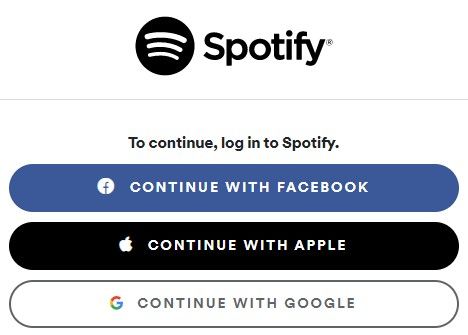
- Подтвердите, когда вы будете перенаправлены в свою учетную запись Facebook.
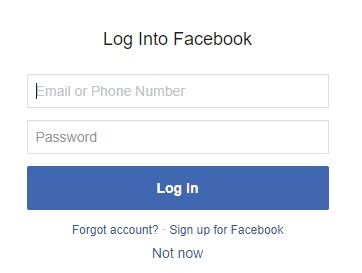
Вот и все. Теперь ваше имя пользователя частично изменено. Это то же самое, что и имя пользователя учетной записи, которое вы используете в Facebook, Apple или Google, в зависимости от того, какую из этих служб вы использовали для входа в Spotify.
Дополнительные ответы на часто задаваемые вопросы
Изменит ли это мое имя Spotify, которое отображается на Facebook?
Если вы решите войти в Spotify с помощью Facebook, ваше старое имя пользователя Spotify будет переопределено и заменено вашим именем пользователя профиля Facebook. Однако изменение отображаемого имени также изменит внешний вид вашего профиля Spotify на Facebook. Если вы измените отображаемое имя Spotify (что очень просто и просто, как объяснялось ранее), Facebook будет использовать это имя всякий раз, когда вы делитесь контентом Spotify в своем профиле Facebook.
Как часто я могу менять свое имя пользователя Spotify?
Как объяснялось, вы не можете изменить свое имя пользователя Spotify. Вы можете войти в Spotify, например, с помощью Facebook, и в этом случае ваше имя пользователя Facebook станет вашим именем пользователя Spotify. Вы можете сделать это, если у вас есть учетная запись Facebook, которая не связана со Spotify. Однако, как это часто бывает, это не дает вам слишком большой свободы действий. Теоретически, однако, вы можете создать новую учетную запись Facebook и привязать к ней любые новые учетные записи Spotify столько раз, сколько захотите.
Существуют ли какие-либо ограничения относительно того, что я могу изменить свое имя пользователя Spotify?
Предположим, мы говорим здесь об отображаемом имени Spotify. Во-первых, отображаемое имя можно менять сколько угодно раз. В этом отношении нет никаких ограничений. Ваше имя пользователя ограничено 30 символами, которых должно быть более чем достаточно для большинства требований к отображаемому имени. Что касается содержимого вашего отображаемого имени, это может быть что угодно. Однако мы рекомендуем вам избегать использования нецензурных или ненавистных слов, поскольку Spotify может заблокировать ваш профиль за это.
Почему мое имя пользователя Spotify случайное?
Имя пользователя Spotify представляет собой строку, состоящую из, казалось бы, случайных букв и цифр, чтобы улучшить общий опыт Spotify и снизить вероятность взлома вашей учетной записи. Избегание имен пользователей, выбранных пользователем, ускоряет работу Spotify. Конечно, вам не нужно запоминать свое имя пользователя Spotify, чтобы войти в систему. На самом деле Spotify ни в коем случае не будет просить вас вводить свое имя пользователя. Все, что вам нужно запомнить, - это ваш адрес электронной почты и пароль. Или просто войдите в систему, используя свою учетную запись Facebook, Apple или Google.
Как связать мою учетную запись Spotify?
Как вы, наверное, знаете, у Spotify есть семейные планы, которые позволяют вам делиться своей учетной записью с другими пользователями. Если у вас есть семейный тариф, перейдите на страницу своей учетной записи в Spotify. Помните, что вы не можете управлять членами семьи в своем профиле Spotify через мобильное приложение, планшет или настольное приложение. Вам придется использовать браузер на рабочем столе. На странице «Учетная запись» перейдите в раздел «Управление семейными учетными записями» и выберите «Перейти». Отсюда вы можете добавлять или удалять пользователей из своей семейной учетной записи.
Изменение вашего имени пользователя на Spotify
Хотя возможности изменения имени пользователя в Spotify ограничены, вы можете частично настроить его, подписавшись на сервис, используя свою учетную запись Facebook, Apple или Google. Кроме того, вы можете изменить свое отображаемое имя. Помните, что другие пользователи будут видеть именно ваше отображаемое имя, а не ваше имя пользователя. И вы можете очень быстро и легко изменить отображаемое имя.
Мы надеемся, что эта статья предоставила вам всю необходимую информацию о том, как имена пользователей и отображаемые имена работают в Spotify. Если у вас есть другие вопросы, связанные со Spotify, напишите нам в комментариях ниже. Мы более чем рады помочь.