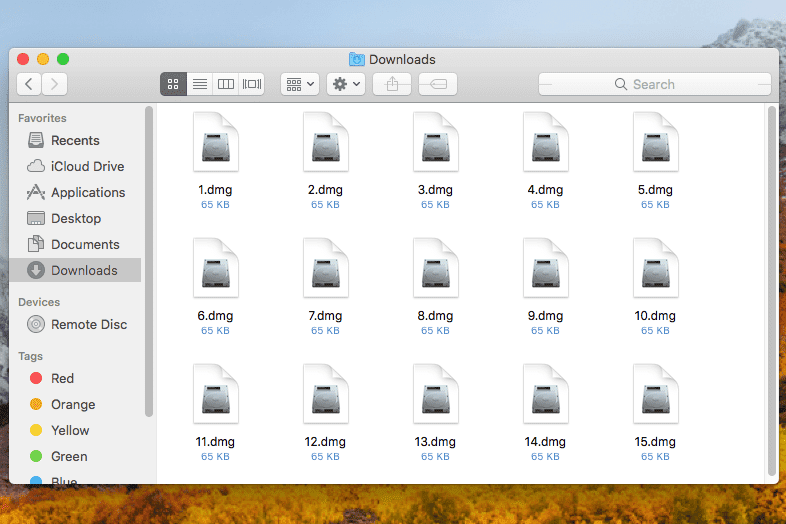Что нужно знать
- Войдите на страницу аккаунта в Google > Личная информация . Введите новое имя или фамилию > Сохранять .
- Отображаемое имя Google Meet совпадает с именем вашей учетной записи Google.
В этой статье объясняется, как изменить свое имя в Google Meet с помощью веб-браузера, настроек устройства Android или приложения Gmail для iOS.
Как изменить свое имя в Google Meet из веб-браузера
Самый быстрый и простой способ изменить свое имя в Google Meet — через веб-браузер, и вы можете сделать это в любом веб-браузере, который вы используете.
-
Перейдите на страницу своей учетной записи в Google и при необходимости войдите в свою учетную запись.
-
Выбирать Личная информация из вертикального меню слева. Если вы используете мобильный браузер, он расположен в горизонтальном меню вверху страницы.

-
Под Имя , выберите стрелка вправо .

-
Введите свое новое имя и/или фамилию в соответствующие поля.

-
Выбирать Сохранять когда ты закончишь.
Чтобы упростить процесс, вставьте https://myaccount.google.com/name в строку поиска. Вы попадете прямо к настройкам имени вашей учетной записи Google.
Как изменить имя Google Meet на устройстве Android
В качестве альтернативы использованию мобильного браузера вы можете изменить свое имя Google Meet, зайдя в настройки смартфона или планшета Android.
-
Откройте свое устройство Настройки приложение (значок синей шестеренки).
-
Прокрутите вниз и нажмите Google .
-
Кран Управляйте своим аккаунтом Google .

-
Выбирать Личная информация из горизонтального меню под фотографией и именем вашего профиля.
-
Кран Имя под Базовая информация раздел.
-
Введите желаемое имя и/или фамилию в соответствующие поля.

-
Кран Сохранять когда ты закончишь.
Как изменить имя Google Meet с помощью приложения Gmail для iOS
Хотя вы не можете изменить свое имя Google Meet в системных настройках вашего устройства iOS, это все равно можно сделать с помощью официального приложения Gmail на вашем iPhone или iPad.
-
Открой приложение Gmail на вашем устройстве iOS.
-
Нажмите Значок меню в левом верхнем углу.
как отключить вредоносные байты
-
Прокрутите вниз и нажмите Настройки .
-
Кран Управляйте своим аккаунтом Google .

-
Выбирать Личная информация .
-
Нажмите стрелка вправо справа от вашего имени
-
Введите свое новое имя и/или фамилию в соответствующие поля.

-
Кран Сделанный сохранить.
Как добавить или изменить свой псевдоним в Google Meet
Поля имени Google ограничены именем и фамилией, но вы также можете настроить псевдоним для отображения в Google Meet. Это удобный способ включить второе имя в отображаемое имя или сообщить контактам, что вы предпочитаете.
-
Перейдите на страницу своей учетной записи в Google и при необходимости войдите в свою учетную запись.
-
Нажмите кнопку Имя грести под Базовая информация .

-
Нажмите кнопку значок карандаша под Псевдоним .

-
Введите никнейм в Псевдоним поле.

-
Нажмите Сохранять .
-
Нажмите Отображаемое имя как .

-
Выберите один из предложенных вариантов отображаемого имени и нажмите Сохранять .

После настройки псевдонима вы можете выбрать, чтобы ваше имя Google Meet отображалось следующими способами:
- Первый последний - Джон Смит
- Первое прозвище Последнее (Джон Джонни Смит)
- Первый Последний (Псевдоним) — Джон Смит (Джонни)
Если вы добавите псевдоним для Google Meet, он также будет использоваться во всей вашей учетной записи Google.
Почему вы можете захотеть изменить свое имя в Google Meet
Есть несколько причин, по которым вы можете захотеть изменить свое имя в Google Meet, в том числе:
- Желание позволить другому человеку использовать вашу учетную запись Google для видеовстречи.
- Желание обновить свое имя или фамилию, если вы изменили их на законных основаниях.
- Желание использовать псевдоним или псевдоним по соображениям конфиденциальности.
- Желание указать свое второе имя.
Раньше Google ограничивал количество раз, которое вы можете изменить свое имя за определенный период времени. Однако теперь вы можете менять его столько раз, сколько захотите.
Как поделиться экраном в Google Meet Как изменить хост в Google Meet Часто задаваемые вопросы- Как изменить фон в Google Meet?
Чтобы изменить фон или применить визуальные эффекты, например размытие фона, в Google Meet, выберите Применить визуальные эффекты из глубины вашего представления о себе.
- Как изменить изображение профиля в Google Meet?
Чтобы добавить или изменить изображение профиля в Google Meet, перейдите на страницу Google Meet и выберите аккаунт Google значок и выберите Управляйте своей учетной записью Google . Выберите текущее изображение профиля > Изменять . Выберите или загрузите новое изображение > выберите Сохранить как изображение профиля .
- Как изменить камеру в Google Meet?
Перейдите на веб-страницу Google Meet и выберите Настройки > видео . Чтобы сменить камеру, выберите Камера , а затем выберите устройство камеры, которое хотите использовать.