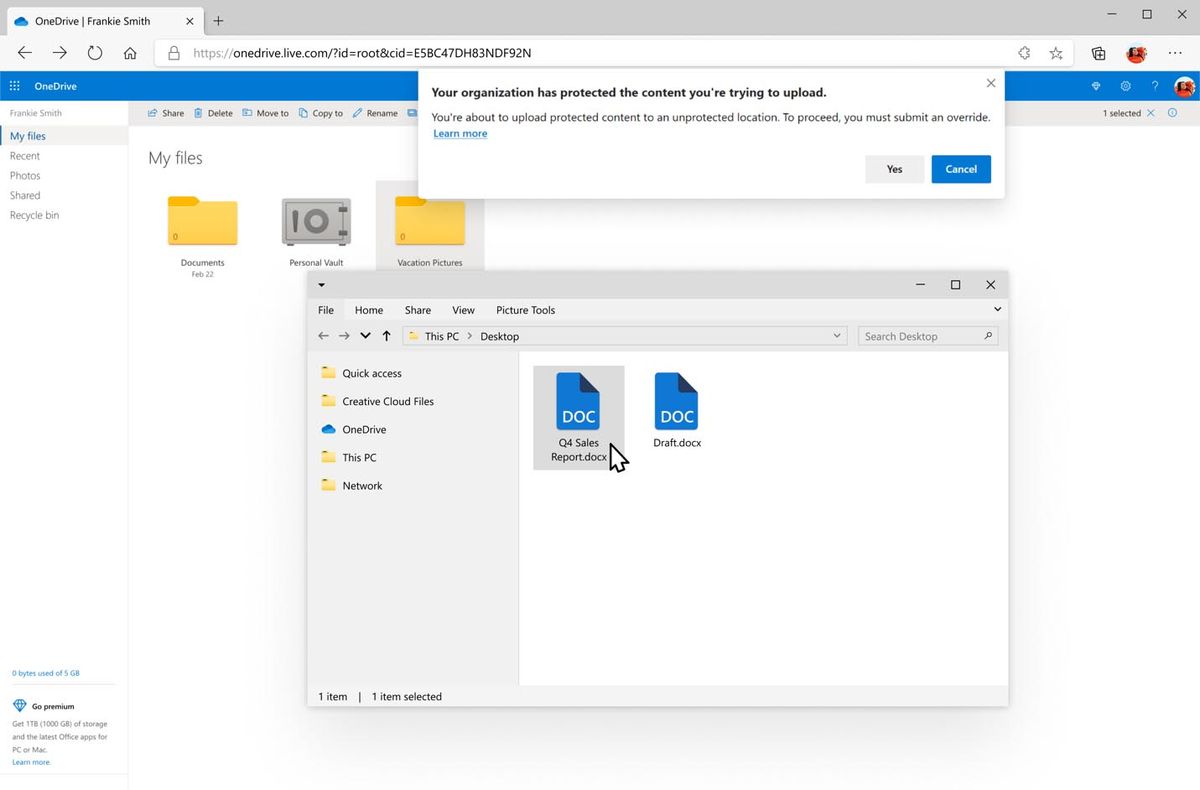Windows 10 имеет множество встроенных опций персонализации, и их можно добавить с помощью некоторых тщательно подобранных программ. Я предпочитаю использовать селектор тем по умолчанию, так как он работает хорошо и не использует слишком много ресурсов. Если вы хотите узнать, как установить изображение на экране блокировки в Windows 10 и настроить его на свой вкус, это руководство для вас.

Одна из первых настроек, которые мы хотим сделать с Windows 10, - это установка нового изображения экрана блокировки. Затем мы можем удалить рекламу и 'предложения'.
как разблокировать кого-нибудь в Fortnite

Как установить картинку на экран блокировки
Как видно из изображения выше, изображение по умолчанию не очень хорошее. Он входит в стандартную комплектацию Windows 10 Creator’s Update и требует немедленных изменений.
- Перейдите в Настройки и Персонализация. Здесь мы будем делать всю нашу работу.
- Выберите Экран блокировки, затем выберите Windows в разделе «Фон».
- Выберите изображение или слайд-шоу в зависимости от того, что вам нужно.
- Если вы выбрали Изображение, выберите один из имеющихся или нажмите кнопку «Обзор». Выберите изображение в открывшемся окне проводника.
- Если вы выбрали «Слайд-шоу», выберите папку, которую хотите использовать.
- Отключите параметр 'Получайте интересные факты, советы, уловки и многое другое на заблокированном экране'.
Теперь, когда вы видите экран блокировки, вы должны увидеть либо изображение, либо слайд-шоу, которое вы выбрали выше. Вы также не должны больше видеть рекламу Windows, загромождающую его!
как изменить имя на twitch

Как изменить обои рабочего стола в Windows 10
Обои по умолчанию в Windows 10 довольно хороши, но они не ваши. Если вам нужно что-то более личное, это легко исправить.
- Перейдите в Настройки и Персонализация, если вы закрыли окно.
- Выберите Фон и выберите свое изображение.
- Выберите одно из значений по умолчанию или нажмите «Обзор».
- Выберите изображение, и оно должно автоматически применяться к фону рабочего стола при нажатии на него.
Если у вас несколько мониторов, все становится немного сложнее, но это все еще просто. Я использую три монитора и хочу, чтобы на каждом было разное изображение. Вот как это сделать.
- Нажмите кнопку Windows и R, чтобы открыть окно команды запуска.
- Введите или вставьте «control / name Microsoft.Personalization / page pageWallpaper» и нажмите Enter. Это вызовет старое окно фона рабочего стола, которое заменил новый пользовательский интерфейс настроек.
- Найдите или перейдите к изображению, которое хотите использовать, и щелкните его правой кнопкой мыши.
- Выберите монитор, на котором он должен отображаться.
- Промойте и повторите для всех мониторов.
Как изменить тему в Windows 10
Поскольку вы уже несколько минут работали с меню «Настройки», вы, вероятно, видели слева пункт меню «Темы». Мы поедем туда сейчас.
- Перейдите в Настройки и Персонализация, если вы его закрыли.
- Выберите «Темы», а затем текстовую ссылку «Параметры темы». Это вызовет старое школьное окно, как показано выше.
- Выберите тему по своему вкусу. Выберите темы по умолчанию, сделайте их собственными или загрузите темы из Microsoft.
- Ваш выбор будет отражен в четырех элементах внизу окна тем. Это фон рабочего стола, цвет, звуки и заставка. Вы можете выбрать каждую по отдельности, если хотите, или использовать всю тему.
После выбора просто закройте окно. Ваш выбор автоматически сохранится.
Как изменить цвета в Windows 10
Другой способ персонализировать Windows 10, не копаясь слишком глубоко, - это настройки цвета. Здесь вы можете изменить общий вид меню, некоторых окон, панели задач и меню настроек. Как вы можете видеть по моему, я использую темную тему. Его можно выбрать в нижней части меню «Цвет».
- Перейдите в Настройки и Персонализация.
- Выберите Цвета. Это экран, который меняет все.
- Прокрутите вниз и выберите светлую или темную тему, так как это влияет на то, какие цвета вы выберете.
- Прокрутите вверх до «Цвет акцента» и выберите цвет, который будет добавлен к выбранной вами теме.
- Выберите «Показать цвет при запуске, панели задач и центре уведомлений», чтобы добавить больше выбранного вами цвета.
- Включите «Показывать цвет в строке заголовка», чтобы получить еще больше.
Персонализация - это простой способ сделать ваш компьютер более удобным в использовании и в целом находиться рядом. Правильное решение этой проблемы на удивление сильно влияет на то, насколько комфортно вы себя чувствуете, и вы можете быть удивлены цветами, с которыми вам легче всего жить на экране!
как узнать, заблокировали ли меня на фейсбуке