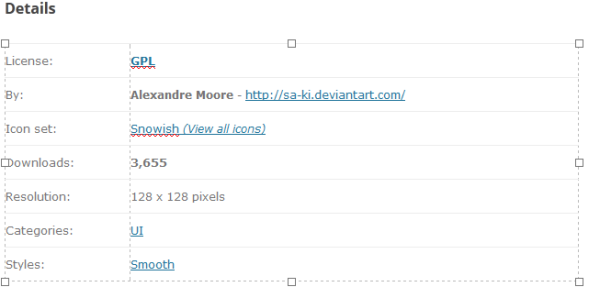Во многих программах для видеоконференций человек, который начинает собрание, является организатором, и они могут передать эту власть участнику. Webex ничем не отличается и также имеет аналогичную функциональность, где организатору разрешено изменять роли участников. Это позволяет новому организатору продолжить собрание или записать его, если первоначальный организатор должен покинуть собрание.

Пока вы являетесь хозяином, у вас есть право передать роль другому человеку. Однако у участника должно быть включено видео, так как те, кто подключен только через аудио, не могут быть хостами. Кроме того, если вы, как организатор, отключитесь по какой-либо причине, Webex переназначит роль другому пользователю.
Порядок хостинга следующий:
- Альтернативный хост
- Вошедший докладчик
- Участник
- Выступающие, которые не вошли в систему
- Участники, которые не вошли в систему
- Участники, которые подключаются с устройства
Пока кто-то присутствует на собрании, у него есть шанс стать новым ведущим.
Как сменить хоста в Webex на Мак
На Mac шаги очень похожи, так как разработчики сделали работу Webex одинаковой для всех компьютерных операционных систем. Таким образом, хотя окно может выглядеть по-другому, шаги почти идентичны. У вас не должно возникнуть проблем с использованием настольного приложения даже в разных операционных системах.
Вот как вы будете менять хосты в Webex для Mac:
- Запустите Webex на своем Mac.

- Начните встречу, где вы будете ведущим.

- Пригласите участников и дождитесь их прихода.

- Перейдите к панели «Участники», если вы хотите сменить организатора.

- В списке щелкните правой кнопкой мыши имя участника, которому вы хотите передать роль ведущего.
- Выберите «Изменить роль на».

- Выберите Хост. Выбранный участник теперь будет хозяином.

Как и в Linux, новый хост имеет все привилегии, которые есть у любого хоста. Цикл может быть продолжен, если новый хозяин также должен уйти.
как поднять руку на зум
Как изменить организаторов в Webex на Windows 10
На исходной платформе Webex изменить хост очень просто. Вы можете сделать это всего в несколько кликов, а затем передать роль. Шаги такие же, как в Linux и Mac OS.
Ниже приведены шаги по смене организаторов в Webex для Windows 10.
- Запустите Webex на ПК с Windows 10.

- Начать встречу; по умолчанию вы являетесь хостом.

- Пригласите участников и подождите, пока они войдут в систему.

- Перейдите к панели «Участники», если вы хотите сменить организатора.

- В списке щелкните правой кнопкой мыши имя человека, которого вы хотите сделать хостом.
- Выберите «Изменить роль на».

- Выберите Хост. Выбранный участник теперь будет хозяином.

Как изменить организаторов в Webex на Андроид
На Android процесс отличается, но идея аналогична тому, что происходит на компьютерах. Вам придется самому быть первоначальным хостом, а затем передать роль другому человеку.
Вот как вы могли бы сделать кого-то другого хостом на Android:
- На телефоне Android запустите приложение Webex.

- Начать встречу.

- Пригласите и дождитесь прибытия участников.

- Выберите «Участники», который представлен значком в форме человека.

- Выберите имя человека, которого хотите сделать хостом.

- Выберите Сделать хостом. Теперь человек будет играть роль хозяина.

Теперь давайте посмотрим на шаги для iPhone.
моя видеокарта портится?
Как изменить организаторов в Webex на айфон
Выполните те же действия на своем iPhone, что и на Android. Между двумя операционными системами нет никакой разницы.
- На iPhone запустите приложение Webex.

- Начать встречу.

- Пригласите и дождитесь прибытия участников.

- Выберите участников — значок в виде человека.

- Выберите имя человека, которого хотите сделать хостом.

- Выберите Сделать хостом. Теперь человек будет играть роль хозяина.

Как добавить альтернативных хостов в Webex
Альтернативные организаторы должны быть участниками вашего веб-сайта Webex или иметь собственные лицензии организаторов, если вы хотите сделать их альтернативными организаторами. Кроме того, вы по-прежнему можете продвигать других участников на роль соведущих, но это можно сделать только в начале собрания.
Мак
Ниже приведены шаги, необходимые для того, чтобы сделать кого-либо соорганизатором в Webex для Mac.
- Запустите Webex на своем Mac.

- Начать встречу.

- Пригласите несколько участников.

- Когда собрание начнется, перейдите на панель участников.

- В списке участников щелкните правой кнопкой мыши имя человека, которому вы хотите передать роль ведущего.
- Выберите «Изменить роль на».

- Выберите Сделать соорганизатором. Участник получит роль соведущего.

Вы также можете заранее сделать кого-то соорганизатором, но он должен быть участником вашего веб-сайта Webex или иметь лицензии организатора.
- Запустите Вебекс.

- Войдите в свою учетную запись.
- Выберите Запланировать встречу.

- В поле Приглашенные добавьте участников, указав их имена через запятую или точку с запятой.

- Выберите значок в форме человека.

- Назначьте участника в качестве соведущего.
Windows 10
На ПК с Windows 10 вам нужно всего лишь следовать приведенным ниже инструкциям, чтобы сделать участника соорганизатором во время собрания. Им не обязательно быть участником вашего сайта или иметь лицензию хоста, если вы используете этот метод.
- Запустите Webex на ПК с Windows 10.

- Начать встречу.

- Пригласите участников.

- Когда собрание начнется, перейдите на панель участников.

- В списке участников щелкните правой кнопкой мыши имя участника, которому вы хотите передать роль ведущего.
- Выберите «Изменить роль на».

- Выберите Сделать соорганизатором. Участник станет соведущим.

Если участник, которого вы хотите сделать соорганизатором, является участником вашего веб-сайта Webex или имеет лицензию организатора, вы можете использовать этот метод, чтобы сделать его соорганизатором до начала совещания.
- Запустите Вебекс.

- Войдите в свою учетную запись.
- Выберите Запланировать встречу.

- В поле Приглашенные добавьте участников, указав их имена через запятую или точку с запятой.

- Выберите значок в форме человека.

- Назначьте участника в качестве соведущего.
Андроид
Если вы хотите сделать кого-то соведущим на своем телефоне Android, выполните следующие действия:
- На телефоне Android запустите приложение Webex.

- Начать встречу.

- Пригласите и дождитесь прибытия участников.

- Выберите участников, представленных значком в форме человека.

- Выберите имя человека, которого хотите сделать хостом.

- Выберите Сделать соорганизатором. Теперь человек будет играть роль хозяина.

айфон
Те же шаги на Android также работают с Webex для iPhone.
- На iPhone запустите приложение Webex.

- Начать встречу.

- Пригласите и дождитесь прибытия участников.

- Выберите участников, представленных значком в форме человека.

- Выберите имя человека, которого хотите сделать хостом.

- Выберите Сделать соорганизатором. Теперь человек будет играть роль хозяина.

Как изменить роли в Webex?
На всех платформах вы можете перейти на вкладку «Участники» и выбрать любого участника. Коснувшись или щелкнув правой кнопкой мыши их имена, вы можете изменить их роли.
Хорошо, теперь вы хозяин
Теперь, когда вы знаете, как менять организаторов в Webex на всех платформах, вы можете более эффективно управлять совещанием. Наличие соведущего также может творить чудеса, особенно если вам нужно покинуть собрание. Вы можете назначить роль любому участнику встречи.
Нравится ли вам использовать систему назначения ролей в Webex? Есть ли какие-то новые роли, которые вы хотели бы увидеть? Дайте нам знать в комментариях ниже.