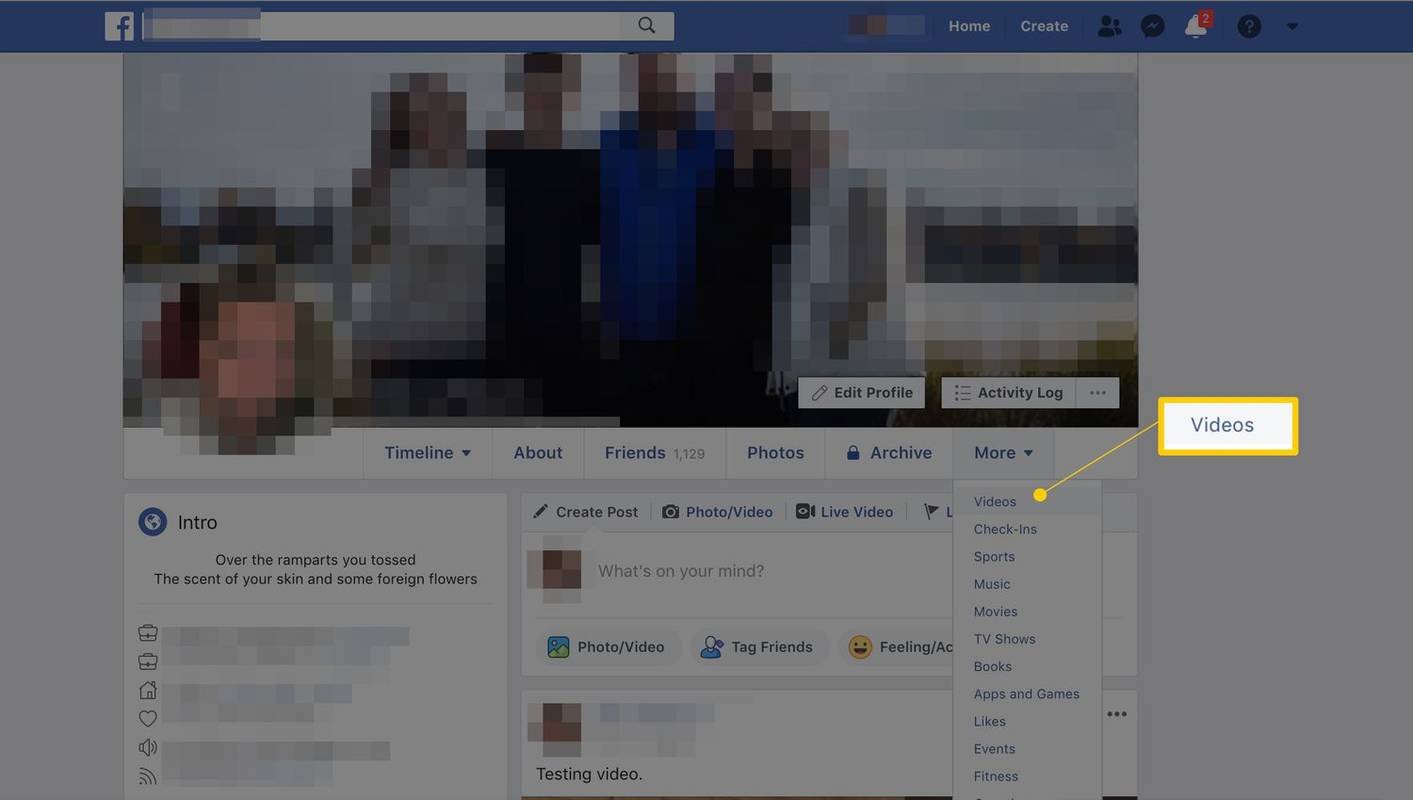Ссылки на устройства
Если вы планируете поездку или просто не знаете, как добраться до определенного места, Google Maps — одно из самых надежных навигационных приложений, которые вы можете использовать. Карты Google не только показывают вам самый быстрый маршрут до пункта назначения, но также позволяют выбрать транспортное средство. Помимо ходьбы, вы можете выбрать вождение, общественный транспорт, транспортные услуги, езду на велосипеде и режим полета.
не могу загружать файлы на гугл диск
![Как изменить Google Maps с ходьбы на вождение [и наоборот]](http://macspots.com/img/apps/54/how-change-google-maps-from-walking-driving.png)
В этом руководстве мы покажем вам, как перейти от ходьбы к вождению в Картах Google на разных устройствах.
Как перейти от ходьбы к вождению в Картах Google на iPhone
Несмотря на то, что Apple Maps предварительно установлены на вашем iPhone, вы также можете загрузить Google Maps на свое устройство. Чтобы перейти от ходьбы к вождению в Картах Google на вашем iPhone, выполните следующие действия:
- Откройте приложение Google Maps на своем iPhone и коснитесь значка Поищи здесь поле в верхней части экрана.

- Введите пункт назначения и нажмите на поиск кнопку в правом нижнем углу экрана.

- Перейти к Направления вариант под карту.

- Выберите исходное местоположение. Если это ваше текущее местоположение, коснитесь Твое местонахождение вариант. Если вы планируете начать движение из другого места, введите его в поле выше.

- Разрешите Google Maps доступ к вашему текущему местоположению и аудиоколонкам, а затем нажмите на Машина значок в верхней части экрана.

- Рядом с Машина значок , вы сможете увидеть точное количество времени, которое вам нужно, чтобы добраться туда. Карты Google по умолчанию покажут вам самый быстрый маршрут к месту назначения. Помимо основного маршрута, который будет выделен синим цветом, вы также увидите альтернативные маршруты, выделенные серым цветом.
- Когда вы будете готовы начать свое путешествие, нажмите на кнопку Начинать кнопку в нижней части экрана.
- Если вы не планируете сразу начинать движение, но хотите сохранить маршрут, вы можете закрепить его. Для этого просто нажмите на Штырь кнопку в правом нижнем углу экрана.
Чтобы сделать ваше путешествие еще более доступным, Google Maps предлагает функцию голосовых подсказок. Эту функцию можно отключить, если вы предпочитаете ее не использовать. Однако превращение этой функции На это хорошая идея, если вам нужно сосредоточиться на вождении.
Вы также можете установить его на Только оповещения режим. Для этого коснитесь значка наушников в правой части экрана и выберите один из трех режимов.
Если вы предпочитаете голосовые подсказки на другом языке, вы также можете изменить это.
Если вы хотите выйти из режима маршрутов на Картах Google, нажмите на Выход кнопку в правом нижнем углу экрана.
Как перейти от ходьбы к вождению в Картах Google на устройстве Android
Если вы хотите использовать свое устройство Android для перехода из режима ходьбы в режим вождения в Картах Google, попробуйте сделать следующее:
- Откройте Google Maps и перейдите на Поищи здесь поле в верхней части приложения.

- Выберите пункт назначения. Если бы вы раньше искали это место на Картах Google, оно уже было бы в Недавний вкладка

- Разрешите Google Maps доступ к вашему текущему местоположению и аудиоколонкам, а затем коснитесь значка Направления кнопку под названием места.

- Выберите исходное местоположение. Если это ваше текущее местоположение, нажмите на Выберите местоположение . Другой способ выбрать пункт назначения из рекомендованных местоположений или ввести его в поле поиска выше.

- Выберите Машина значок в верхней части экрана.

- Если вы собираетесь начать свое путешествие прямо сейчас, нажмите на значок Начинать кнопку внизу экрана. Карты Google немедленно отобразят ваше текущее местоположение, и вы сможете начать свое путешествие.
Изменение маршрута движения — тоже простой процесс. Просто нажмите и удерживайте место на маршруте и перетащите его в другое место. Помните, однако, что Google Maps требует включения GPS вашего телефона. На работать правильно.
как вы добавляете номера страниц в google docs
Как перейти от ходьбы к вождению в Картах Google на настольном ПК
Если вы хотите видеть направления более четко, вы можете использовать Карты Google на своем компьютере. Чтобы перейти от ходьбы к вождению в Картах Google на настольном ПК, выполните следующие действия:
- Откройте браузер и перейдите на Карты Гугл страница.
- Введите пункт назначения в поле Поиск на Google Картах поле в левом верхнем углу.

- Нажать на Направления кнопка на левой боковой панели.

- Выберите начальное местоположение, Google Maps покажет вам самый быстрый маршрут до пункта назначения.

- Найди Машина значок в левом верхнем углу экрана и нажмите на него.

- Вы можете отправить эти указания на свой телефон, чтобы иметь возможность следовать им во время вождения. Для этого нажмите на кнопку Отправить маршрут на телефон вариант в левой части экрана. Вы также можете отправить инструкции на свой телефон по электронной почте или по номеру телефона или распечатать инструкции.
- Когда вы будете готовы к отъезду, откройте маршруты на своем телефоне, коснитесь значка Начинать кнопку и начните движение.
В этом разделе вы сможете увидеть все рекомендуемые маршруты к месту назначения. Лучший и самый быстрый маршрут выделен синим цветом, а альтернативные — серым. Для каждого маршрута отображается точное время и расстояние до пункта назначения. Если вы решите выбрать другой маршрут, Google Maps автоматически изменит ваше местоположение и изменит направление к месту назначения.
Безопасное вождение с Google Maps
Карты Google могут быть отличным инструментом навигации до и во время вашего путешествия. Чтобы сделать ваше вождение еще безопаснее, активируйте режим вождения Google Ассистента в настройках приложения. Как только вы освоитесь, вы сможете спланировать свое путешествие до мельчайших деталей.
Вы пробовали изменить способ передвижения с ходьбы на автомобиль в Google Maps? Вы пробовали тот же метод, который мы использовали в этой статье? Расскажите нам обо всем этом в разделе комментариев ниже.