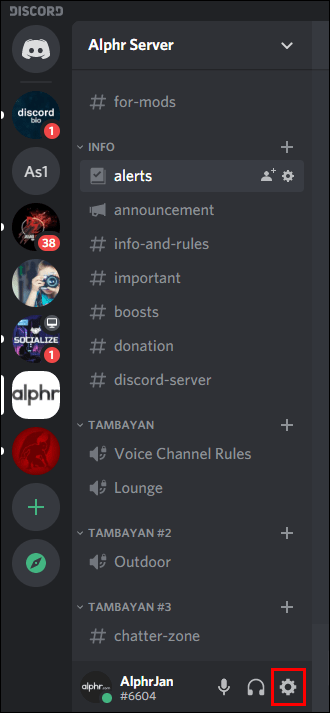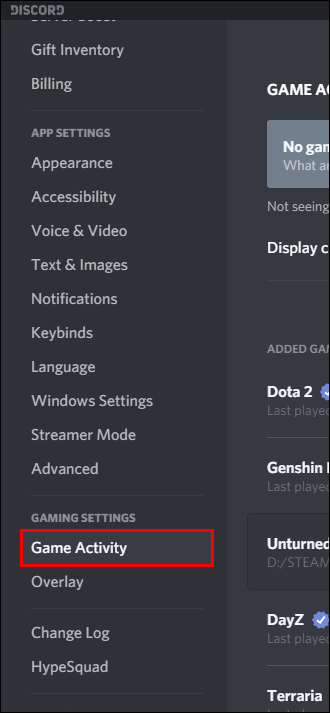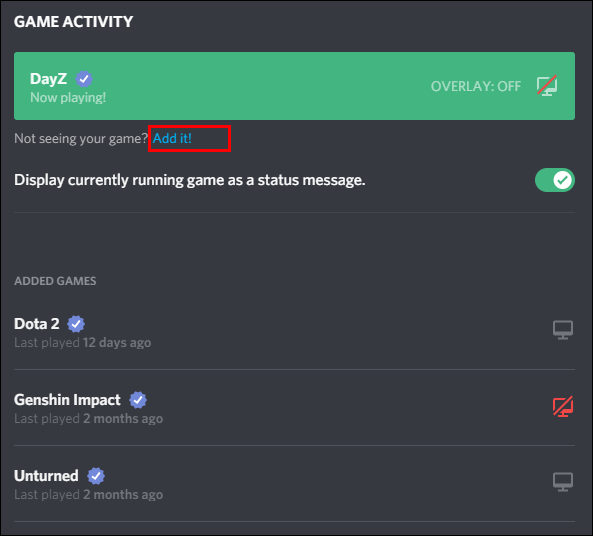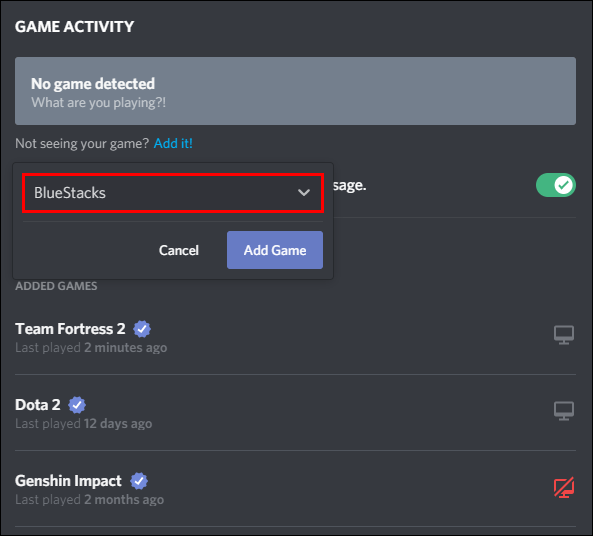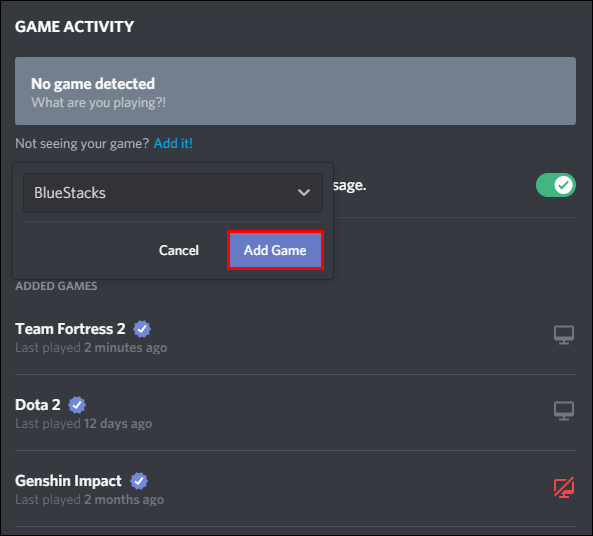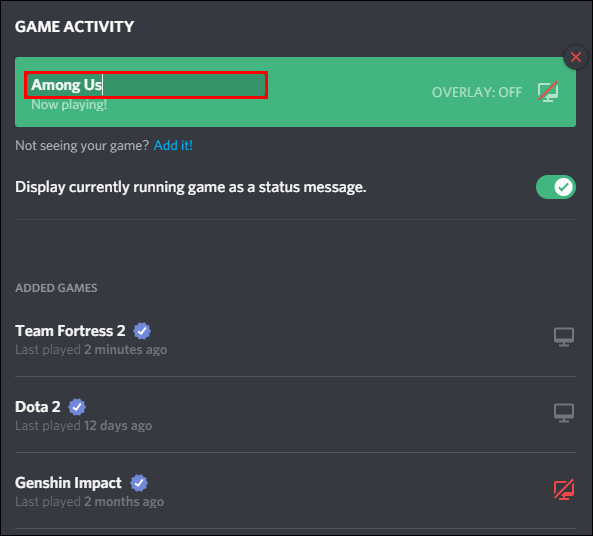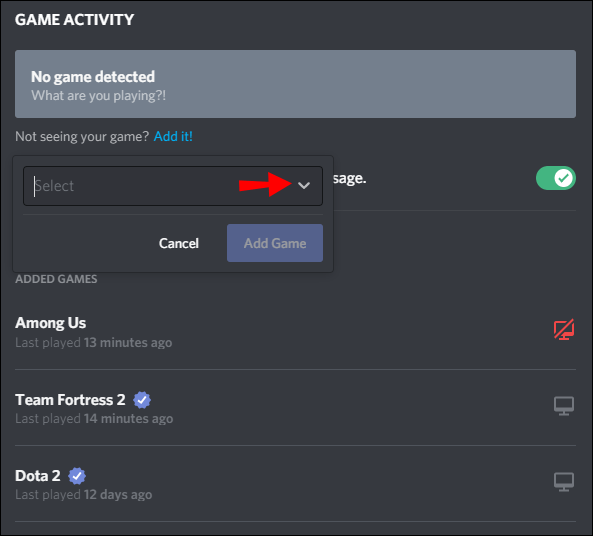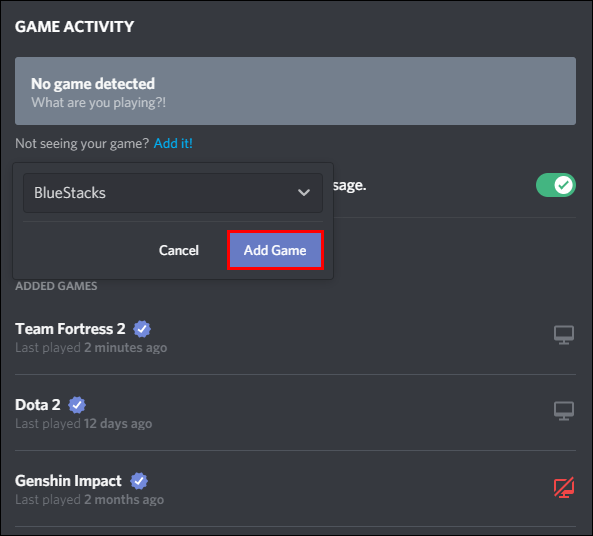Discord — популярное приложение, позволяющее собираться с друзьями и фанатами и транслировать геймплей в прямом эфире. Это похоже на то, как когда вы играете с группой людей в своей гостиной, не беспокоясь о логистике, такой как размещение и закуски. Они здесь, чтобы подбодрить вас, посмеяться над вами или, может быть, даже проигнорировать вас, когда они разговаривают между собой.

Приложение также позволяет зрителям легко увидеть, в какую игру вы сейчас играете. Думайте об этом как о шатре в кинотеатре, который рекламирует фильмы, которые идут в данный момент.
Если вы боретесь со своей собственной игрой, не смотрите дальше. Узнайте все, что вам нужно знать об изменении названий игр, статусов и даже имен серверов в Discord.
Как изменить название игры в Discord?
Хотите рассказать зрителям об игре, в которую вы играете? Это легко сделать с помощью функции игровой активности Discord. Ознакомьтесь с приведенными ниже шагами, чтобы начать:
- Запустите приложение Discord на своем компьютере.
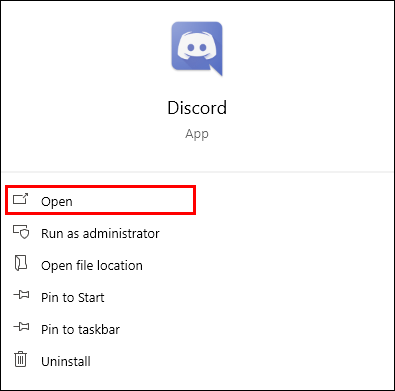
- Выберите значок шестеренки в левом нижнем углу, чтобы открыть меню настроек.
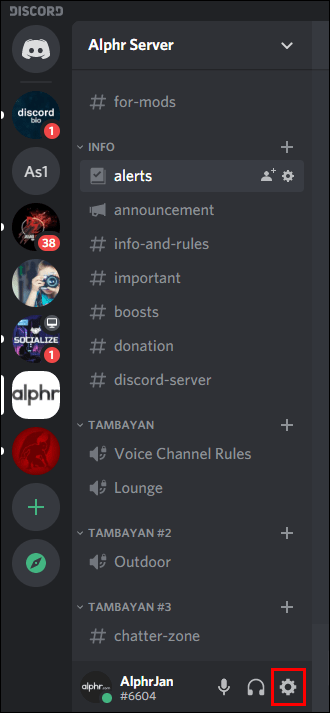
- Прокрутите вниз и выберите «Игровая активность» на панели в левой части нового окна.
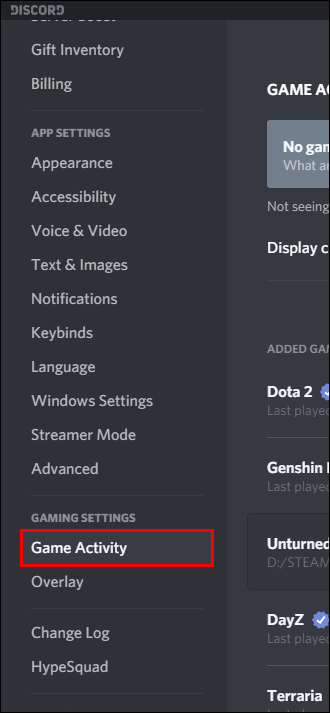
- Дважды щелкните имя, чтобы изменить текущее название игры.
ИЛИ - Если вы не видите свою игру, нажмите Добавить! прямо под текстовым полем с названием игры. Он написан синим цветом.
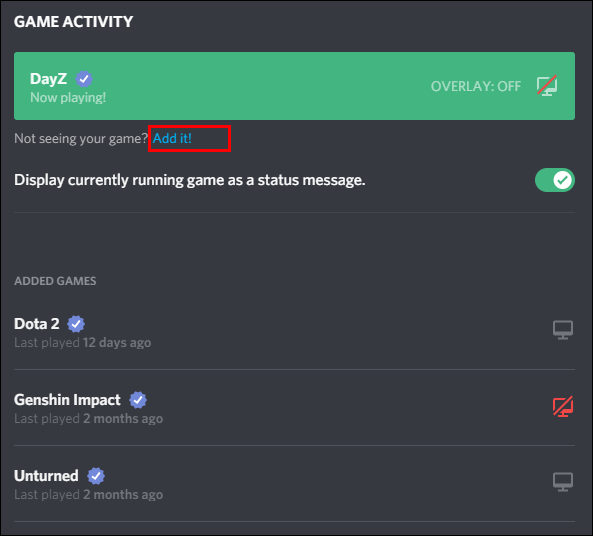
- Выберите приложение из выпадающего меню.
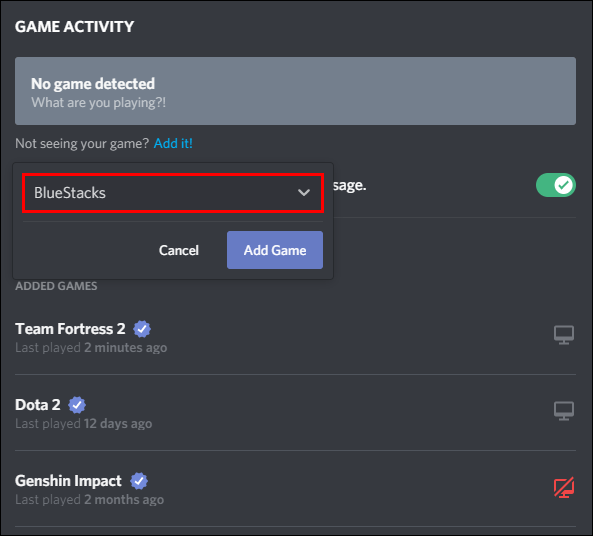
- Нажмите кнопку «Добавить игру».
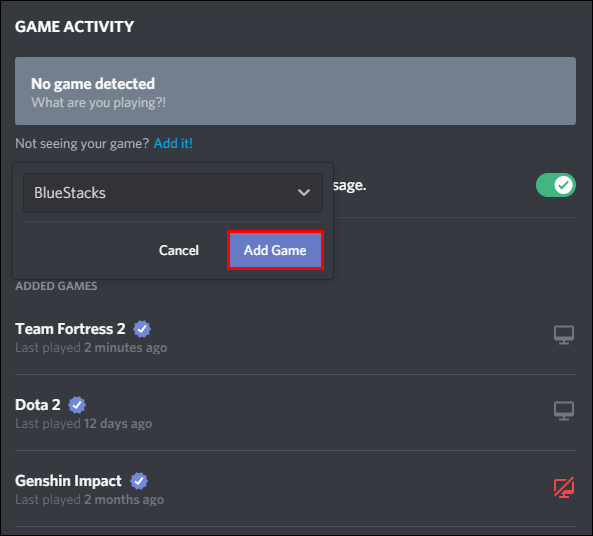
- Выделите недавно добавленное название игры и измените его.
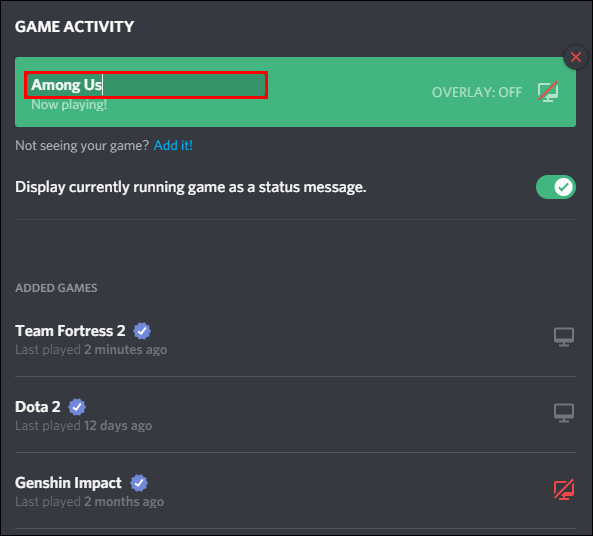
Если вы не видите эти параметры в Игровой активности, попробуйте загрузить и запустить приложение Discord с компьютера. Приложение не предоставляет доступ к некоторым настраиваемым функциям, если вы не запускаете его из приложения, а не из браузера или мобильного устройства.
Как вручную изменить статус игры в Discord?
Изменение сообщения о статусе «Исполняется» в Discord аналогично изменению названия игры, как описано в шагах выше. В Discord, если вы хотите изменить текст, отображаемый под вашим именем пользователя; они по сути одно и то же.
Как и в описанном выше процессе, вам нужно сначала убедиться, что у вас есть приложение Discord на компьютере и что оно обновлено. После того, как вы решите это, выполните следующие действия, чтобы изменить свое сообщение:
- Запустите приложение Discord с компьютера.
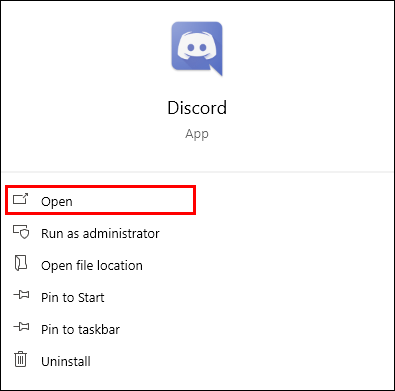
- Войдите в свою учетную запись.
- Перейдите в «Настройки пользователя» или нажмите значок шестеренки внизу экрана.
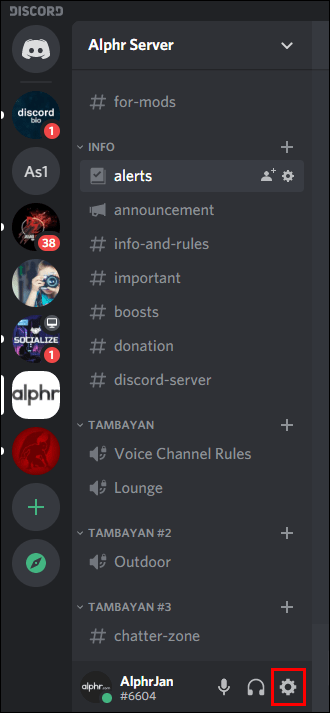
- Прокрутите вниз и выберите Игровая активность на левой панели. Он находится под заголовком «Настройки приложения».
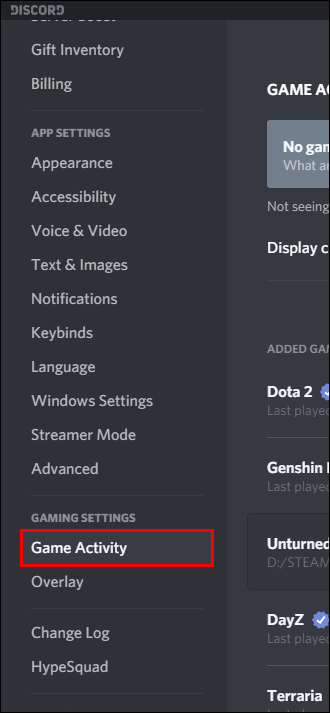
- Убедитесь, что включен параметр Отображать текущую игру в качестве сообщения о состоянии.
- Выберите Добавить! рядом с текстом Не видите свою игру? под текстовым полем игры.
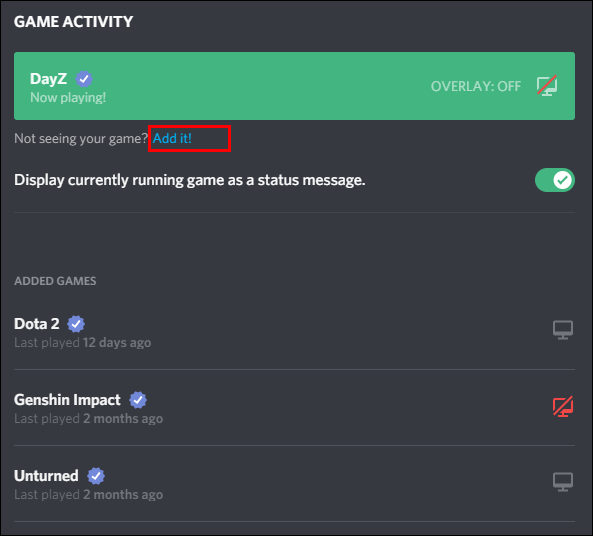
- Нажмите стрелку вниз, чтобы открыть раскрывающееся меню.
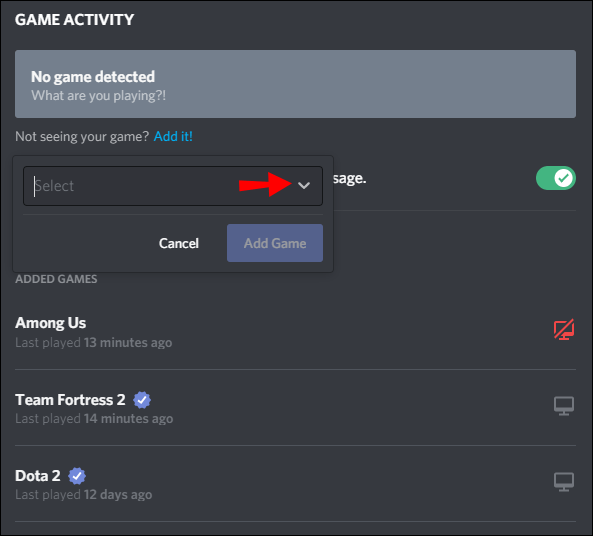
- Выберите приложение, которое всегда работает на вашем компьютере, чтобы ваше сообщение всегда отображалось.
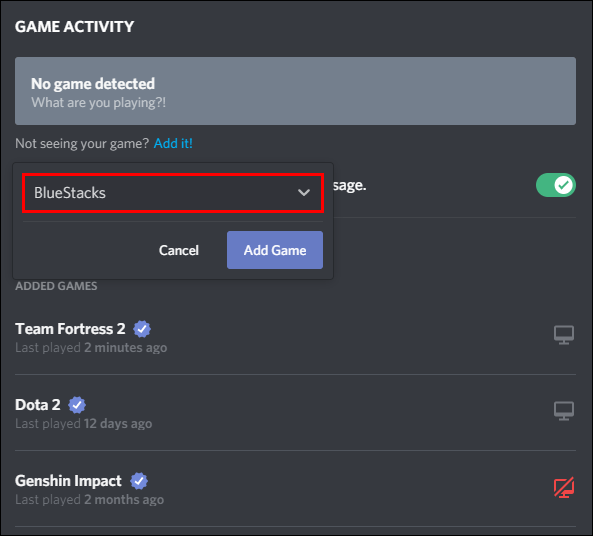
- Нажмите кнопку «Добавить игру».
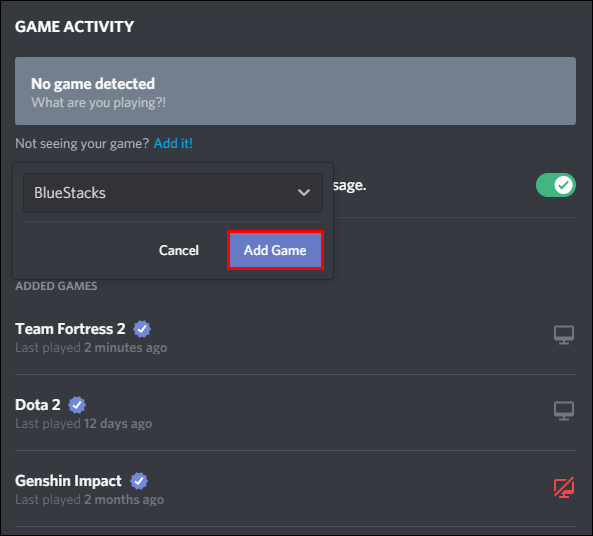
- Наведите курсор на название новой игры, чтобы открыть текстовое поле.
- Удалите имя и вставьте свое сообщение.
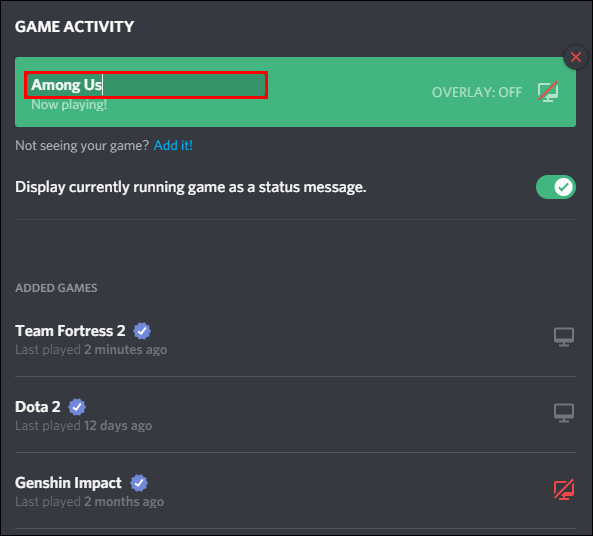
Добавление другого приложения для изменения отображаемого сообщения может показаться нелогичным, но вам нужно учитывать, как Discord читает и отображает ваш игровой статус. Этот метод работает, потому что Discord ищет новое приложение в вашем диспетчере задач всякий раз, когда вы запускаете платформу через файл .EXE. Он использует этот переименованный игровой статус в качестве дисплея приложения.
Игрокам, которые играют в несколько игр, нравится этот вариант, потому что им не нужно менять свой игровой статус каждый раз, когда они переключают игры, как это было бы в случае, если бы статус игры был прикреплен к файлу .EXE игры. Для этого метода подойдет любое приложение, если оно работает все время. Например, такие приложения, как Microsoft Store или Note, могут легко работать в фоновом режиме, не занимая ценных ресурсов.
Выбрав новое приложение, вы можете отключить наложение, поскольку оно вам не нужно для сообщения о состоянии. Когда вы закончите редактирование статуса игры, щелкните вне поля и вернитесь на панель управления.
Однако если вы играете в проверенную игру, у вас могут возникнуть проблемы с изменением статуса игры. Подробнее о подводных камнях проверенных игр читайте в следующем разделе.
Как изменить название проверенной игры в Discord?
Подтвержденные игры — это способ Discord автоматически определять и заполнять статус игры для пользователей в приложении. Это происходит не с каждой отдельной игрой, в которую вы можете играть, но большинство популярных проверены в их базе данных.
нажмите ссылку в моей биографии

Например, Minecraft — очень популярная игра для потоковой передачи, и она также есть в проверенной базе данных Discord. Когда вы запускаете файл Minecraft.exe, приложение распознает его и автоматически сообщает людям через настраиваемый статус, что вы играете в Minecraft.
Это отличная система, когда она работает, но не всегда. Если вы один из тех невезучих людей, у которых автоматически сгенерированный подтвержденный заголовок с неправильным соответствием, вы ничего не можете с этим поделать — по крайней мере, официально.
Discord не позволяет пользователям редактировать названия проверенных игр.
Тем не менее, есть несколько лазеек, которые вы можете попробовать:
Способ №1 — изменение имени .EXE
Система проверки игр Discord просматривает файлы .exe, запущенные в вашем диспетчере задач, и сопоставляет их с проверенной базой данных. Если они неправильно поняли название игры или вы просто не хотите, чтобы ваша игра отображалась, вы можете изменить имя файла .exe игры, чтобы Discord больше не распознавал его.

Метод № 2 — добавить фиктивную или фальшивую программу
Если вы не решаетесь изменить файл .EXE, вы не одиноки. Еще один способ обойти блокировку проверенного имени игры — добавить непроверенную игру или приложение для работы в фоновом режиме. Эта фиктивная программа заставляет Discord смотреть в другом направлении, так сказать, и обнаруживаетЭтовместо игры, в которую вы играете.
Чтобы попробовать это, запустите приложение Discord и выполните следующие действия:
- Перейдите в меню «Настройки», а затем «Игровая активность».
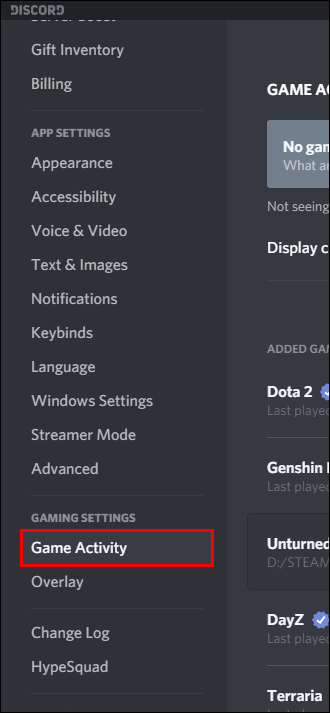
- Добавьте новую программу/игру, нажав Добавить!
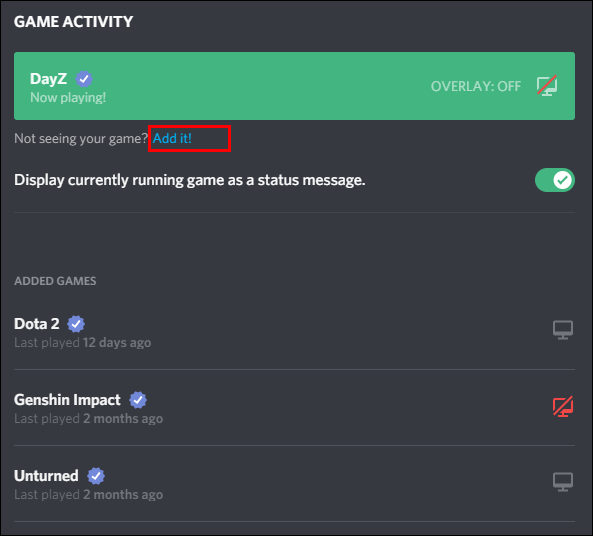
- Выберите приложение для работы в фоновом режиме.
- Добавьте новое приложение в Discord.
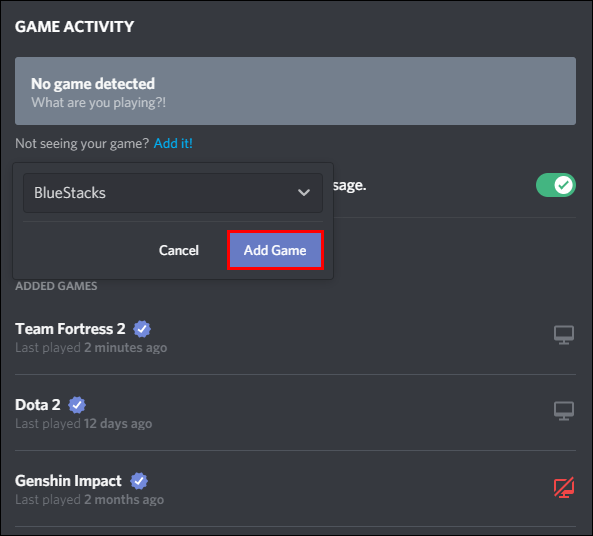
- Нажмите на название приложения в текстовом поле «Игровая активность».
- Замените имя приложения своим собственным сообщением о статусе/пользовательской игре.
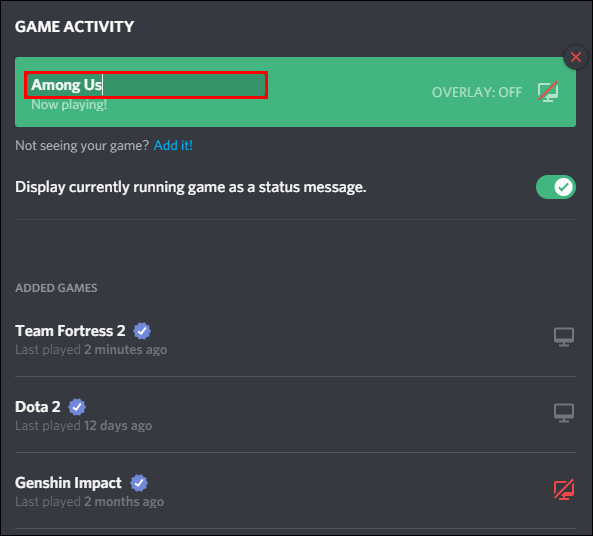
- Выход из меню.
Пользователи Discord пробовали эти методы с разной степенью успеха. Если ни один из методов не работает, вы всегда можете отключить сообщение о состоянии игры, которое отображается с вашим именем пользователя. Просто снова перейдите в раздел «Игровая активность» и отключите строку с надписью «Отображать текущую игру в качестве сообщения о состоянии».
Это несовершенное решение, но пока Discord не исправит эти проверенные соглашения об именах игр, у пользователей останется очень мало вариантов.
Дополнительные часто задаваемые вопросы
Что такое раздор?
Discord — это приложение для групповых чатов. Изначально это была игровая платформа, на которой стримеры могли играть в игры и взаимодействовать со своей аудиторией. Однако с момента своего создания он расширился, чтобы охватить более широкое сообщество.
В настоящее время пользователи входят в Discord по разным причинам, от обмена художественными проектами до групповой поддержки психического здоровья. Он по-прежнему в первую очередь известен как игровая социальная платформа, но времена меняются.
Платформа работает на разных серверах, и у каждого есть свой канал, сообщество и правила.
Как присоединиться к раздору?
Присоединение к Discord — это простой процесс. Вы можете либо загрузить бесплатное приложение, либо использовать для доступа к нему настольный браузер. Как только ваша учетная запись будет готова, вы можете присоединиться к серверу. Есть множество способов найти сервер, к которому можно присоединиться.
Ты сможешь:
• Поиск сервера
• Принять приглашение на сервер
• Создайте свой собственный сервер
В качестве одного участника вы можете присоединиться к 100 серверам, поэтому вам не нужно расставлять приоритеты, какие из них вам нужны больше всего. Вы также можете настроить уведомления, чтобы получать сообщения только с указанных вами серверов.
Как получить пользовательское название игры в Discord?
Чтобы настроить название игры в Discord, вам нужно подойти к компьютеру и запустить приложение Discord. Вы не можете получить доступ к этой функции в браузере или мобильной версии приложения. Когда вы окажетесь за своим компьютером, выполните следующие действия, чтобы изменить название игры:
1. Войдите в свою учетную запись и перейдите в меню «Настройки».
2. Выберите Игровая активность на панели в левой части экрана.
3. Наведите курсор на название текущей игры и нажмите на него.
4. Удалите текст и добавьте новое название игры.
5. Щелкните из коробки и вернитесь на главную панель инструментов.
Имейте в виду, что вы не можете редактировать или настраивать названия игр, которые были проверены базой данных Discord.
Как установить пользовательский статус игры в Discord?
Discord предлагает те же сообщения онлайн-статуса, которые вы можете найти на аналогичных платформах, таких как Invisible, Idle или общий Online, но это не значит, что вы не можете проявить творческий подход к своему статусу.
Для приложения для ПК:
1. Запустите приложение Discord.
как изменить свое имя на roblox
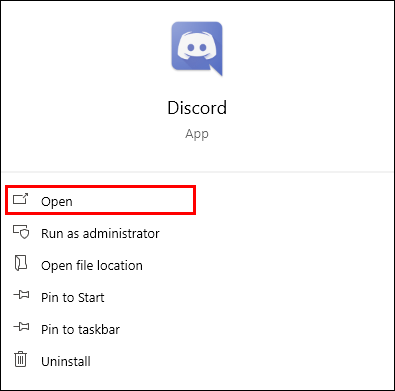
2. Выберите изображение своего профиля.

3. В новых параметрах меню прокрутите вниз и выберите Установить пользовательский статус.

4. Добавьте свое новое сообщение о статусе, включая смайлики.

5. (Необязательно) Установите время, по истечении которого это сообщение должно исчезнуть.

6. Нажмите кнопку Сохранить.

Для мобильного приложения:
1. Запустите приложение Discord.

2. Перейдите в правый нижний угол приложения и выберите изображение своего профиля.

3. Коснитесь первого параметра «Установить статус», чтобы открыть параметры сообщения о состоянии.

4. Выберите «Установить пользовательский статус» в нижней части экрана.

5. Введите новое индивидуальное сообщение о состоянии в текстовое поле.

6. (Необязательно) Установите время, по истечении которого сообщение о состоянии будет очищаться и сбрасываться.

7. Нажмите Сохранить в верхнем заголовке.

Как изменить имя сервера Discord?
Вы устали от своего глупого имени сервера Discord? Если вы ищете имя, которое больше подходит для вашего канала, ознакомьтесь с приведенными ниже шагами, чтобы внести изменения:
1. Войдите в свою учетную запись Discord.
2. Выберите значок сервера на левой панели.

как изогнуть текст в google docs
3. На левой панели вы увидите имя сервера и стрелку вниз. Щелкните эту стрелку, чтобы расширить параметры.

4. Прокрутите вниз и выберите «Настройки сервера» из перечисленных вариантов.

5. Вы увидите новое окно с обзором сервера на главной панели. Перейдите в текстовое поле с надписью «Имя сервера», выделите и удалите текущее имя.

6. Введите новое имя сервера.

7. Нажмите зеленую кнопку «Сохранить изменения», которая появляется при изменении имени.

8. Выйдите из меню обзора сервера.
Как изменить статус игры в Discord?
Статус игры означает разные вещи для разных пользователей. В конечном счете, это означает, что вы хотите изменить сообщение, отображаемое под вашим именем пользователя, но есть несколько способов сделать это.
Способ №1 – изменение статуса онлайн-игры (временно)
Как и на других коммуникационных платформах, вы можете изменить свой онлайн-статус, чтобы отображать основные сообщения, такие как «Не беспокоить» или «Не беспокоить». Вы также можете настроить эти сообщения в том же месте, выбрав фотографию своего профиля на панели инструментов Discord. Не забудьте установить, как долго вы хотите, чтобы это сообщение о состоянии отображалось.
Метод № 2 — изменение игрового статуса (долговременный, пока вы его не измените)
Если вам нравится отображать то, во что вы играете, а не то, как вы себя чувствуете, пришло время перейти в раздел «Игровая активность» в меню «Настройки». Выберите игру из списка и введите собственный текст или выберите «Добавить!». текст под полем игры, чтобы добавить новую игру.
Помните, что вы не можете изменить названия игр, которые проверены Discord, поэтому ваша игра будет отображаться так, как предпочитает приложение, независимо от того, правильное название или нет. Есть некоторые обходные пути для редактирования проверенных названий игр, чтобы они отображались по-другому, но они не гарантируют работу.
Назовите это, как вам нравится
Многие пользователи Discord любят персонализировать свои игровые названия с помощью остроумных или глупых замен. Если это похоже на вас или если вы сторонник правильных названий игр, вы всегда можете изменить это в меню настроек. Просто помните, что это же правило не применяется, если ваша игра попадает в список проверенных Discord.
Как часто вы меняете свои игровые имена и статусы? Discord неправильно назвал одну из ваших проверенных игр? Расскажите нам об этом в разделе комментариев ниже.