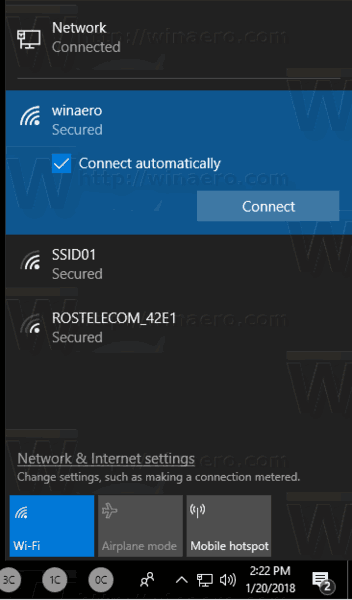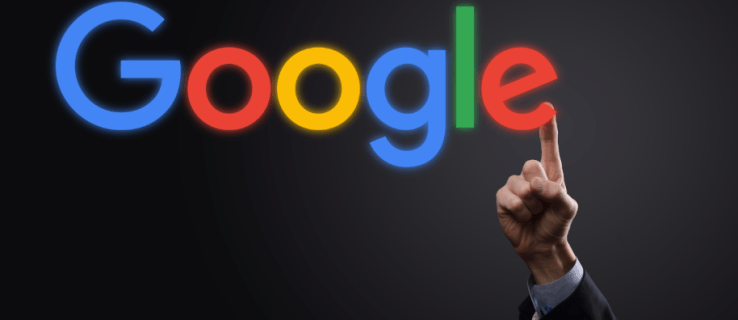Вы работаете или играете на компьютере с Windows 10 большую часть дня? Вы много времени тратите на увеличение и масштабирование, чтобы отрегулировать размер экрана? Причиной этого может быть то, что размер шрифта не соответствует вашему зрению.

Неспособность четко видеть экран может привести к перенапряжению глаз, головным болям и снижению производительности. Чтобы избежать этих проблем, вы можете изменить размер шрифта в Windows 10, а не постоянно настраивать экран компьютера.
К счастью, Microsoft Windows позволяет изменять размер шрифта в соответствии с вашими личными предпочтениями. Продолжайте читать, чтобы узнать, как настроить размер шрифта в Windows 10 на вашем компьютере.
Как изменить размер шрифта в Windows 10
Размер шрифта по умолчанию в Windows 10 установлен на десять или одиннадцать пунктов. Это может быть подходящим размером для некоторых людей, но если вам нужно изменить размер на каждом экране, вам может понадобиться более постоянное решение.
Как только вы измените настройку размера шрифта в Windows 10, текст изменится во всей вашей системе Windows, включая все приложения и программы. Например, если вы перейдете с текстового процессора на веб-сайт, текст останется в соответствии с выбранным вами размером.
Изменить размер шрифта несложно, если выполнить следующие действия:
- Введите Параметры в поле поиска на панели задач.

- Нажмите клавишу Enter.
- Перейдите в раздел «Удобство доступа».

- Выберите «Экран» (если он не открывается автоматически).

- В разделе «Увеличить текст» переместите ползунок влево (или вправо, чтобы сделать текст меньше).

- Нажмите Применить.

Изменения вступят в силу через минуту или две. Откройте приложение или страницу браузера, чтобы узнать, нравится ли вам новый размер. При необходимости вы можете снова настроить размер шрифта, выполнив те же действия, что и выше.
Возможно, вы не видите возможность изменить размер текста. В одной из многих версий Windows 10, выпущенных за эти годы, Microsoft убрала этот выбор у своих пользователей. Хотя эта функция была повторно представлена в более поздней версии, возможно, вы используете устаревшую версию Microsoft Windows 10.
как не получить идентификационный номер вызывающего абонента
Вот как обновить Windows 10:
- Перейдите в «Настройки», используя значок Windows и ярлык с буквой I, или введите настройки в поле поиска на панели задач.

- Перейдите в раздел «Обновление и безопасность».

- Нажмите «Установить обновление», если требуется обновление.
Основные обновления начнут устанавливаться на ваш компьютер. Возможно, вам придется выйти из системы, пока они не будут завершены.
Если Windows 10 не устанавливает ваши обновления автоматически, рассмотрите возможность изменения настроек на странице «Обновление и безопасность». Оттуда вы можете настроить обновления системы следующим образом:
- Измените часы, в которые вы наиболее неактивны (чтобы обновления не мешали вам)
- Приостановка обновлений на срок до 35 дней
- Просмотр истории обновлений вашего компьютера
- Выберите расширенные функции, такие как уведомления об обновлениях и параметры подключения.
Перезагрузите компьютер после внесения изменений и убедитесь, что параметр размера шрифта доступен. С этого момента Центр обновления Windows проверит, требуются ли какие-либо обновления. Он также проверит наличие необязательных обновлений.
Центр обновления Windows может сначала выполнить собственное обновление перед установкой новых в вашу систему.
Как изменить размер шрифта в проводнике Windows 10
Возможно, у вас возникли проблемы с чтением имен файлов в проводнике Windows 10. В этом разделе показано, как настроить их по своему вкусу. Попробуйте выполнить следующие действия:
в каких цветах входит iphone 7
- Нажмите значок Windows и клавиши с буквой I, чтобы открыть настройки.
- Отрегулируйте ползунок влево или вправо в разделе «Увеличить текст».

- Нажмите «Применить».

Поле с надписью «Образец текста» показывает, как будет выглядеть шрифт. Выберите Применить, если вас устраивает внешний вид текста в поле. Вы увидите синий экран на несколько секунд. Как только это будет сделано, перейдите в проводник, чтобы убедиться, что вам нравятся изменения. Если нет, повторяйте эти шаги, пока текст не станет нужного размера.
Как изменить размер шрифта в Windows 10 Outlook?
Размер шрифта в Microsoft Outlook в Windows 10 также можно настроить. Шаги, которые вы предпринимаете для внесения изменений, различаются для каждого раздела в Outlook. Мы перечислили инструкции отдельно в соответствии с разделом.
Для панели электронной почты в Outlook:
- Откройте почту.

- Выберите вкладку «Вид».

- Перейдите в «Настройки просмотра» в группе «Текущий вид».

- Выберите «Другие настройки».

- Коснитесь кнопки «Шрифт столбца».

- Выберите размер шрифта, который вы предпочитаете.

- Нажмите «ОК», чтобы подтвердить свой выбор.

Для заголовков списка сообщений электронной почты в Outlook:
- Откройте почту.

- Выберите вкладку «Вид».

- Перейдите в группу Current View и выберите View Settings.

- Выберите Другие настройки.

- Коснитесь кнопки «Рядный шрифт».

- Выберите предпочитаемый размер шрифта.

- Нажмите «ОК» для подтверждения.

Для области навигации в Outlook:
- Щелкните правой кнопкой мыши любой параметр в нижней части панели, чтобы открыть меню «Параметры».
- Выберите «Параметры панели навигации».

- Выделите вариант, который вы меняете.

- Коснитесь «Шрифт».

- Отрегулируйте размер по мере необходимости.

- Коснитесь OK для подтверждения.

Вы должны сразу увидеть изменение размера шрифта. Некоторые открытые сообщения электронной почты не будут отображать выбранный вами размер шрифта. Это связано с тем, что почтовые клиенты не имеют одинаковых размеров по умолчанию. Код, встроенный в электронное письмо отправителя, указывает вашему браузеру использовать размер по умолчанию.
Вы по-прежнему можете просмотреть его, изменив размер открытого сообщения электронной почты следующим образом:
- Нажмите «Другие действия» на панели электронной почты.
- Выберите Масштаб.
- С помощью ползунка выберите уровень масштабирования.
Обратите внимание, что это временное исправление, чтобы вы могли прочитать электронное письмо. Текст вернется к исходному размеру, как только письмо будет закрыто.
Как изменить размер шрифта значка в Windows 10
Возможно, вам трудно читать слова под значками Windows 10 из-за их размера. Вы можете решить эту проблему, настроив размер шрифта значка. Вот направления:
как скачать дисней плюс на vizio smart tv
- Удерживайте значок Windows и букву I, чтобы открыть «Настройки».
- Выберите «Простота доступа» на странице «Дисплей».

- Отрегулируйте ползунок «Увеличить текст», пока не увидите нужный размер на панели предварительного просмотра.

- Нажмите «Применить». Откроется синий экран. Изменения завершаются, когда он закрывается.

Большинство изменений, которые вы вносите в Windows 10, выполняются на странице настроек. Если вы не можете удерживать обе клавиши быстрого доступа, чтобы открыть приложение, вместо этого введите параметры в поле поиска на панели задач. Страница отображения настроек должна открыться автоматически, и вы сможете внести свои изменения оттуда.
Дайте своим глазам отдых, которого они заслуживают
Нет необходимости щуриться в течение рабочего дня. Покажите своим глазам немного любви, настроив размер шрифта в Windows 10 до размера, который они могут видеть, не напрягаясь. Они будут благодарны вам за это сейчас и в будущем.
Какой размер и стиль шрифта лучше всего подходят для Windows 10? Вы сами вносили изменения? Дайте нам знать в поле для комментариев ниже.