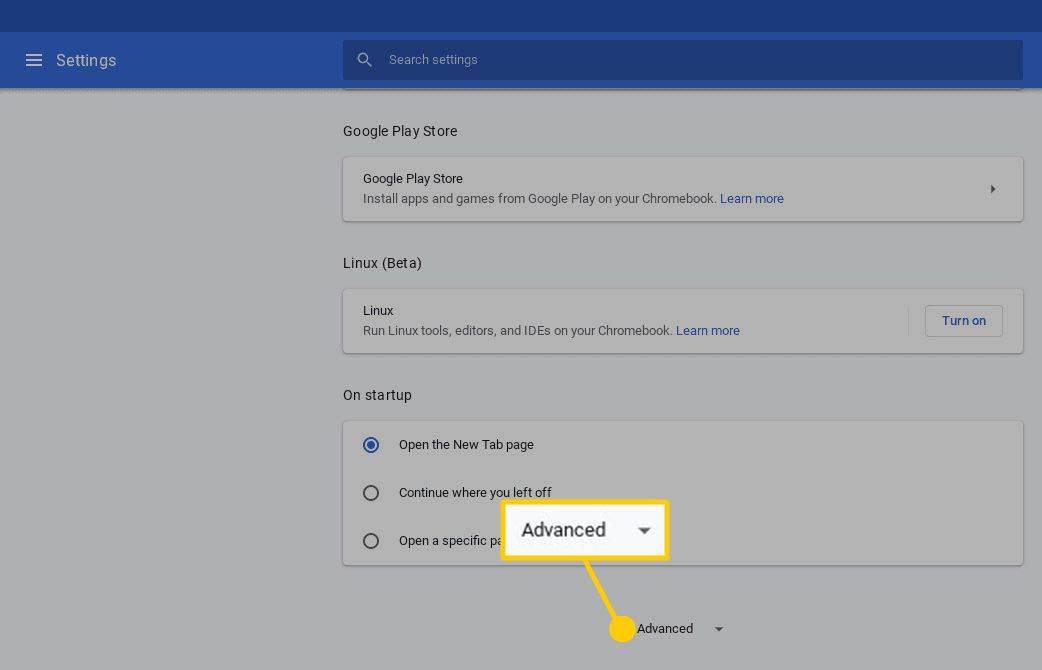Что нужно знать
- Выключить, нажать Власть удерживая Звук тише , затем следуйте инструкциям на экране.
- В Windows: Начинать > Настройки > Система > Восстановление > Перезагрузить сейчас > Использовать устройство > Флешка .
- Всегда загружаться с USB: выключить > нажать Власть удерживая Увеличить громкость > Конфигурация загрузки > переехать Флешка к началу.
В этой статье представлены три способа обойти последовательность загрузки Windows, запустив Surface Pro с USB-накопителя. Загрузку Surface Pro с USB-накопителя можно использовать для обновления до новой версии Windows, если установщик Windows по умолчанию не работает; также необходимо перейти на более позднюю версию Windows или установить альтернативную операционную систему.
Как загрузить Surface Pro с USB-накопителя
Приведенные ниже шаги позволят загрузить Surface Pro (или другое устройство Surface) с загрузочного USB-накопителя.
-
Выключите Surface Pro, если он в данный момент включен, находится в режиме сна или гибернации.
-
Подключите загрузочный USB-накопитель к USB-порту.
-
Нажмите и удерживайте кнопку звук тише кнопку, а затем нажмите и отпустите кнопку власть кнопка .

-
Продолжайте удерживать звук тише кнопку, когда Surface Pro включится и начнет загружаться.
Вы можете отпустить кнопку, как только под логотипом Surface на экране появится анимация вращающихся точек.
Устройство Surface теперь загрузит загрузочный USB-накопитель. Он будет использоваться до тех пор, пока вы не отключите питание. Будьте осторожны и не отключайте USB-накопитель, пока он используется, так как это может привести к зависанию или сбою Surface.
Как загрузить Surface Pro с USB-накопителя из Windows
Этот метод позволит вам загрузиться непосредственно с загрузочного USB-накопителя из Windows 10 или Windows 11. Это немного быстрее, чем первый метод, если ваш Surface Pro уже включен.
как сделать экспоненты в google docs
-
Вставьте загрузочный USB-накопитель в USB-порт на Surface Pro.
-
Открой Стартовое меню .

-
Кран Настройки .

-
Выбирать Система > Восстановление (Windows 11) или Обновления и безопасность (Виндовс 10).

-
Находить Расширенный запуск и выберите Перезагрузить сейчас.

-
Когда отобразятся Дополнительные параметры запуска, коснитесь Использовать устройство .

-
Выбирать Флешка .
Surface Pro немедленно перезагрузится и загрузится с диска, когда вы выберете USB-накопитель.

Как постоянно загрузить Surface Pro с USB-накопителя
Вышеуказанные методы относятся к временному использованию загрузочного USB-накопителя. Приведенные ниже инструкции позволят навсегда настроить Surface Pro для загрузки с USB-накопителя, если он подключен.
-
Когда Surface Pro выключен, нажмите и удерживайте кнопку увеличить громкость кнопку, а затем нажмите и отпустите кнопку кнопка питания .

-
Продолжайте удерживать увеличить громкость кнопку во время загрузки Surface.
-
Появится экран Surface UEFI. Выбирать Конфигурация загрузки .

-
Тащить Флешка в начало списка загрузки.

Движущийся Флешка к началу списка можно привередничать с тачпадом. Попробуйте вместо этого использовать сенсорный экран Surface Pro или мышь.
-
Кран Выход а потом Перезагрузить сейчас .
Порядок загрузки теперь будет изменен. Вы можете изменить это, открыв Surface UEFI и вернув Windows в начало списка загрузки.
Помните, что Surface Pro загружается только сзагрузочныйUSB-накопитель. Попытка запуска с незагрузочного диска приведет к ошибке.
Часто задаваемые вопросы- Как сделать снимок экрана на Surface Pro?
Microsoft разработала несколько способов делать снимки экрана Surface Pro . Самый быстрый способ — удержать Окна кнопку на Surface (не на клавиатуре), а затем нажмите Звук тише . Альтернативно, найдите Ножницы приложение. Если на вашей клавиатуре есть ПртСкн клавишу, нажмите ее, удерживая кнопку Окна ключ. Двойное нажатие верхней кнопки также приведет к созданию снимка экрана, если у вас есть Surface Pen.
- Как выполнить сброс настроек Surface Pro?
Независимо от того, продаете ли вы или отдаете свой Surface Pro или вам нужна новая установка операционной системы, вы можете сбросить настройки Surface Pro. В Windows 11 перейдите в Начинать > Настройки > Система > Восстановление , а затем выберите Перезагрузить компьютер . В Windows 10 перейдите в Начинать > Настройки > Обновление и безопасность > Восстановление , а затем нажмите Начать . В любом случае вы можете сохранить файлы или удалить все.