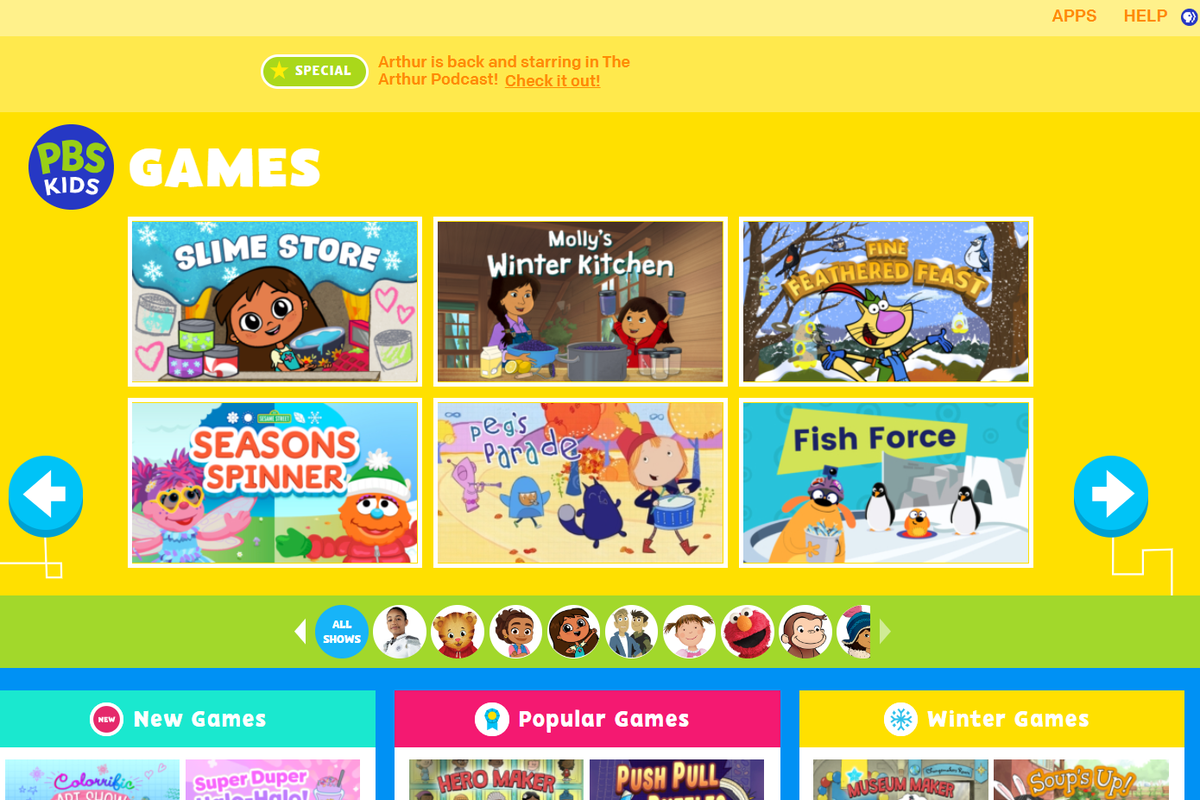Знаете ли вы, что ваш лист Excel может содержать до 1 048 576 строк? Верно. Теперь представьте, что вы вручную присваиваете номера каждой из этих строк. Без сомнения, это одна из задач, которая может разочаровывать и отнимать много времени. Во-первых, вы можете делать ошибки и повторять числа, что может усложнить анализ данных и потенциально привести к ошибкам в ваших расчетах. И нет ничего более неловкого, чем представить документ, который плохо организован или содержит ошибки.
сколько часов у меня в Fortnite

Это может заставить вас выглядеть неподготовленным и непрофессиональным.
Хорошо, что Excel может сделать всю тяжелую работу за вас. Вы можете дать ему команду автоматически заполнять номера строк, что поможет вам работать над документом гораздо быстрее.
Эта статья покажет вам, как автоматически нумеровать строки в Excel.
Как автоматически пронумеровать строки в Excel
Чтобы разработать отличный рабочий лист или книгу Excel, необходимо хорошо организованно вводить данные. Вы хотите, чтобы каждая строка имела уникальный идентификатор, который поможет вам выделить определенные строки для анализа или представления аудитории.
Нумерация строк — лучший способ создать уникальные идентификаторы.
Если ваш документ не слишком велик, вы можете назначить числа вручную, всего несколькими нажатиями на клавиатуре. Но это вряд ли вариант, если на вашем листе сотни или тысячи строк. Ручная нумерация каждой строки приведет к потере драгоценного времени, которое можно использовать для обработки более технических частей вашего листа.
К счастью, в Excel есть несколько инструментов, предназначенных для автоматического назначения чисел. Это может помочь вам более экономно расходовать свое время и создать хорошо организованный документ, который не только точен, но и удобен для глаз.
Давайте посмотрим, как работает каждый из этих инструментов.
Использование маркера заполнения
Ручка заполнения Excel, также называемая ручкой перетаскивания, представляет собой небольшую кнопку со стрелкой, которая появляется в левом нижнем углу активной ячейки. Он используется для автоматического заполнения диапазона ячеек в столбце на основе информации, содержащейся в предыдущих строках.
Дескриптор заполнения работает, идентифицируя шаблон, а затем следуя ему.
Вот как автоматически нумеровать строки в Excel с помощью дескриптора заполнения:
- Откройте лист Excel.

- Введите первое значение (1) в первую ячейку нужного столбца.

- Введите второе значение (2) в ячейку непосредственно под первым.

- Выберите обе ячейки.

- Нажмите и удерживайте ручку заполнения, расположенную в правом нижнем углу нижней ячейки.

- Осторожно перетащите ручку вниз, пока не выберете все строки, которым хотите присвоить номера.

- Как только вы доберетесь до последней интересующей строки, отпустите мышь.

После этих шагов Excel заполнит все ячейки в выбранном столбце порядковыми номерами — от 1 до любого нужного вам числа.
Использование функции ROW
Маркер заполнения и функция серии просты в исполнении, но они терпят неудачу в одной важной области: автоматическое обновление чисел, когда вы добавляете несколько строк на лист или даже удаляете некоторые из них.
Например, если вы вставите новую строку между строками 3 и 4, новая строка не будет пронумерована. Вам придется отформатировать весь столбец и выполнить любую команду заново.
Введите функцию ROW, и проблема исчезнет!
С помощью функции строки вы можете назначать номера, которые автоматически обновляются при удалении некоторых строк или вставке новых.
Вот как использовать эту функцию:
- Нажмите на первую ячейку, где начнется автоматическая нумерация.

- Введите в ячейку следующую формулу:
|_+_|
При этом не забудьте соответствующим образом заменить ссылочную строку. Мы предположили, что наша эталонная строка здесь A2, но это может быть любая другая строка в вашем файле. В зависимости от того, где вы хотите, чтобы ваши номера строк отображались, это может быть A3, B2 или даже C5.
Если первой нумеруемой ячейкой является A3, формула изменится на |_+_|. Если это C5, используемая формула |_+_| – 4 - После того, как число было присвоено выбранной ячейке, наведите курсор на маркер перетаскивания в нижнем левом углу и перетащите его вниз к последней ячейке в вашей серии.

Как автоматически пронумеровать строки в Excel без перетаскивания
Перетаскивание маркера заполнения вниз до тех пор, пока не будут выбраны все строки, которым вы хотите присвоить номера, отлично работает для небольших файлов Excel, содержащих всего несколько строк. Если в файле сотни или тысячи строк, перетаскивание может быть немного утомительным и занимать много времени.
К счастью, Excel предоставляет способ автоматической нумерации строк без использования кнопки перетаскивания: функция заполнения ряда.
Функция серии заполнения Excel используется для создания последовательных значений в указанном диапазоне ячеек. В отличие от функции маркера заполнения, эта функция дает вам гораздо больше контроля. Это дает вам возможность указать первое значение (которое не обязательно должно быть 1), значение шага, а также конечное (конечное) значение.
как проверить, разблокирован ли мой телефон
Например, предположим, что ваши значения start, step и stop равны 1, 1 и 10 соответственно. В этом случае функция серии заполнения автоматически заполнит 10 строк в выбранном столбце, начиная с 1 в первой ячейке, 2 во второй ячейке и до 10 в последней ячейке.
Вот как автоматически заполнять номера строк в Excel с помощью функции заполнения ряда:
- Выберите первую ячейку, которой вы хотите присвоить номер.

- Введите первое значение, например 10, в первую ячейку.

- Нажмите «Главная» в верхней части листа.

- Нажмите «Заполнить», а затем выберите «Серии» в раскрывающемся меню. Это должно открыть плавающее диалоговое окно в середине вашего листа.

- В диалоговом окне выберите «Столбцы» в разделе «Серии в».

- В этот момент введите значение шага (по умолчанию 1), а затем введите значение останова в предоставленных местах.

- Нажмите «ОК».

И вуаля! Все ячейки в выбранном столбце теперь будут иметь уникальные и последовательные серийные номера для легкой идентификации.
Как автоматически пронумеровать отфильтрованные строки в Excel
Фильтр — это функция, которая позволяет вам просеивать (или нарезать) ваши данные на основе критериев. Это позволит вам выбрать определенные части вашего рабочего листа, и Excel покажет только эти ячейки.
Например, если у вас много повторяющихся данных, вы можете легко отфильтровать все эти строки и оставить только то, что вам нужно. В любой момент времени на экране будут отображаться только неотфильтрованные строки.
При представлении данных фильтрация позволяет вам делиться только тем, что нужно вашей аудитории, не выдавая слишком много информации сразу. Эта ситуация может запутать и усложнить анализ данных.
Даже если вы отфильтровали свои данные, вы все равно можете добавить нумерацию строк на свой лист.
Вот как это сделать.
- Фильтруйте свои данные.

- Выберите первую ячейку, которой вы хотите присвоить номер, а затем введите следующую формулу:
|_+_|
Первый аргумент, 3, указывает Excel на подсчет чисел в диапазоне.
Второй аргумент, $B:B2, — это просто диапазон ячеек, которые вы хотите подсчитать. - Возьмите маркер заполнения (+) в правом нижнем углу ячейки и потяните его вниз, чтобы заполнить все остальные ячейки в указанном диапазоне.

Оставайтесь организованными
Excel — полезный инструмент для управления данными и выполнения всевозможных вычислений. Но это не всегда облегчает жизнь. Одной из задач, которая может занять много времени и разочаровать, является присвоение номеров строкам.
К счастью, есть несколько инструментов, которые помогут вам автоматически назначать номера. Это может быть верным способом создать хорошо организованный файл, который легко читать.
Пробовали ли вы выполнять какие-либо функции нумерации Excel, описанные в этой статье? Это сработало?
Дайте нам знать в комментариях ниже.
facebook как скачать все фото