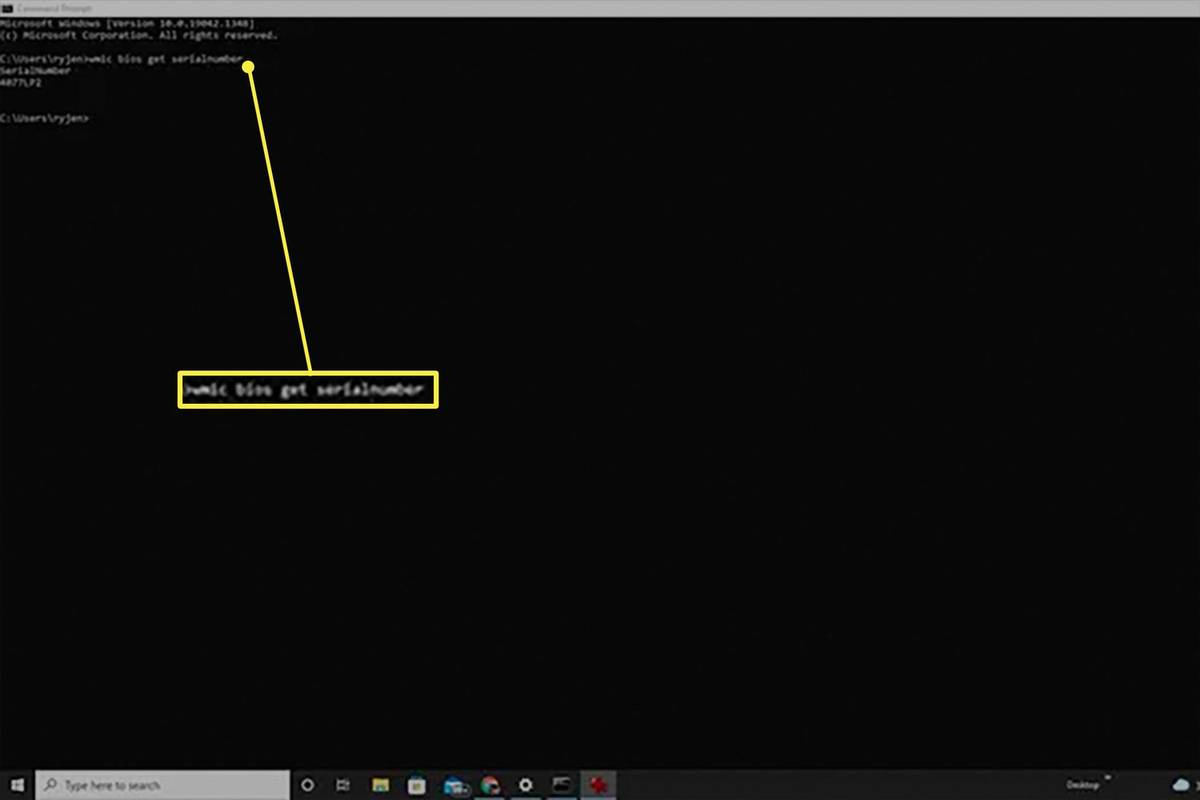Вы можете заблокировать экран, чтобы защитить свой компьютер от несанкционированного использования, когда вы уходите на короткое время и не хотите выходить из сеанса пользователя или выключать компьютер. В Windows 10 есть специальныйИнтерактивный вход в систему: ограничение бездействия компьютерапараметр политики безопасности, с помощью которого можно указать, сколько секунд бездействия нужно ждать, прежде чем сеанс пользователя будет заблокирован.
Реклама
как поставить psp игры на ps vita
Когда Windows 10 заблокирована, отображается экран блокировки.

Если у тебя есть отключил экран блокировки , то вместо этого отобразится экран входа в систему.

Если CTRL + ALT + DEL экран безопасности включен, пользователь должен нажать Ctrl + Alt + Del перед входом в систему, чтобы разблокировать его.

ты можешь изменить свое имя pubg?
Если ваша учетная запись защищена паролем, другие пользователи не смогут разблокировать ваш сеанс пользователя, не зная вашего пароля. Однако, если у них есть собственные учетные записи на вашем компьютере, они смогут входить с ними с экрана блокировки. Ваша учетная запись останется заблокированной, а ваши данные останутся конфиденциальными.
По умолчанию Windows 10 не блокирует компьютер автоматически. Вот как изменить это поведение.
Чтобы автоматически заблокировать компьютер с Windows 10,
- открыто Редактор реестра .
- Перейдите к следующему ключу реестра:
HKEY_LOCAL_MACHINE SOFTWARE Microsoft Windows CurrentVersion Policies System
Совет: см. как одним щелчком перейти к желаемому ключу реестра .
Если у вас нет такого ключа, то просто создайте его.
- Здесь измените или создайте новое 32-битное значение DWORD Время бездействия, сек. . Примечание: даже если вы под управлением 64-битной Windows вы все равно должны создать 32-битное значение DWORD.
- Задайте его значение data в диапазоне от 0 до 599940, чтобы указать, сколько секунд бездействия ОС будет ждать перед блокировкой сеанса. Введите значение в десятичных дробях.

- Перезагрузите Windows 10 .
Примечание. По умолчанию значение InactivityTimeoutSecs равно 0, что означает, что функция автоматической блокировки отключена.
Если вы используете Windows 10 Pro, Enterprise или Education издание , вы можете использовать приложение Local Security Policy для настройки упомянутых выше параметров с помощью графического интерфейса.
Включите автоматическую блокировку в Windows 10 с помощью Secpol.msc
- Одновременно нажмите клавиши Win + R на клавиатуре и введите:
secpol.msc
Нажмите Ввод.

- Откроется локальная политика безопасности. Идти кЛокальные политики пользователя -> Параметры безопасности.

- Справа прокрутите до опцииИнтерактивный вход: ограничение бездействия компьютера.
- Установите значение от 0 до 599940, чтобы указать, сколько секунд бездействия ОС будет ждать перед блокировкой сеанса.

- Перезагрузите Windows 10 .
Вот и все.
Интересные статьи:
- Как добавить сообщение для входа в Windows 10
- Как заблокировать экран в Windows 10 (заблокировать компьютер)
- Как включить динамическую блокировку в Windows 10