Несмотря на то, что электронные письма существуют уже более тридцати лет, они все еще отнимают свободное время, раздражают, расстраивают и раздражают. Странные электронные письма тоже делают нас счастливыми, но по большей части это скорее рутинная работа, чем удовольствие. Как насчет того, чтобы вы могли автоматически маркировать электронные письма в Gmail, сортировать их все, применять ярлыки и удалять спам? Разве это не облегчило бы жизнь?
Я считаю, что почтовый ящик с самоконтролем - это святой Грааль. Спам можно удалить, маркетинговые и рекламные электронные письма можно пометить и вывести на второй план, а важные электронные письма можно пометить как таковые и поместить в папку, где вы их увидите. Все почтовые платформы говорят, что предлагают такую организацию, но, по моему опыту, только одна обеспечивает. Gmail.
Функция ярлыков буквально изменила то, как я использую Gmail. Теперь я могу с уверенностью использовать этот адрес электронной почты для страховых предложений, подписки на новые веб-сайты и всех тех действий, которые обычно заканчиваются лавиной спама. Они до сих пор отправляют эту лавину, но теперь она не переполняет мой почтовый ящик.
как удалить резервные копии Time Machine с внешнего жесткого диска

Автоматически маркировать электронные письма в Gmail
Ярлыки помогут вам отсортировать всю электронную почту и упорядочить их в удобном для вас порядке. Ярлыки на языке Gmail для папок и могут автоматически идентифицировать, классифицировать и затем организовывать всю входящую электронную почту с помощью этих ярлыков.
Например, установив ярлык «Страхование», я могу получить от моего страховщика весь обычный спам с цитатами о страховании и маркетинговые материалы, которые будут отправлены в эту папку. Затем я могу прочитать или удалить их по своему усмотрению. Я могу промыть и повторить это столько раз, сколько захочу, для любого предмета или отправителя, переполняющего мой почтовый ящик.
Давайте создадим ярлык для нежелательной почты, который будет отсортировать все нежелательные сообщения, которые не улавливает собственный фильтр Gmail.
- Выберите Create Label в левом меню. Выберите «Еще», если его не видно.
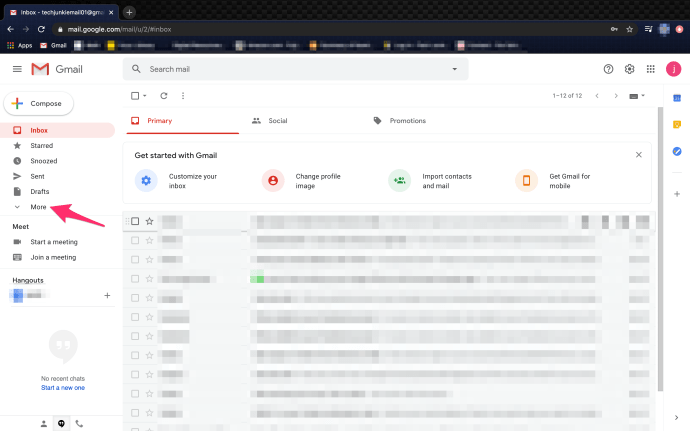
- Назовите новый ярлык значимым и выберите «Создать».
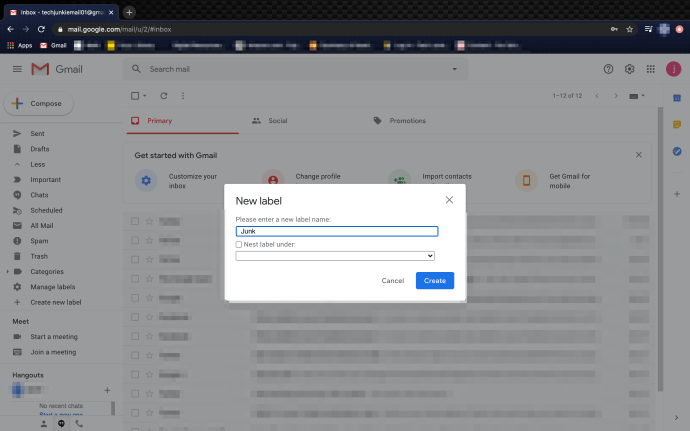
- Выберите новый ярлык и щелкните стрелку вниз в строке поиска вверху страницы.
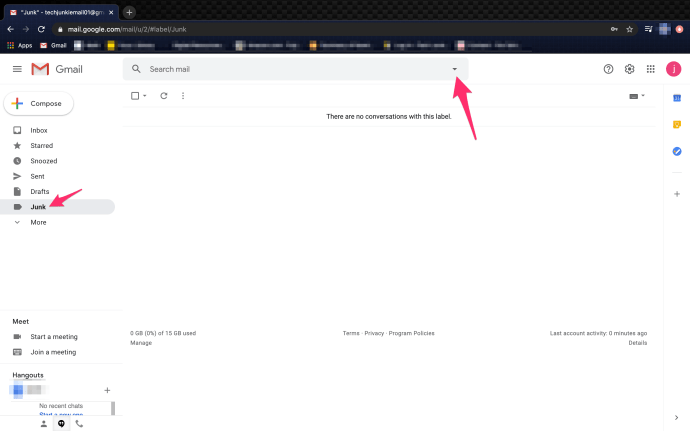
- Добавьте «отказаться от подписки» в строку «Включить слова».
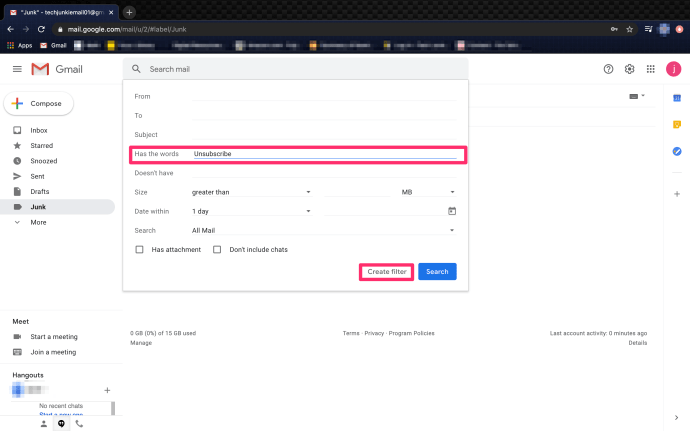
- Выберите «Создать фильтр».
- Выберите Применить этикетку и выберите созданную этикетку.
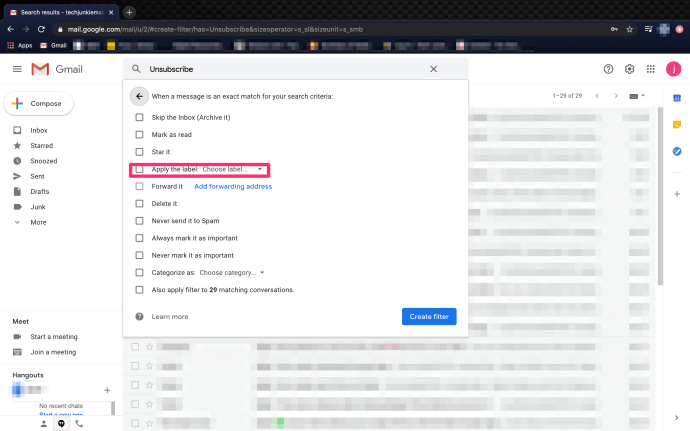
- Установите флажки рядом с любыми другими операторами, которые вам нужны. Отметить как прочитанное полезно.
- Выберите «Создать фильтр».
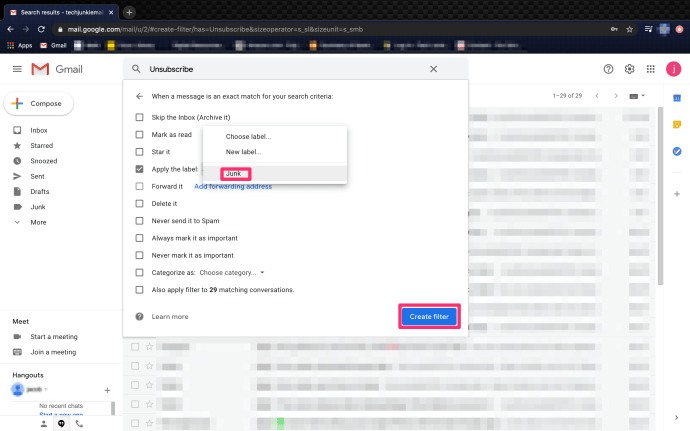
Теперь каждый раз, когда приходит спам или маркетинговое электронное письмо, Gmail будет сканировать его на наличие слова «отказаться от подписки», пометить и переместить его. Поскольку это слово где-то содержится в большинстве легальных спамов, это наиболее полезный оператор при работе со спамом.

Маркировка рабочих писем в Gmail
Для других фильтров электронной почты, например, от друзей или с работы, вы можете добавить ярлык с их именем, адрес электронной почты @ worplace.com или что-то еще, уникальное для отправителя или типа электронной почты. Потенциал этих лейблов огромен.
Например, если вы работаете вне офиса, отправка всей рабочей электронной почты в рабочую папку, чтобы вы могли быстро их увидеть, может быть полезным.
- Выберите Create Label в левом меню.
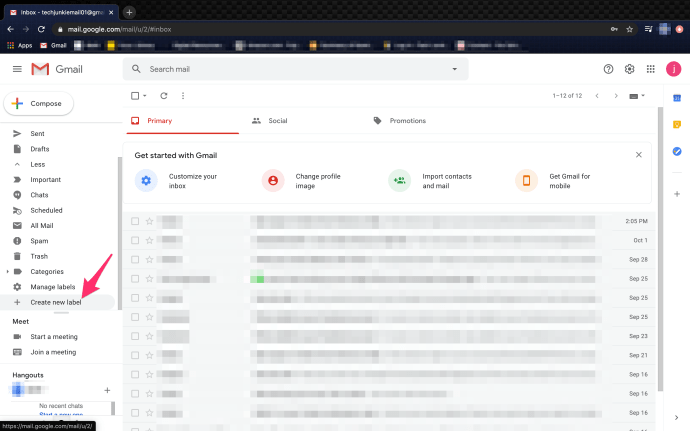
- Назовите свой новый ярлык Работа и выберите Создать.
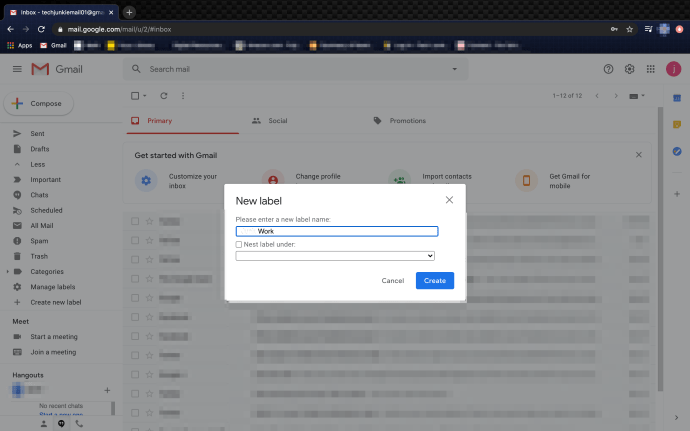
- Выберите ярлык «Работа» и нажмите стрелку вниз в строке поиска вверху страницы.
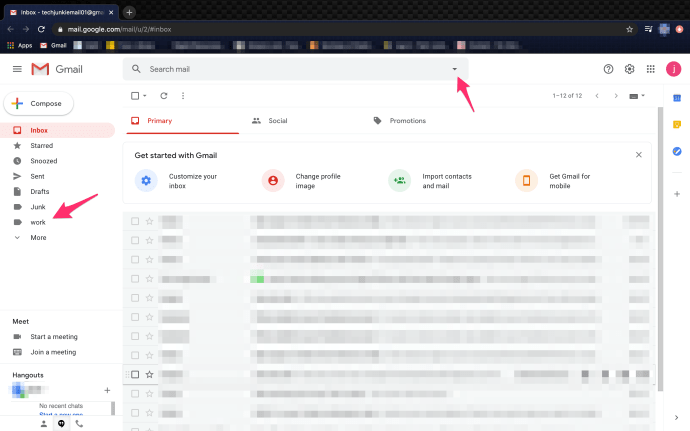
- Добавьте последнюю часть адреса электронной почты в строку От. Например, «@ рабочее место.com».
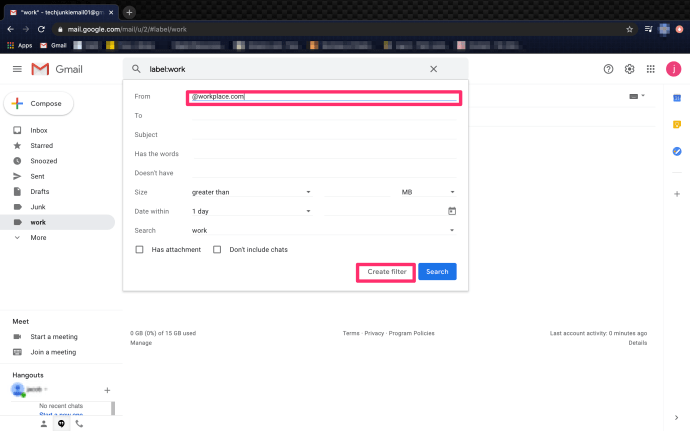
- Выберите «Создать фильтр».
- Выберите Применить метку и выберите рабочую метку.
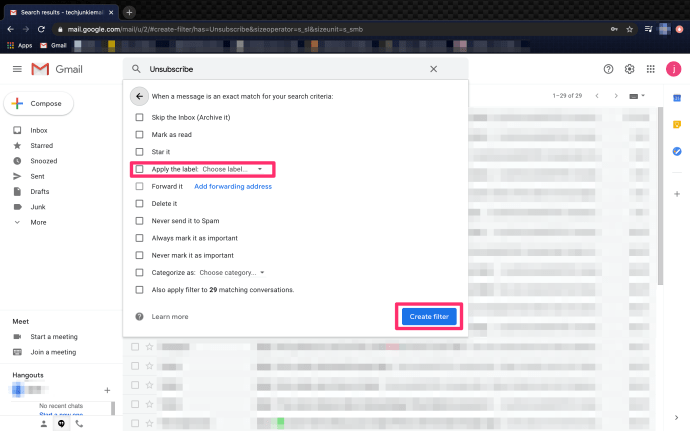
- Выберите «Создать фильтр».
С этого момента все рабочие электронные письма из данного домена «@ рабочее место.com» будут отправляться в рабочую папку, созданную на левой панели. Поскольку мы не добавляли никаких операторов, они не будут помечены как прочитанные, и вы увидите количество писем рядом с папкой.
Исключение писем из ярлыков
Если вы обнаружите, что определенные электронные письма попадают под эти ярлыки, чего не должно быть, вы можете использовать исключения, чтобы удалить их. Например, если вы хотите сохранить определенные информационные бюллетени, в которых также используется «отказаться от подписки», и они попадают в фильтр выше, вы можете использовать оператор «-», чтобы исключить их.
как переместить документы с одного диска Google на другой
Просто добавьте - (* @ emailaddress.com) в разделе «От» фильтра, и они не будут включены. * - это подстановочный знак, который захватывает любой адрес из этого домена, а знак «-» указывает Gmail не включать адрес в ярлык.
Вы можете создать в Gmail столько ярлыков, сколько захотите, и заставить их выполнять самые разные задачи - от сортировки спама до фильтрации работы, групп, хобби и т. Д. Если ваш почтовый ящик трещал по швам из-за слишком большого количества мусора, и в результате вы теряли полезные электронные письма, это очень простой способ вернуть себе контроль.
Если бы Gmail каким-то образом мог придумать надстройку, которая могла бы автоматически отписывать меня от сотен мусорных писем, которые я получаю еженедельно, это действительно было бы идеальное письмо!

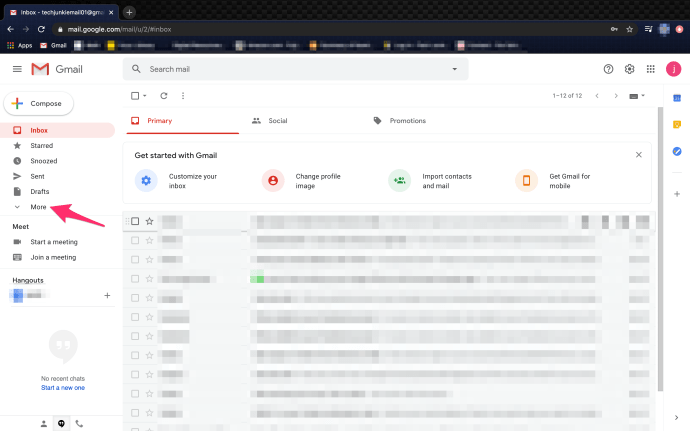
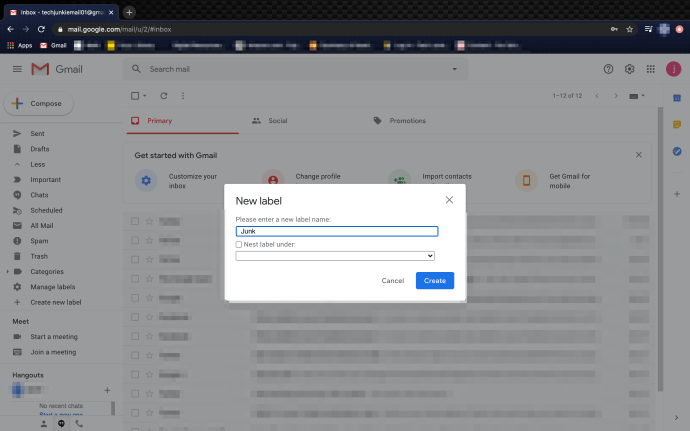
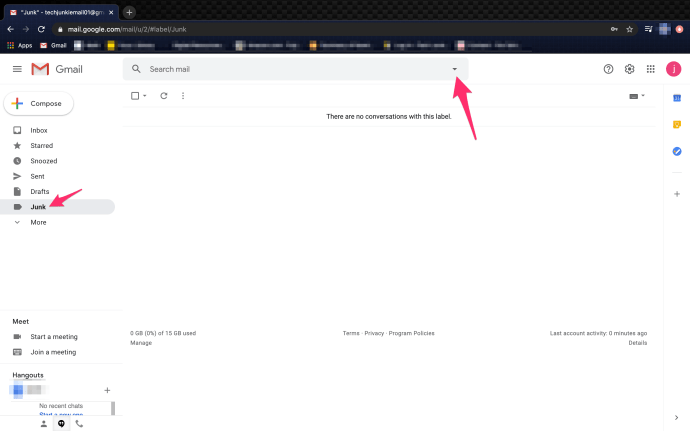
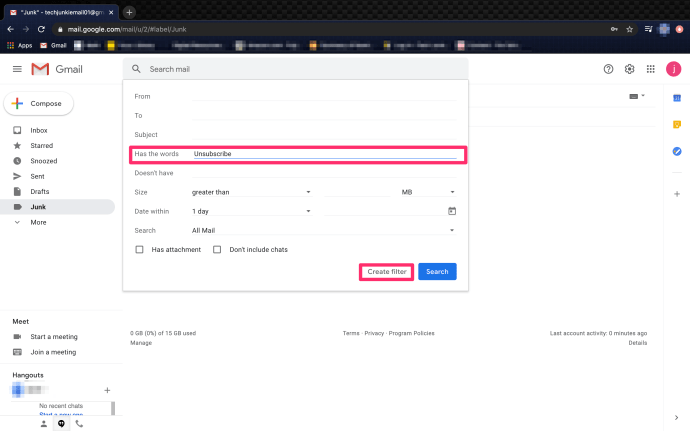
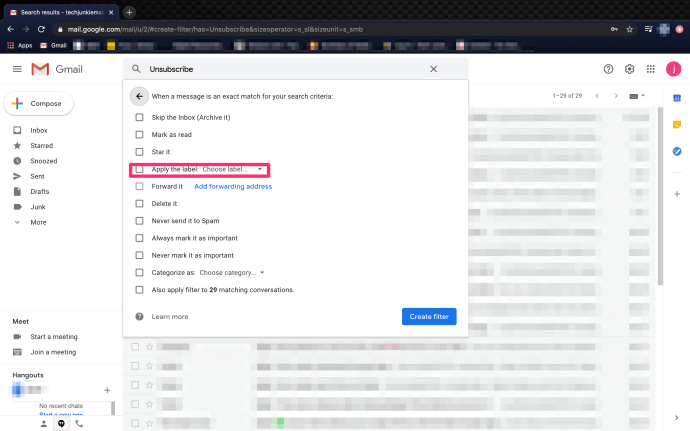
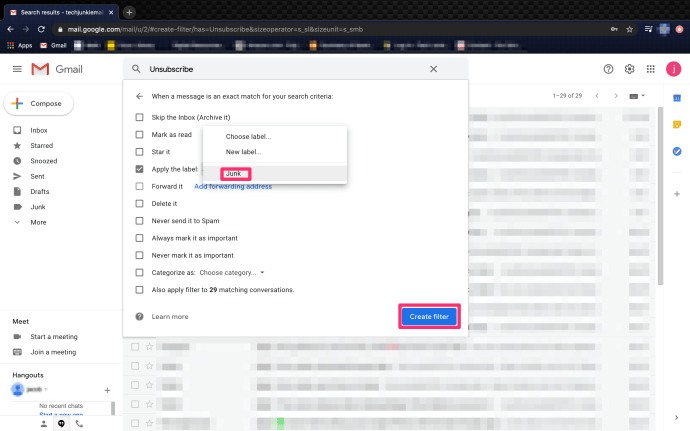
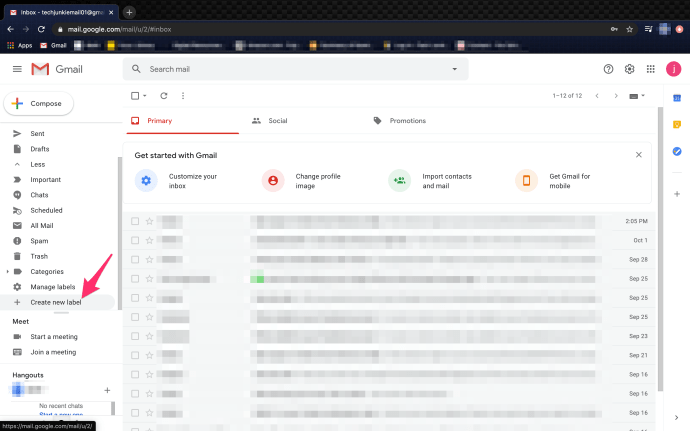
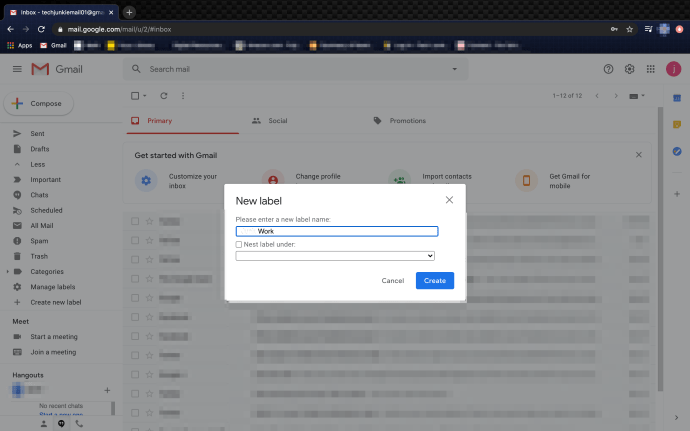
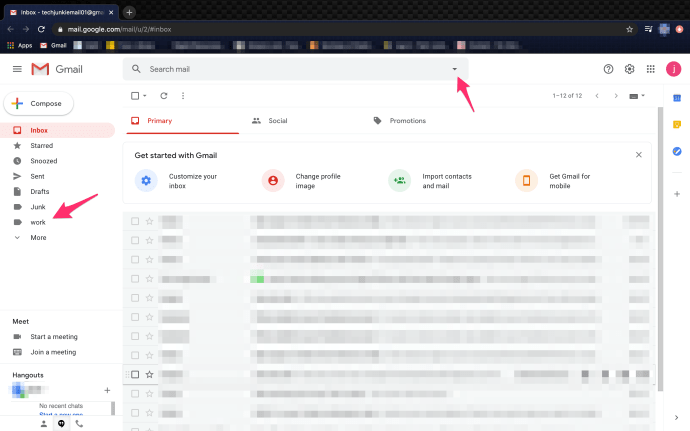
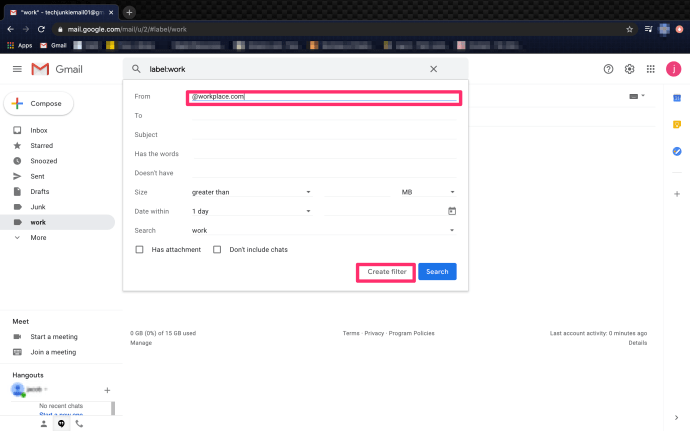
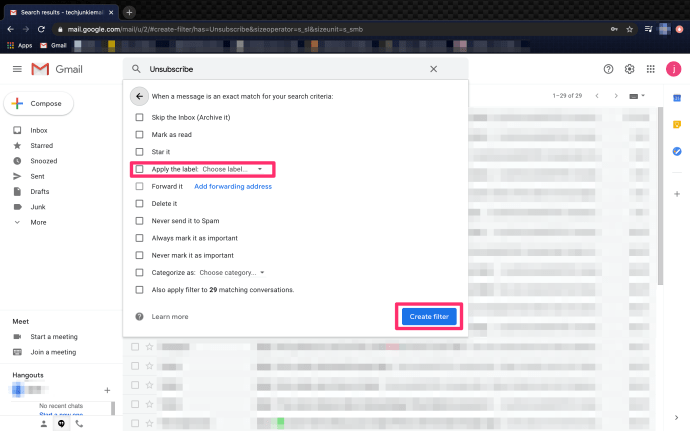
![Как отключить рекламу в Skype [обновлено для последних версий]](https://www.macspots.com/img/skype/07/how-disable-ads-skype-updated.png)







