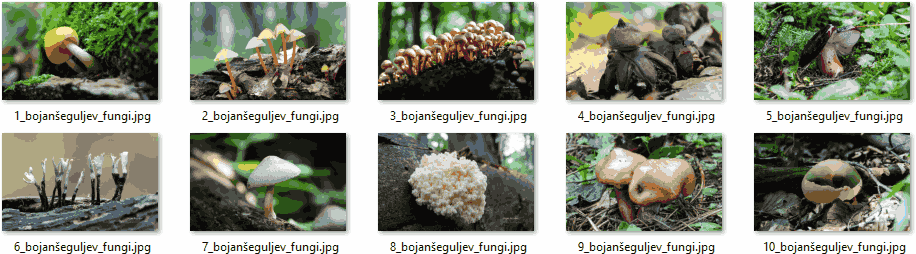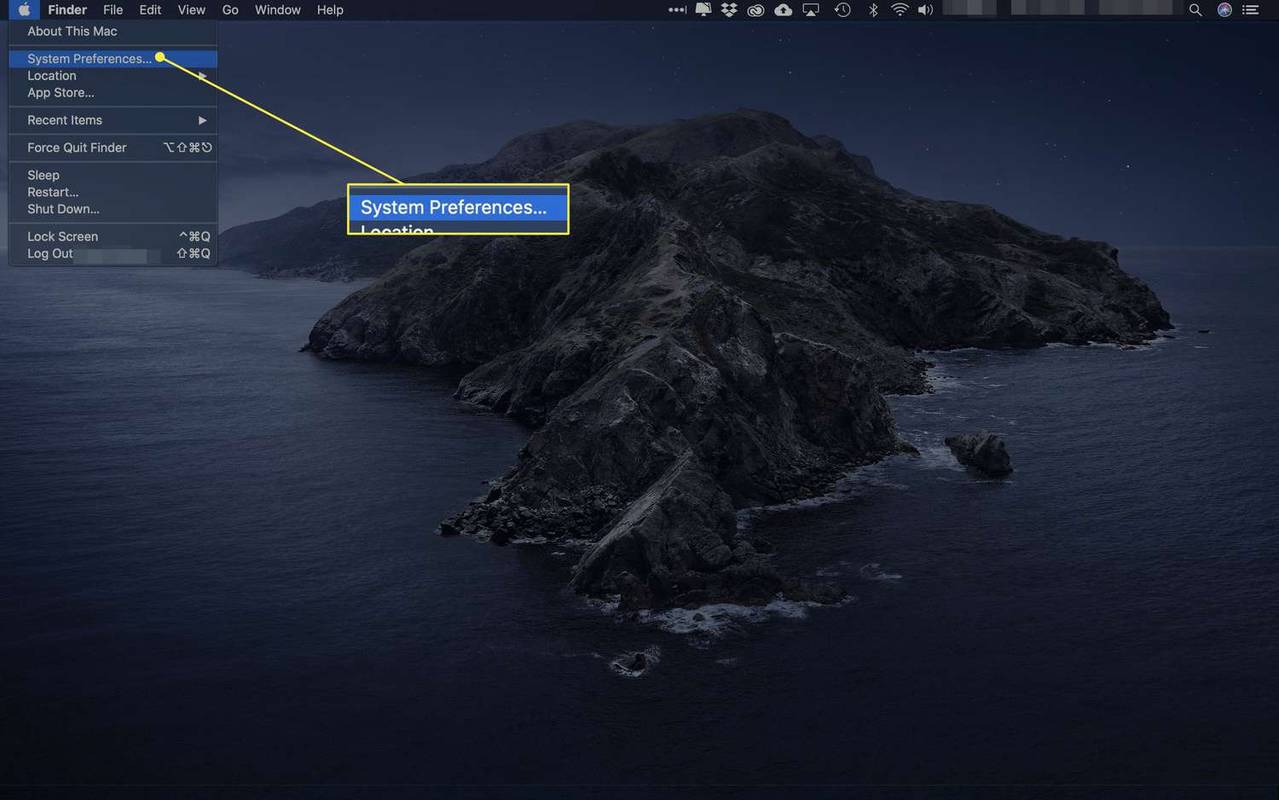Если вы используете Outlook для проверки своей электронной почты, вы знаете, что вам нужно загружать каждое изображение вручную. Outlook не загружает фотографии из ваших писем автоматически, поэтому вам нужно щелкнуть там, где написано «Щелкните здесь, чтобы загрузить изображения». В целях обеспечения конфиденциальности Outlook запретил автоматическую загрузку некоторых изображений в этом сообщении.

Приятно, что создатели Outlook хотят защитить вашу конфиденциальность, но эта функция иногда может мешать. Итак, если вы устали вручную загружать каждое отдельное изображение, вы можете узнать, как настроить Outlook на автоматическую загрузку изображений.
Как автоматически загружать все изображения на ПК
Вы можете разрешить Outlook автоматически загружать изображения, выполнив следующие простые шаги:
- Откройте Outlook.
- Щелкните Файл, затем Параметры.
- Щелкните Центр управления безопасностью, а затем щелкните Параметры центра управления безопасностью.

- Найдите, где написано «Автоматическая загрузка», и снимите флажок «Не загружать изображения автоматически в сообщениях электронной почты в формате HTML или RSS.
Эти действия подходят для версий Outlook 2019, 2016, 2013 и 2010. Если вы используете версию 2007 года, все немного иначе. Вот как настроить автоматическую загрузку изображений для этой версии:
- Откройте Outlook.
- Щелкните Инструменты и Центр управления безопасностью.
- Найдите опцию автоматической загрузки.
- Снимите флажок Не загружать изображения автоматически в сообщениях электронной почты HTML или RSS.
Версия 2003 года - одна из самых старых, которые все еще используются, и вот что вам нужно сделать, чтобы разрешить автоматическую загрузку изображений:
- Откройте Outlook.
- Перейдите в Инструменты и нажмите Параметры.
- Щелкните вкладку «Безопасность», а затем «Изменить параметры автоматической загрузки».
- Снимите флажок Не загружать изображения или другой контент автоматически в электронном письме в формате HTML.

- Снимите флажок Предупреждать меня перед загрузкой содержимого при редактировании, пересылке или ответе на электронную почту.
После выполнения этих шагов Outlook автоматически загрузит все изображения в будущем. Прежде чем сделать это, вам следует прочитать оставшуюся часть статьи, чтобы узнать, какие риски безопасности связаны с автоматической загрузкой изображений.
Как разрешить автоматическую загрузку писем, которым вы доверяете
Вы можете установить функцию автоматической загрузки изображений только для тех писем, которые вам известны. Вероятно, это лучший способ сделать это, потому что вы избежите загрузки изображений из неизвестных источников. Вы можете сделать исключения для писем, выполнив следующие действия:
как скрыть заказы в приложении Amazon 2020
- Откройте Outlook.
- Откройте надежное электронное письмо и щелкните правой кнопкой мыши заголовок сообщения.
- Нажмите «Добавить отправителя в список надежных отправителей» или «Добавить домен @ example.com в список надежных отправителей».
Почему это важно
Outlook поставляется с важной функцией безопасности, которая предотвращает автоматическую загрузку изображений на ваш компьютер. Вы должны разрешить это вручную, но вы должны знать о связанных с этим рисках безопасности.
Эта функция может показаться ненужной, но для этого есть причина.
Представьте, что вы получаете письмо от незнакомого человека. Вы открываете сообщение, и все изображения внутри него загружаются с сервера отправителя прямо на ваш компьютер. Если сервер отправителя отслеживается, они могут сказать, что вы разрешили скачивание изображений сразу. Вы подтвердите действительность своей электронной почты, оставив ее уязвимой для всех видов надоедливых вторжений, включая спам и даже вирусы.
Outlook блокирует автоматические загрузки, чтобы спамеры не получали подтверждения об активности вашего адреса. Никто не хочет, чтобы его похоронили неизвестные электронные письма и изображения.

Преимущества блокировки автоматической загрузки изображений в Outlook
Microsoft - это компания, стоящая за Outlook, и, вероятно, есть веская причина для блокировки автоматической загрузки изображений по умолчанию. Блокировка автоматической загрузки изображений - хорошая идея, потому что:
- Спамерам будет сложно заполучить ваш адрес электронной почты.
- Вы будете использовать меньшую полосу пропускания при загрузке, потому что вы сохраните только те изображения, которые вам нужны.
- Вы сэкономите место для хранения почтового ящика.
- Вы будете защищены от потенциально оскорбительных или нечувствительных изображений.
Стандартная функция с 2003 года
Первой версией Outlook, которая по умолчанию блокирует все автоматические загрузки, был Outlook 2003. Эта функция оказалась полезной, поэтому она стала стандартом во всех последующих версиях Outlook.
Как автоматически загружать все изображения на Mac
Как мы и ожидали, инструкции для пользователей Mac сильно отличаются от инструкций для пользователей ПК. Некоторые говорят, что вам нужна сторонняя служба для автоматической загрузки всех изображений из Outlook, но это неправда. Вы можете настроить Mac на автоматическое извлечение изображений из приложения Outlook.
Чтобы настроить автоматические загрузки, просто сделайте следующее:
- Откройте Outlook на своем Mac и нажмите «Настройки» в строке меню вверху.

- В раскрывающемся меню выберите «Настройки».

- В разделе «Электронная почта» нажмите «Чтение».

- Если вы прокрутите вниз, вы увидите раздел с тремя вариантами. Щелкните пузырь рядом с выбором, который соответствует вашим потребностям.

Конечно, безопаснее оставить эту опцию для своих контактов, но вы можете выбрать все сообщения, если хотите.
Фильтрация автоматических загрузок изображений
Вместо того, чтобы разрешать автоматическую загрузку изображений для всех сообщений, вам следует разблокировать только доверенные электронные письма. Составьте список писем, которым вы доверяете, и загружайте только те изображения, которые вам действительно нужны. Таким образом, ваш компьютер будет защищен от всех спамеров и неизвестных писем и изображений. Интернет полон всевозможных мошенников и спамеров, поэтому лучше оставаться в безопасности.