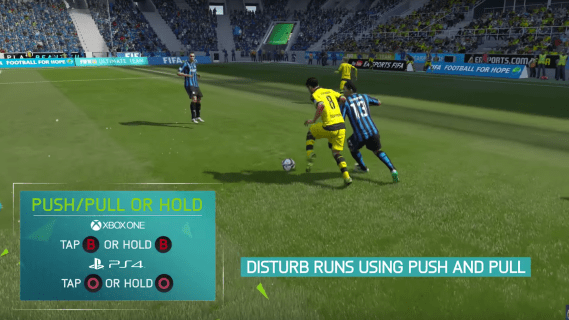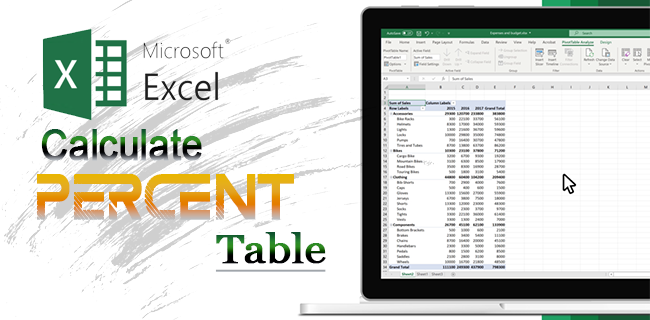Отправка писем самому себе - это способ напомнить себе о событиях или о том, что вы кому-то сказали. Если вам нужно регулярно создавать скрытую копию, а календарь не делает этого за вас, можно автоматически установить скрытую копию в Gmail. Из этого туториала Вы узнаете, как это сделать.

BCC означает «слепая копия» и восходит к тем временам, когда машинистки подкладывали второй лист бумаги под свой основной лист с кусочком копировальной бумаги между ними. Когда письмо набиралось, машинистка нажимала на клавиши немного сильнее, и копир переносился на второй лист, копию. Слепой просто означает, что предполагаемый получатель оригинала не видит копию.
Перенесемся на тридцать лет вперед, и BCC просто означает создание цифровой копии электронного письма, невидимой для получателя оригинала. Это часто используется в бизнесе и представляет собой способ сохранить переписку без необходимости работать с цепочками электронной почты и напоминать себе о задачах или событиях без использования календаря.

Автоматически создавать скрытые копии в Gmail
Поскольку у большинства из нас есть учетная запись Gmail, имеет смысл показать вам, как автоматически создавать скрытые копии в Gmail. Для этого вам понадобится расширение Chrome, но в остальном все зависит от конфигурации.
- Установить Bcc Me для Gmail ™ как расширение Chrome .
- Разрешите ему доступ к вашему Gmail, когда он попросит.
- Во всплывающем окне введите адрес электронной почты, на который должна быть отправлена скрытая копия.
С этого момента каждый раз, когда вы отвечаете или составляете электронное письмо, вы будете автоматически получать его копию BCC на адрес электронной почты, который вы добавили на шаге 3.
Преимущество Bcc Me для Gmail ™ заключается в том, что он просто выполняет работу BBC, обслуживающую вас. Обратной стороной является то, что он не обновлялся с 2012 года, но я использую его, и он работает с новой системой Gmail, так что его все равно стоит проверить.
Если вы не можете заставить его работать, Автоматическая скрытая копия для Gmail это еще один вариант. Он делает то же самое, но требует, чтобы вы зарегистрировали его, прежде чем он заработает. Затем разработчик автоматически подписывает вас на рассылку новостей. Это не лучший способ запускать расширение, поэтому я рекомендую вместо него другое дополнение.
Отправляйте рабочие письма из домашнего аккаунта
Если вы используете скрытую копию своей домашней электронной почты, чтобы напоминать вам о рабочих встречах или встречах, возможность отправлять рабочее письмо из дома также может помочь. Пока ваш работодатель использует Gmail или G-Suite, вы должны иметь возможность импортировать свою рабочую учетную запись и использовать ее со своей домашней учетной записью.
Это полезно для малого бизнеса, фрилансеров и тех, для кого важна гибкость.
- Откройте свою домашнюю учетную запись Gmail и выберите шестеренчатое меню.
- Выберите «Настройки» и «Учетные записи и импорт».
- Добавьте свой рабочий адрес электронной почты, где написано Импортировать почту и контакты.
- Добавьте свой рабочий адрес электронной почты и свое рабочее имя.
- Завершите мастер импорта.
Это работает для большинства учетных записей Gmail малого бизнеса и должно позволить вам проверять рабочие электронные письма и отвечать на них из своей личной учетной записи.

Установить автоматические ответы
Если вы фрилансер или малый бизнес, очень важно быть отзывчивым. Однако вы, скорее всего, заняты тем, что делаете миллион других вещей, необходимых владельцу малого бизнеса, и у вас не всегда будет время. Вот тогда и пригодится функция автоматического ответа Gmail.
как удалить несколько писем в Gmail
Вы можете установить автоответчик на любое входящее письмо. Вы можете использовать его для уведомлений об отсутствии на работе, уведомлений об отпуске или быстрых сообщений типа «Мы получили ваше письмо и ответим в течение 24 часов».
- Выберите Настройки Gmail и вкладку Общие.
- Прокрутите вкладку «Общие» вниз до пункта «Автоответчик при отсутствии на работе».
- Напишите сообщение и установите дату и время.
- Включите это сообщение каждый раз, когда вы не собираетесь быть рядом с Gmail.
Хотя это в основном для вне офиса, на самом деле вы можете положить туда все, что захотите, отсюда и его использование.
Существует также надстройка готовых ответов, которая позволяет создавать шаблоны электронной почты для ответа людям одним щелчком мыши. Это полезно для быстрого подтверждения или благодарности и последующего ответа позже.
- Выберите Настройки Gmail и вкладку Дополнительно.
- Выберите шаблонные ответы и включите его.
- Напишите новое сообщение и напишите письмо с автоматическим ответом.
- Выберите трехточечный значок меню в окне «Создание» и выберите «Стандартные ответы».
- Выберите «Сохранить черновик как шаблон» и «Сохранить как новый шаблон».
- Назовите это как-нибудь значимое.
Теперь, когда вы пишете или отвечаете, выберите значок меню с тремя точками, Стандартный ответ и выберите свое сообщение. Он автоматически заполнит электронное письмо, готовое к отправке!
Автоматически выполнить BCC в Gmail очень просто, и эти другие уловки добавляют платформе еще больше возможностей. Удачи с этим!