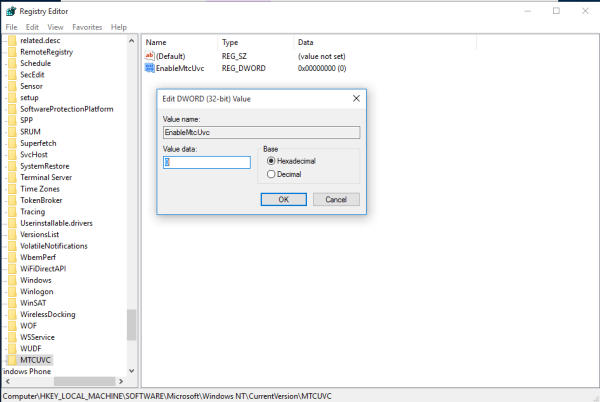В Windows 10 многие пользователи не понимают, как регулировать громкость звука для каждого приложения. Из-за изменений пользовательского интерфейса Microsoft добавила новые сенсорные регуляторы громкости. Если вы щелкнете левой кнопкой мыши значок звука в области уведомлений, можно изменить только общую громкость. Вот как настроить громкость звука для каждого приложения в Windows 10.
Реклама

У вас есть два варианта для этого. Первый довольно простой.
как войти в инстаграм через фейсбук
Вместо того, чтобы щелкать левой кнопкой мыши значок динамика в лотке, щелкните его правой кнопкой мыши. В контекстном меню вы увидите пункт «Смеситель громкости». Щелкните по нему, и вы получите старый добрый микшер со всеми приложениями, воспроизводящими аудио:
как отследить номер идентификатора вызывающего абонента
На момент написания этой статьи все еще можно восстановить старый добрый «классический» регулятор громкости звука. Об этом говорилось в следующей статье: Как включить старый регулятор громкости в Windows 10 '. Как там упоминалось, это нужно делать следующим образом:
- открыто Редактор реестра .
- Перейдите к следующему ключу реестра:
HKEY_LOCAL_MACHINE Программное обеспечение Microsoft Windows NT CurrentVersion MTCUVC
Совет: см. как перейти к нужному ключу реестра одним щелчком мыши .
Создайте подраздел MTCUVC, если у вас его нет. - Создайте новое 32-битное значение DWORD с именем EnableMtcUvc и оставьте его значение 0.
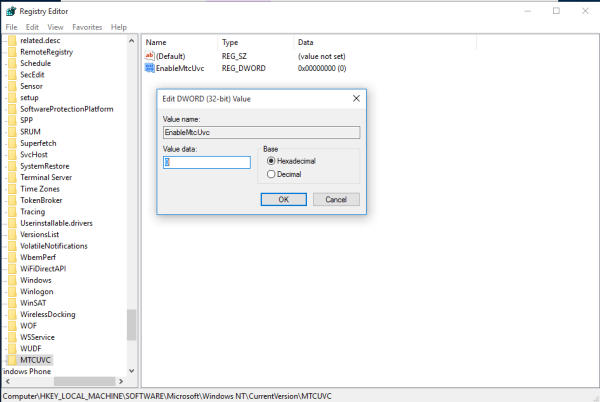
- Выйдите из системы и снова войдите в свою учетную запись Windows. В качестве альтернативы вы можете просто перезапустите оболочку проводника . На самом деле, для многих пользователей эта настройка работает мгновенно, поэтому сначала попробуйте щелкнуть значок динамика.
Результат будет следующим:

Теперь, когда вы щелкните значок динамика на панели задач, появится старый ползунок громкости звука с кнопкой микшера в нижней части.
Чтобы избежать редактирования реестра, вы можете использовать Winaero Tweaker. Соответствующая опция позволит вам включить микшер одним щелчком мыши:
как отключить аппаратное ускорение windows 10
Помимо Winaero Tweaker , также созданный мной, называется SimpleSndVol . Я кодировал для себя. Помимо восстановления классического внешнего вида микшера, он также предлагает управление балансом левого и правого каналов во всплывающем окне ползунка громкости:

Возможно, вам будет интересно попробовать.
Вот и все.