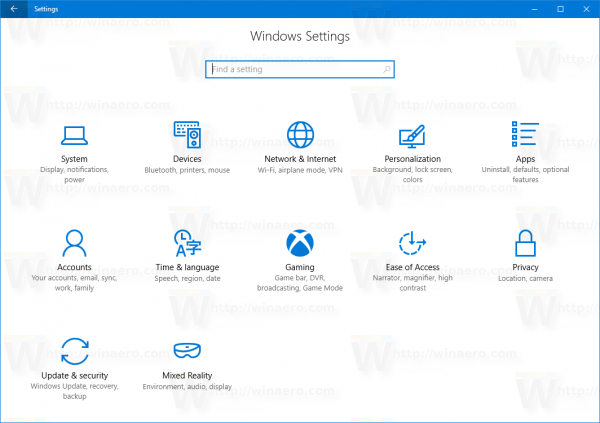Если у вас есть iPhone, но нет iTunes, вам может быть сложно установить мелодию звонка по вашему выбору. Apple предоставляет набор предустановленных песен, но что, если вы хотите использовать свою любимую песню?

К сожалению, Apple немного усложнила ситуацию, предусмотрев, что вы платите и загружаете песню из iTunes, чтобы использовать ее в качестве мелодии звонка. Но есть способы обойти это.
В этой статье мы обсудим, как добавить рингтон на свой iPhone без использования iTunes.
Как добавить рингтон на iPhone без iTunes
Что вам понадобится
Прежде чем мы углубимся в добавление мелодии звонка, вам нужно сделать несколько вещей.
Песня, которую вы хотите установить в качестве мелодии звонка, должна быть загружена на ваш телефон и сохранена в музыкальной библиотеке вашего iPhone. Кроме того, вы можете импортировать и сохранить песню в своих Apple Files. Обязательно сделайте это. В противном случае последующие шаги не сработают.
мой зажигательный огонь не заряжается
Вам также необходимо будет иметь Гаражная группа приложение, установленное на вашем iPhone. Garageband — это приложение, предназначенное для использования на устройствах Apple, таких как iPhone, iPad и компьютеры Mac, и позволяет пользователям создавать подкасты и музыкальные файлы. Обычно это родное приложение, но вы можете скачать его бесплатно из магазина приложений, если у вас его нет.
После того, как вы добавили выбранную песню на свое устройство и установили приложение Garageband, мы можем приступить к работе.
Чтобы обойти использование iTunes для создания мелодии звонка, вам сначала нужно создать песню, прежде чем устанавливать ее в качестве мелодии звонка.
Создание нового рингтона на вашем iPhone
- Запустите приложение GarageBand.

- Затем откройте раздел «Треки» и проведите пальцем, пока не найдете «Ударные». Теперь нажмите на Smart Drums и выберите кнопку «Просмотр», чтобы перейти в раздел редактирования. Apple изображает эту кнопку в виде набора длинных и коротких линий.

- Затем вам нужно будет нажать на значок цикла в верхней части экрана. Эта кнопка позволяет вам найти свою песню.

- Выберите вкладку «Файлы» и найдите песню, которую хотите использовать. Найдя песню, нажмите на нее и удерживайте несколько секунд, и она будет импортирована. Если вы не видите песню, которую ищете, нажмите кнопку «Просмотреть элементы из файлов», чтобы найти ее.

- Нажмите кнопку «Воспроизвести», чтобы просмотреть дорожку, чтобы увидеть, где вы хотите, чтобы песня начинала играть, когда звонит ваш телефон. В верхней части экрана редактирования вы увидите что-то похожее на линейку с прикрепленным к ней вертикальным ползунком. Вставьте эту булавку в то место, где вы хотите, чтобы песня начиналась.

- Когда вы довольны тем, где находится булавка, дважды щелкните песню. Появится выбор вариантов. Выберите Разделить. Затем перетащите значок с ножницами вниз, чтобы отрезать песню в выбранной точке.

- Теперь дважды коснитесь той части песни, которую вы не хотите сохранять. Появится меню. Выберите Удалить, чтобы удалить его из рабочей области.

- Затем нажмите направленную вниз стрелку в верхнем левом углу экрана. Затем в меню выберите «Мои песни».

- Нажмите и удерживайте музыкальный проект, а затем выберите «Поделиться». В меню выберите «Рингтон», а затем «Продолжить». Далее назовите песню. Затем выберите Экспорт. Это сохранит ваш новый рингтон.

- Затем появится опция «Использовать звук как». Если вы нажмете на нее, это позволит вам установить песню в качестве мелодии звонка или назначить ее контакту. Либо коснитесь «ОК», чтобы сохранить мелодию звонка и установить ее вручную на более позднем этапе.

Важно отметить, что когда вы экспортируете песню, ваш iPhone автоматически обрезает песню до 30 секунд. Поэтому, если вы хотите воспроизвести только фрагмент песни (менее 30 секунд), вам нужно будет вырезать его с обеих сторон. Это позволит вам создать нужный вам сегмент. Для этого повторите шаги с 5 по 7.
Установка пользовательской песни в качестве мелодии звонка на вашем iPhone без использования iTunes
Если вы выбрали «ОК» и только что сохранили песню, а теперь хотите установить ее в качестве мелодии звонка, выполните следующие действия:
- Откройте свой iPhone и перейдите в «Настройки» (маленький серый значок шестеренки).

- Нажмите «Настройки», а затем выберите «Звуки и тактильные ощущения».

- В этом меню выберите Рингтон. Список всех доступных мелодий звонка выпадет. Ваш только что созданный рингтон должен появиться вверху этого списка.

- Коснитесь песни, чтобы установить ее в качестве мелодии звонка.

Рингтон для iPhone создан и установлен
Создать и установить новую мелодию звонка на вашем iPhone сложно, если вы не используете iTunes. Но если вы выполните описанные выше шаги, вы будете слышать свою любимую песню всякий раз, когда звонит ваш телефон.
Единственное, о чем вам нужно беспокоиться, это какую песню вы хотите услышать!
Вы создали и установили рингтон на своем iPhone без использования iTunes? Пользовались ли вы какими-либо советами в этом руководстве? Дайте нам знать в комментариях ниже.