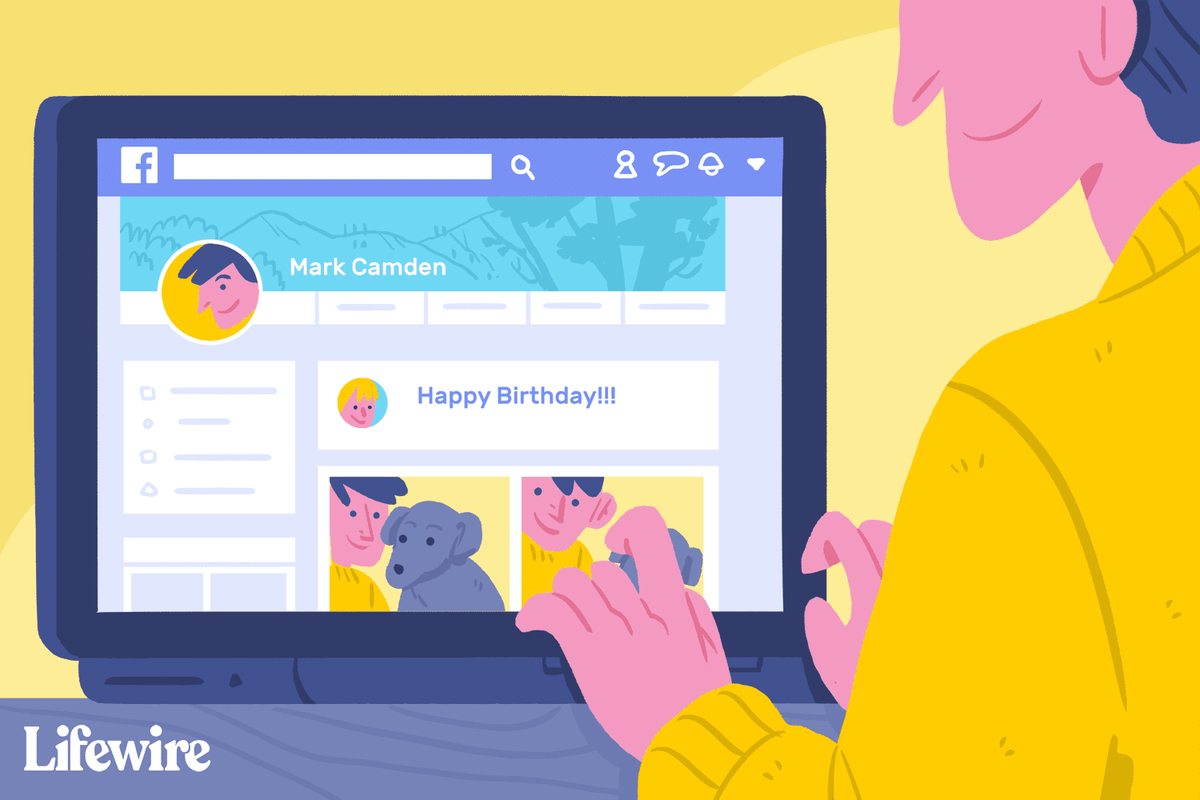Что нужно знать
- Откройте диалоговое окно «Выполнить», введите оболочка: запуск , затем щелкните правой кнопкой мыши внутри папки «Автозагрузка» и выберите Новый > Ярлык чтобы добавить программу.
- Если вы не можете найти приложение, введите оболочка: папка приложений в диалоговом окне «Выполнить», затем перетащите приложения из этой папки в папку «Автозагрузка».
- Некоторые приложения предлагают опцию «Запускать при запуске», которая является более простым способом добавить программу в автозагрузку в Windows 10.
В этой статье объясняется, как добавить программу в автозагрузку в Windows 10. Приложения, обозначенные как программы запуска, запускаются при загрузке Windows 10.
Как добавить программы в автозагрузку в Windows 11Как добавить программы в автозагрузку в Windows 10
Вы можете включить или отключить запуск приложений при запуске на панели управления запуском приложений и на панели задач, но единственное место, где вы можете добавлять новые запускаемые программы, — это папка автозагрузки Windows.
Некоторые современные приложения имеют встроенную возможность «запускать при запуске». Если в вашем приложении есть такая опция, включить ее намного проще, чем следующий метод, который предназначен для работы со всеми программами.
-
нажмите Ключ Windows + р чтобы открыть диалоговое окно запуска.
как бросать булавки в гугл карты
-
Тип оболочка: запуск в диалоговом окне запуска и нажмите Входить на вашей клавиатуре.

-
Щелкните правой кнопкой мыши папку автозагрузки и выберите Новый .

-
Нажмите Ярлык .

-
Введите местоположение программы, если вы его знаете, или нажмите Просматривать чтобы найти программу на своем компьютере.

Если вы не можете найти свое приложение, попробуйте снова открыть диалоговое окно запуска и ввести оболочка: папка приложений . Вы можете перетащить любое приложение из этой папки в папку автозагрузки, чтобы мгновенно создать ярлык.
-
Нажмите Следующий .

-
Введите имя ярлыка и нажмите Заканчивать .

-
Создайте дополнительные ссылки для любых других программ, которые вы хотите запускать автоматически при запуске Windows.
-
Перезагрузите компьютер, и новые программы запустятся автоматически.
Что такое папка автозагрузки Windows?
Папка автозагрузки Windows — это папка, в которой Windows ищет программы для запуска при каждом запуске. Это был единственный способ управлять автозагрузкой программ в старых версиях Windows. Добавление ярлыка программы приводит к тому, что эта программа запускается при запуске Windows, а удаление ярлыка программы останавливает ее запуск при запуске Windows.
Хотя Windows 10 перешла на новую панель управления запуском приложений в качестве основного способа управления приложениями, папка автозагрузки остается для пользователей лучшим способом добавления собственных программ запуска.
Недостатки добавления программ в папку автозагрузки в Windows 10
Преимущества добавления программ, которые вы используете каждый день, в папку автозагрузки Windows 10 очевидны. Вместо того, чтобы ждать запуска Windows, а затем вручную щелкать все, что вы запускаете каждый день, все, что вам нужно сделать, это включить компьютер и дождаться, пока все загрузится.
Проблема в том, что программам требуется время для загрузки вместе с Windows, и каждая загружаемая вами программа потребляет такие ресурсы, как память и мощность процессора. Загрузите слишком много ненужных программ, и вы обнаружите, что Windows 10 запускается медленно и может даже оставаться вялой после загрузки всего.
Если вы передумаете о программах, добавленных в папку автозагрузки, вы можете просто удалить ярлыки, чтобы эти программы не запускались при каждом включении компьютера. Вы также можете изменить запускаемые программы в Windows 10 с помощью диспетчера задач или панели управления автозапуском приложения.
Что делать, если у вас слишком много программ запуска Windows 10
Если у вас есть несколько важных программ, которые вы используете для работы каждый день, или вы в основном используете компьютер для определенной игры, попробуйте добавить важные для вас программы, а затем удалить программы, которые вы никогда не используете.
Вероятно, на вашем компьютере установлено вредоносное ПО, которое вы на самом деле никогда не используете, а приложения часто настроены на запуск при запуске Windows, даже если вы этого не хотите. Отключите эти запускаемые программы, добавьте те, которые вам нужны, и вы оцените удобство и более быстрый запуск.
Часто задаваемые вопросы- Как улучшить время запуска в Windows 10?
Чтобы сократить время запуска Windows 10, отключите программы запуска, запустите антивирусную проверку, отключите оборудование, которое вы не используете, обновите оперативную память или переключитесь на SSD.
- Как изменить домашнюю страницу в Windows?
Чтобы изменить домашнюю страницу в Microsoft Edge, перейдите на трехточечное меню > Настройки > На старте > Открыть конкретную страницу или страницы > Добавить новую страницу . В Chrome перейдите в раздел трехточечное меню > Настройки > Показать кнопку Home > Введите собственный веб-адрес .
- Как получить доступ к дополнительным параметрам запуска Windows?
Чтобы получить доступ к дополнительным параметрам запуска Windows, удерживайте кнопку Сдвиг ключ и перезагрузите компьютер. Продолжайте удерживать Shift, пока не увидите меню «Дополнительные параметры запуска». Альтернативно, перейдите в раздел Восстановление параметры в настройках Windows.
- Как добавить ярлыки на рабочий стол Windows 10?
Чтобы добавить ярлыки на рабочий стол, щелкните правой кнопкой мыши в любом месте рабочего стола, затем выберите Новый > Ярлык > Просматривать . Вы можете использовать ярлыки на рабочем столе для доступа к приложениям, перехода на веб-сайт или открытия файла.