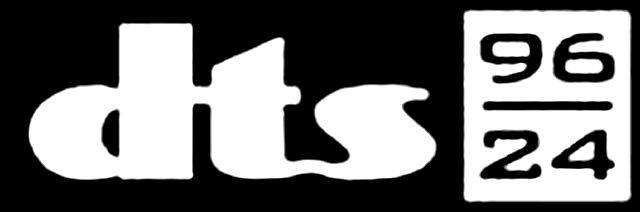Ссылки на устройства
Мощный инструмент для редактирования видео iMovie часто используется для уникальных улучшений в самых кассовых фильмах. Одним из его заметных эффектов является функция «Картинка в картинке». Если изображение или другой видеоклип используется для наложения видео, полезно добавить водяной знак или брендировать клип.

Читайте дальше, чтобы узнать, как добавить изображение поверх видео в iMovie с помощью различных устройств.
как подключить твич и раздор
Как добавить изображения поверх видео в iMovie на iPad
Чтобы добавить изображение поверх видео iMovie с помощью iPad, выполните следующие действия:
что означают звезды на снэпчате
- Запустите приложение iMovie, коснитесь кнопки «Создать проект», затем выберите «Фильм».

- В левом верхнем углу нажмите Медиа.

- Найдите видео, которое хотите использовать в качестве фона. Выберите его, затем коснитесь маленького круга с галочкой под ним. Нажмите «Создать фильм» в нижней части экрана, чтобы импортировать клип в проект.

- Поместите указатель воспроизведения (белая вертикальная линия) туда, где вы хотите, чтобы изображение появилось на видео. Затем нажмите кнопку со знаком плюс (+) под предварительным просмотром видео.

- Нажмите «Фото», чтобы найти изображение, которое вы хотите использовать в качестве наложения. Выберите изображение, затем коснитесь трехточечного значка меню под ним. Выберите параметр «Картинка в картинке» во всплывающем меню. Ваше изображение автоматически начнет воспроизводиться поверх вашего видео с самого начала.

- Чтобы изменить положение изображения, коснитесь его, чтобы выбрать, нажмите и удерживайте, чтобы перетащить его вдоль временной шкалы событий.

- Чтобы изменить продолжительность клипа изображения, выберите его, затем нажмите и удерживайте, чтобы перетащить любой край изображения, чтобы укоротить или удлинить его.

- Чтобы изменить положение изображения в кадре, выберите его на временной шкале события, затем коснитесь среднего значка с четырьмя стрелками в правом верхнем углу предварительного просмотра видео. Перетащите изображение в область предварительного просмотра, чтобы изменить его положение в кадре.

- Чтобы изменить размер изображения, коснитесь значка «Масштаб» справа от области предварительного просмотра, а затем сведите пальцы, чтобы изменить размер.

- Если вы довольны настройками, чтобы сохранить проект, нажмите «Готово».

Как добавить изображения поверх видео в iMovie на Mac
Чтобы наложить видеоматериал на изображение в iMovie на Mac, выполните следующие действия:
- Откройте iMovie. В меню программы перейдите на вкладку iMovie и нажмите «Настройки».

- В окне программирования установите флажок «Показать дополнительные инструменты», затем закройте окно. На вкладке «Файл» выберите «Импорт фильмов».

- В окне выбора файла найдите видео, которое хотите наложить. Он должен быть сохранен в формате MOV, MP4 или DV. Выберите свое видео, затем нажмите «Выбрать», чтобы импортировать его в приложение. Он появится на временной шкале события.

- Перетащите видео с временной шкалы событий в окно библиотеки проектов.

- Найдите изображение, которое вы хотите наложить на видео. Перетащите его на свое видео в окне библиотеки проектов.
- Во всплывающем меню выберите параметр «Картинка в картинке». Ваше наложение изображения будет применено к вашему видео.

- Чтобы отрегулировать длину наложения изображения, перетащите концы клипа на нужное время воспроизведения.

- Теперь переместите наложение изображения в нужное место на видео. Перетащите углы, чтобы изменить размеры.

- Перейдите в раздел «Поделиться» через меню программы и выберите параметр кодирования для экспорта видео.

- Выполните инструкции на экране, чтобы сохранить файл в предпочтительном месте.

Как добавить изображения поверх видео в iMovie на iPhone
Вот как добавить изображение поверх клипа iMovie с помощью iPhone:
- Откройте iMovie, нажмите кнопку «Создать проект», затем выберите «Фильм».

- Нажмите «Медиа» в левом верхнем углу, затем найдите видео, которое хотите использовать в качестве фона. Выберите его, затем нажмите маленький круг с галочкой под ним.

- Выберите «Создать фильм» в нижней части экрана, чтобы импортировать клип в проект.

- Поместите белую вертикальную линию (стрелку воспроизведения) туда, где вы хотите, чтобы изображение появилось на видео. Затем коснитесь значка плюса (+) под предварительным просмотром видео.

- Нажмите «Фотографии», чтобы найти изображение, которое вы хотите использовать в качестве наложения. Выберите изображение, затем нажмите значок меню с тремя точками. Выберите параметр «Картинка в картинке» во всплывающем меню. Ваше изображение автоматически запустится в начале вашего клипа.

- Чтобы изменить положение изображения, коснитесь его, чтобы выбрать, затем нажмите и удерживайте, чтобы перетащить его на временную шкалу событий.

- Чтобы изменить длину клипа изображения, выберите его, затем нажмите и удерживайте, чтобы перетащить любой край, чтобы сократить или увеличить продолжительность.

- Чтобы изменить положение изображения в кадре, выберите его на временной шкале, затем коснитесь значка с четырьмя стрелками в правом верхнем углу предварительного просмотра видео. Затем перетащите изображение в окно предварительного просмотра, чтобы изменить его положение.

- Чтобы изменить размер изображения, коснитесь значка «Масштаб» справа от области предварительного просмотра, а затем сведите пальцы, чтобы изменить размер.

- Когда вы будете удовлетворены своими настройками, нажмите «Готово», чтобы сохранить их.

Давайте сделаем фильм с iMovie
iMovie от Apple — это мощное приложение, используемое для создания высококачественных кинематографических эффектов. Он предназначен как для начинающих кинематографистов, так и для опытных профессионалов.
сколько времени я провел в Steam
Один конкретный эффект, который вы можете создать как в настольной, так и в мобильной версии приложения, — это эффект «Картинка в картинке». Вы можете использовать любой фильм, совместимый с iMovie, в качестве фона, а затем выбрать изображение для его наложения. Затем отредактируйте фото и видео, чтобы добиться желаемого эффекта.
Что вам больше всего нравится в iMovie? Какими из созданных вами проектов вы невероятно гордитесь? Расскажите нам об этом в разделе комментариев ниже.