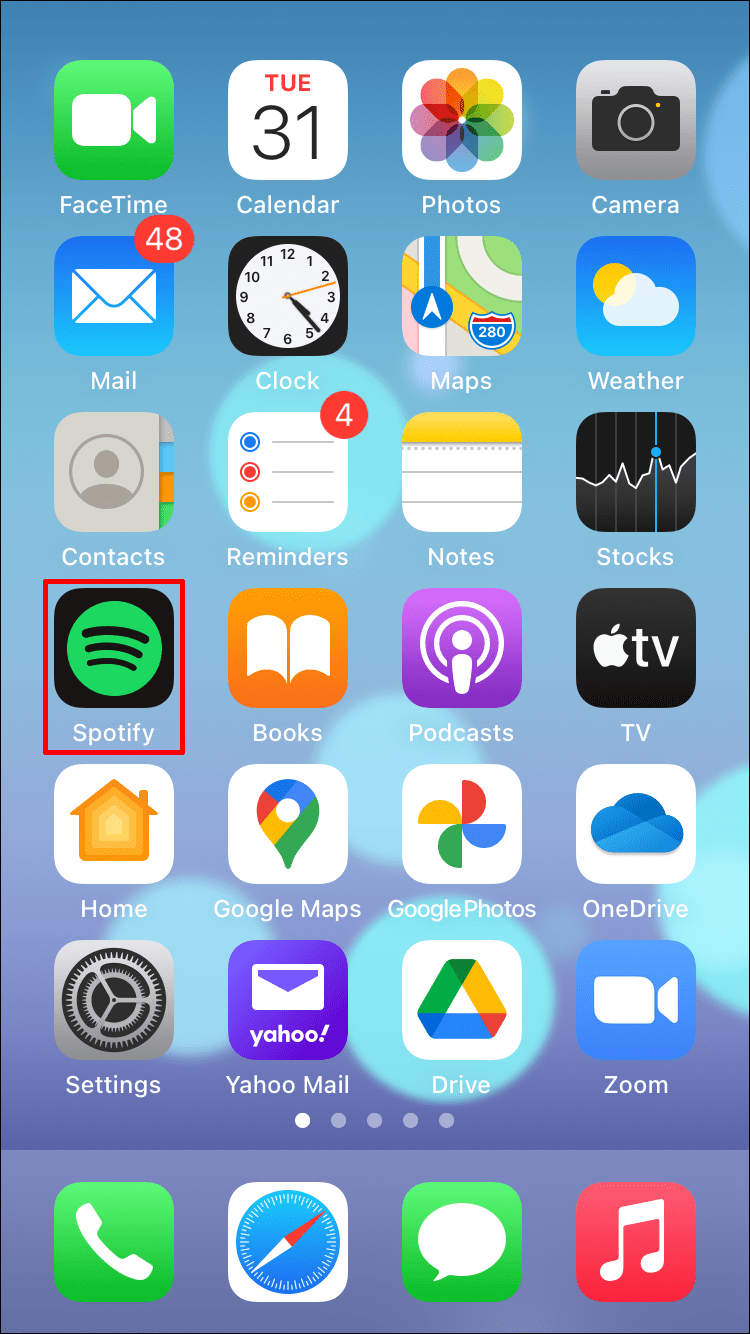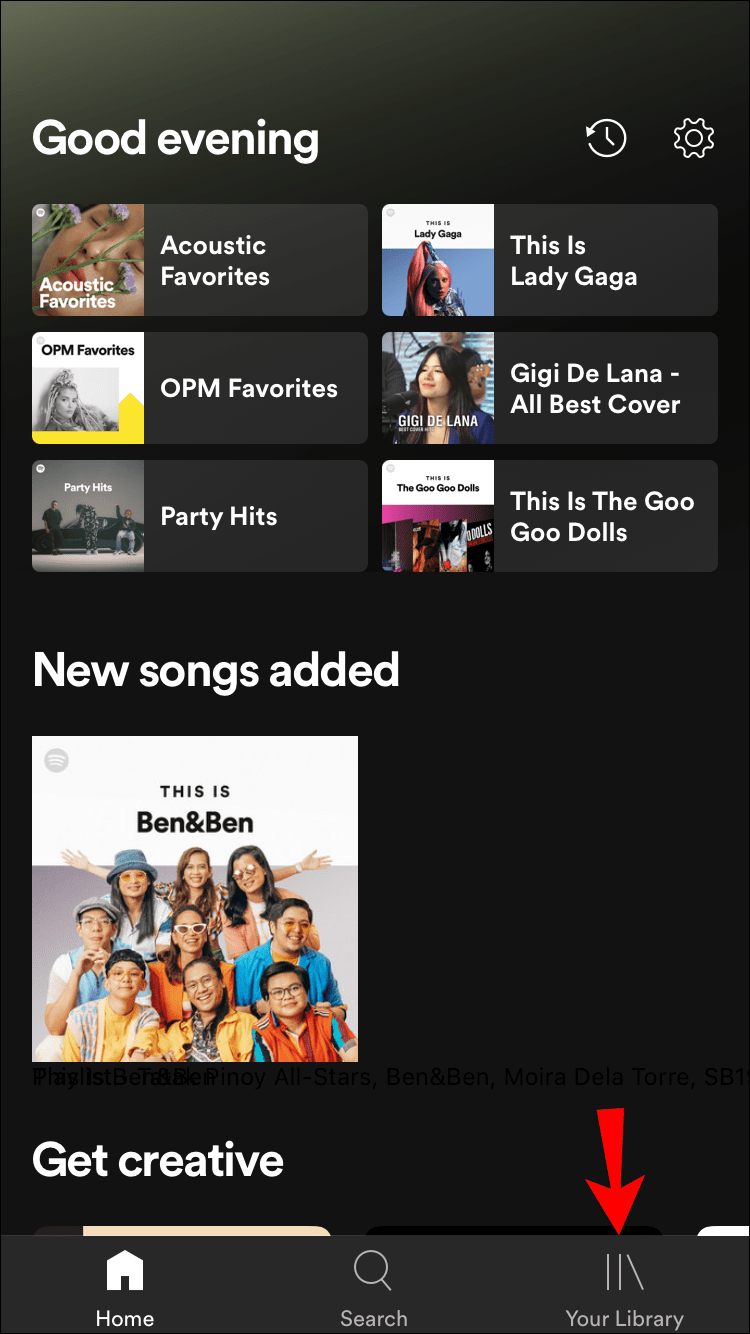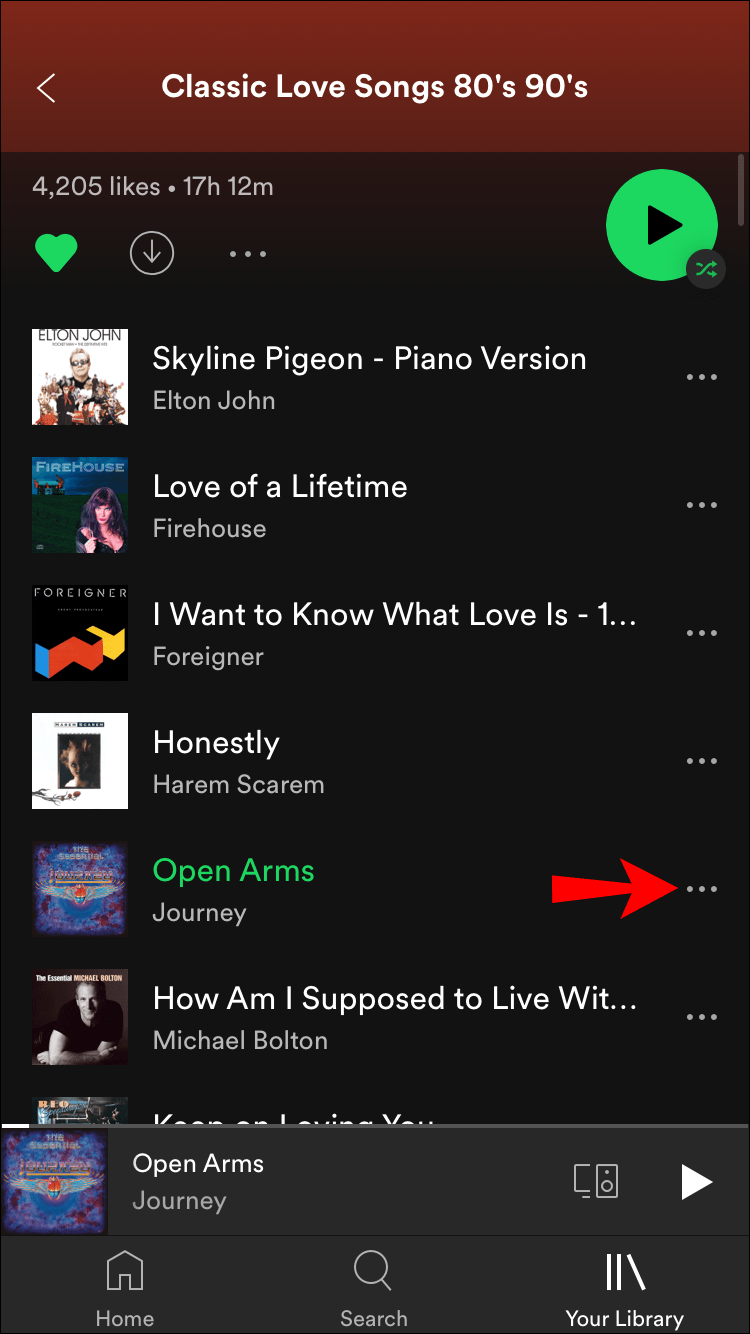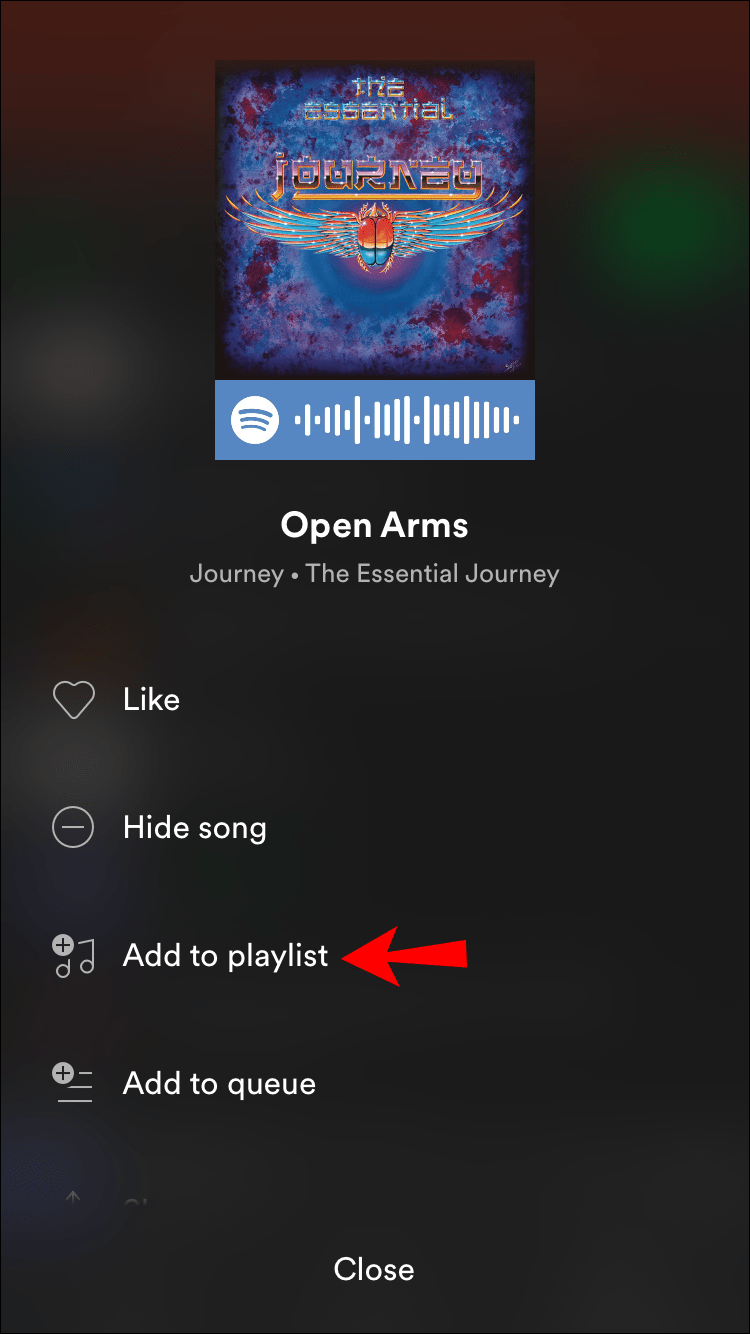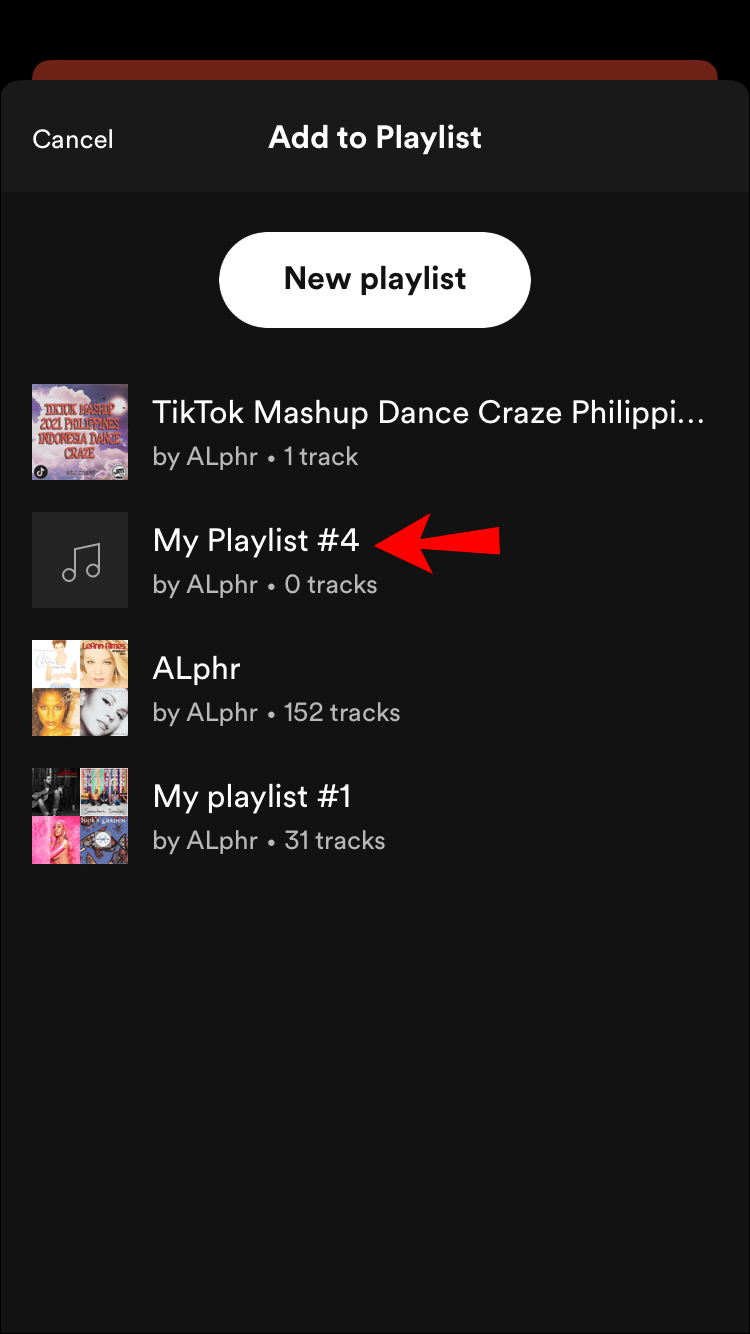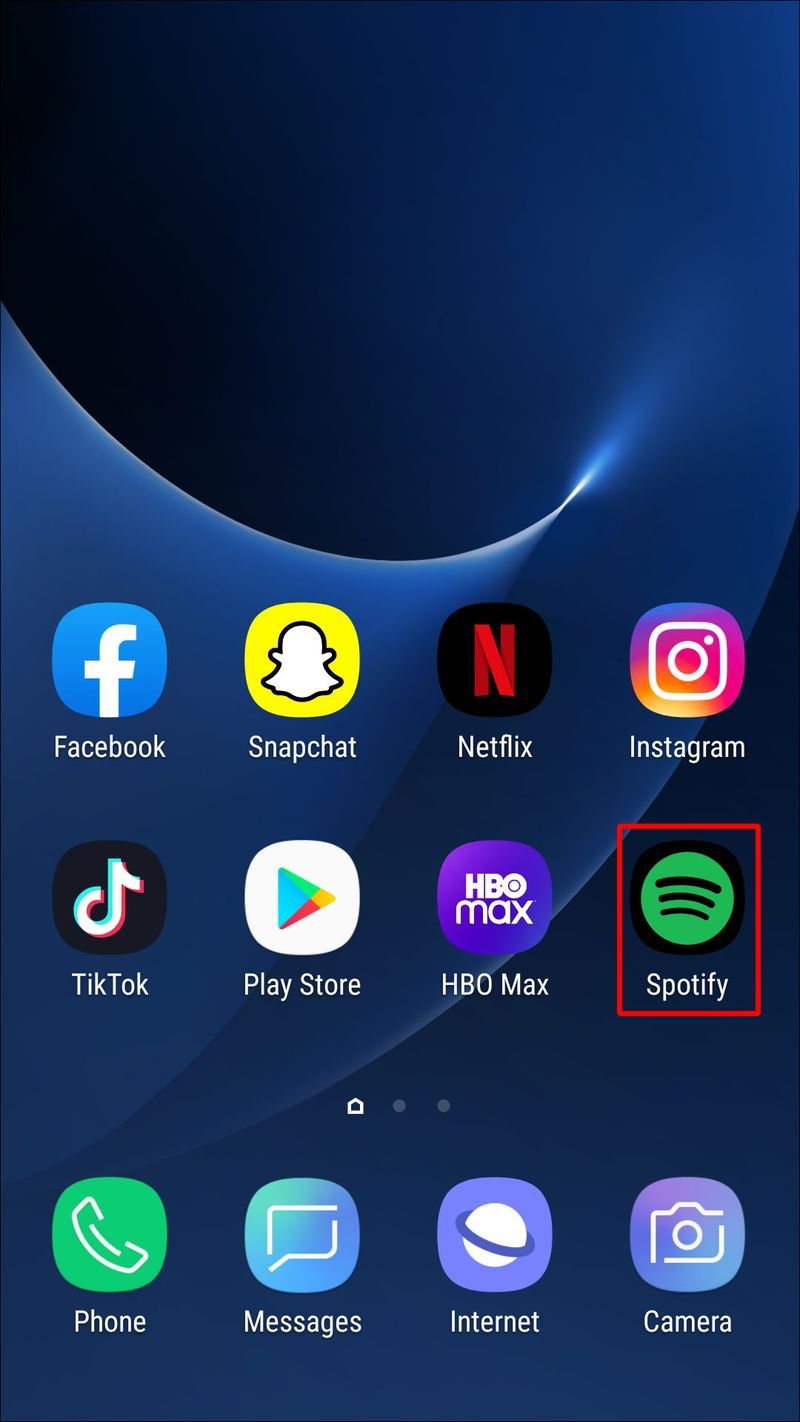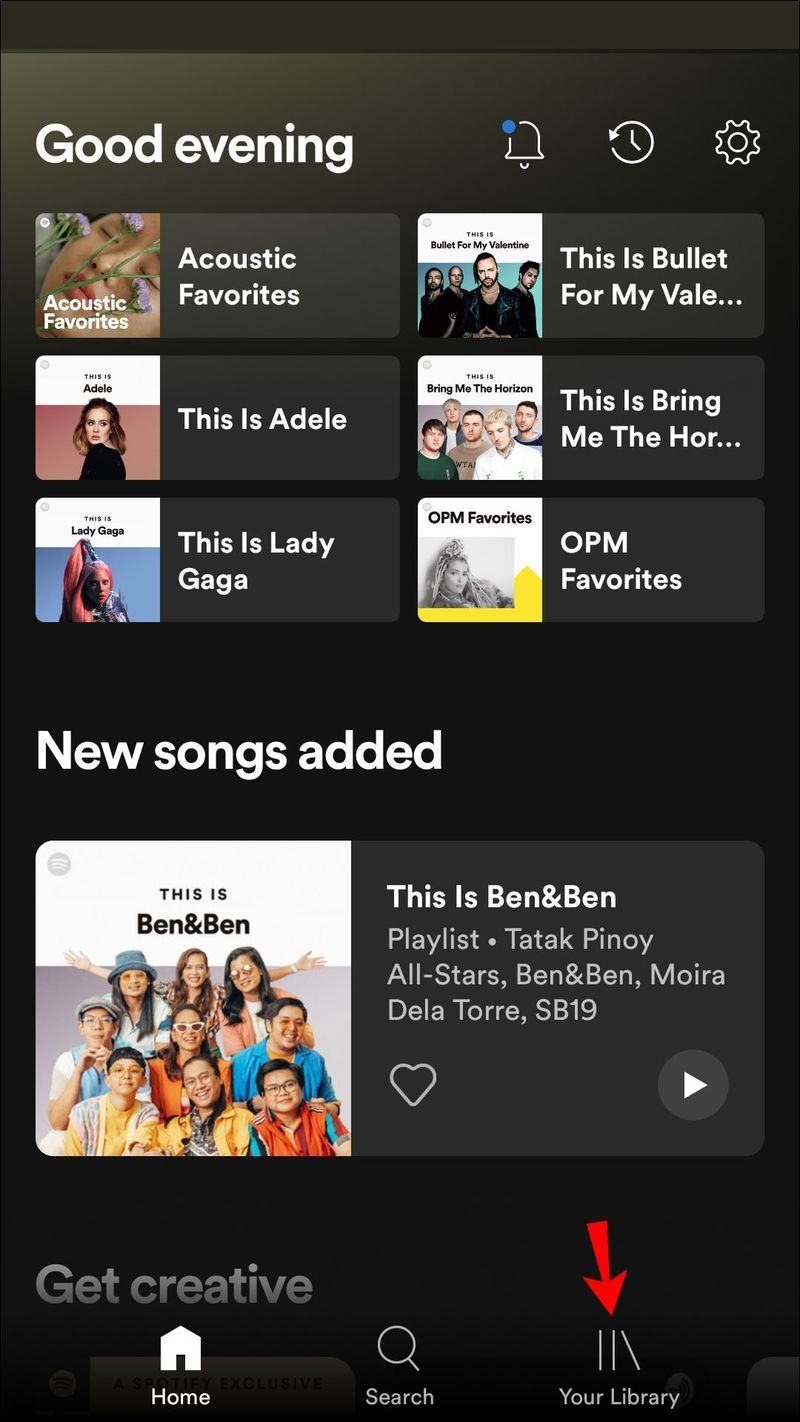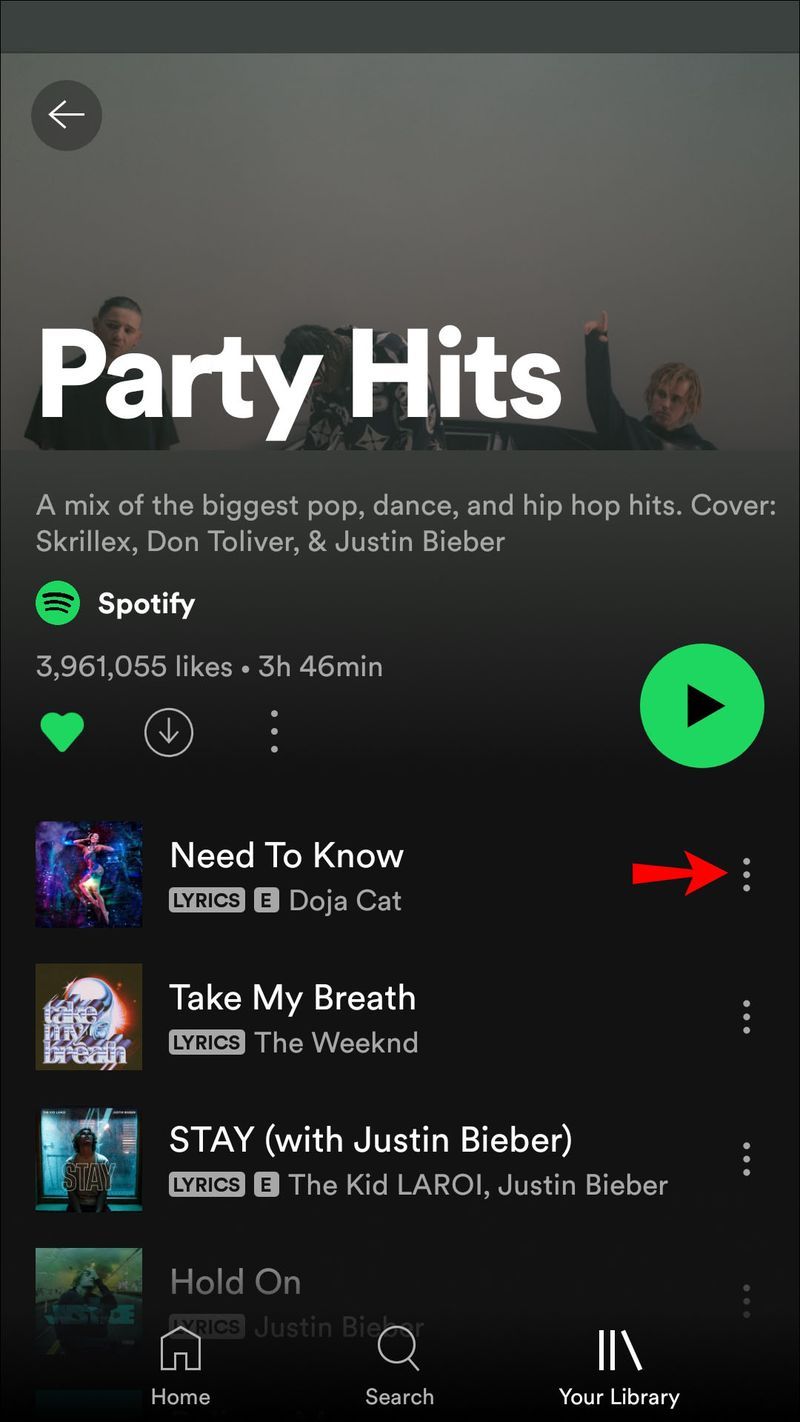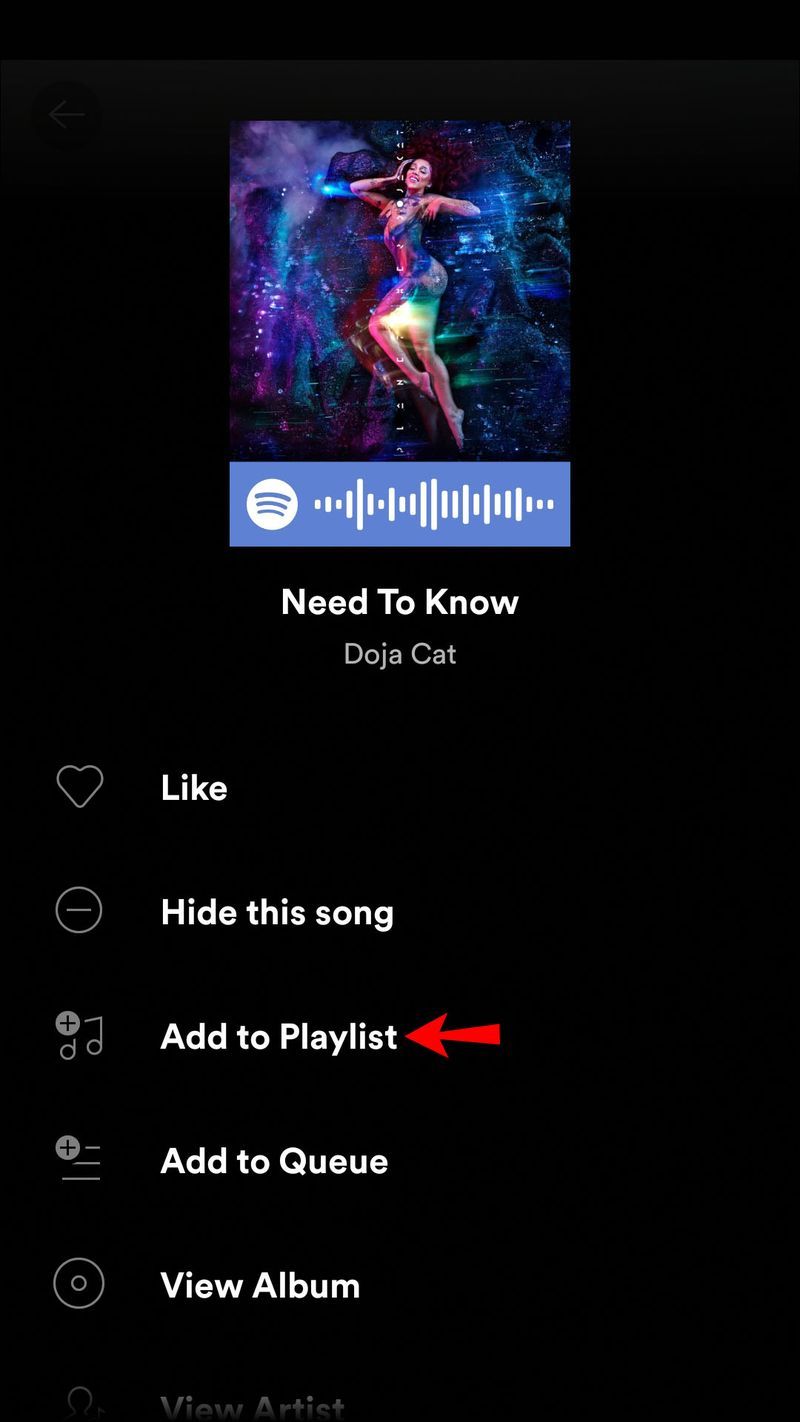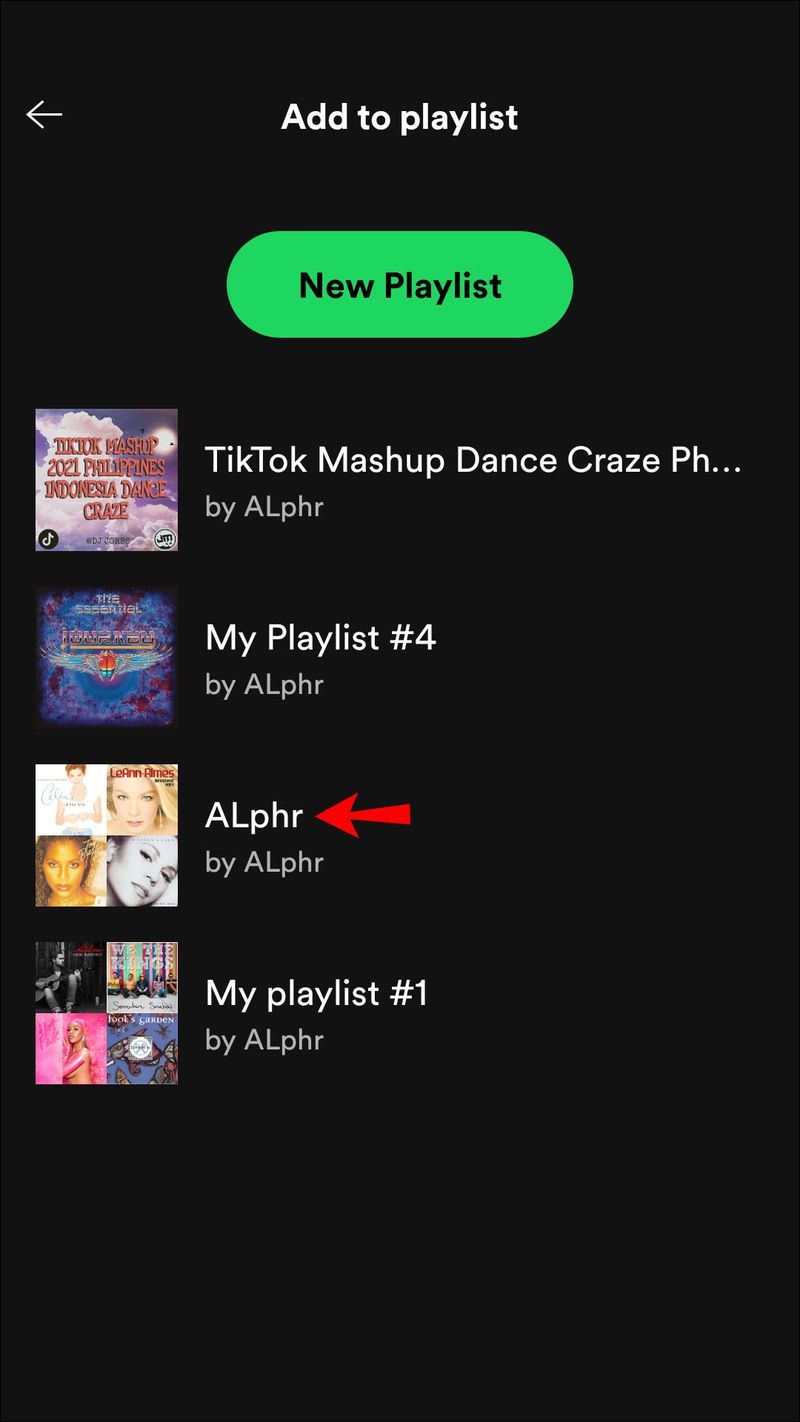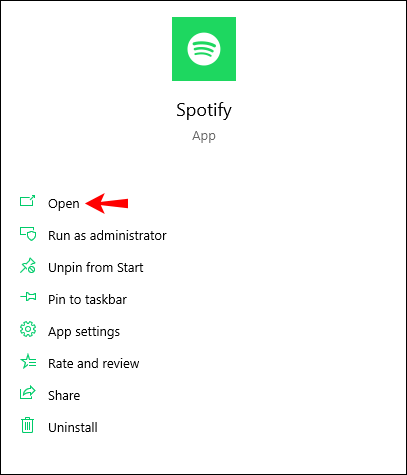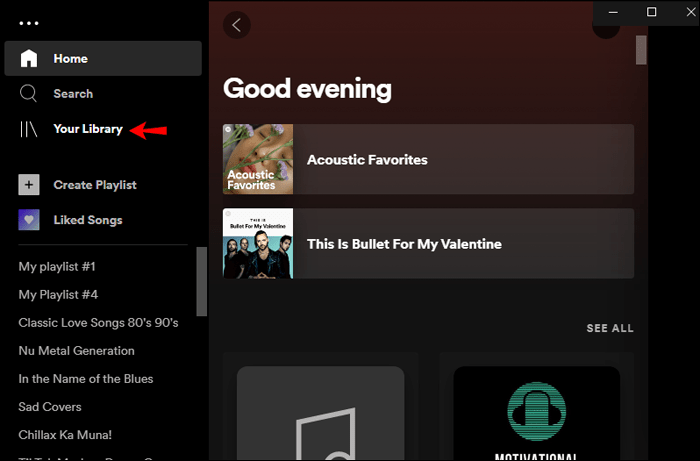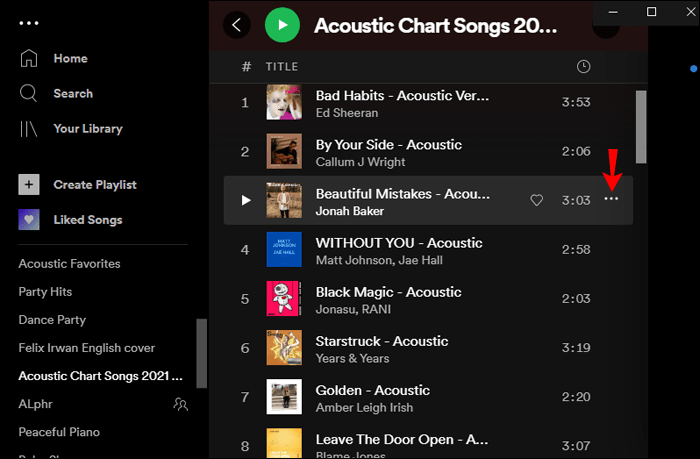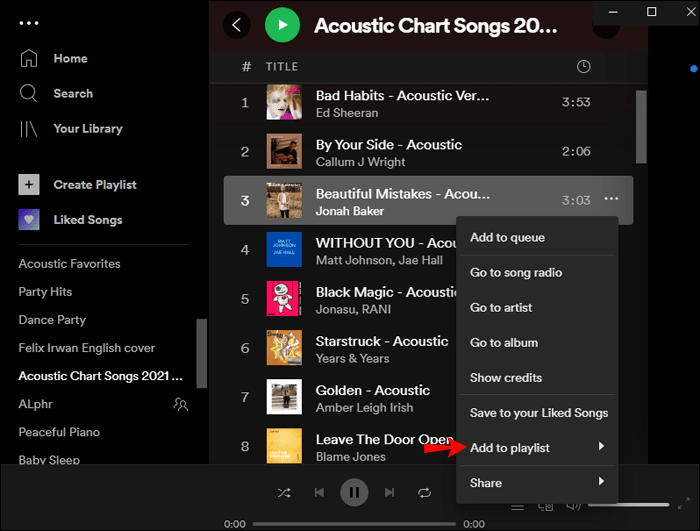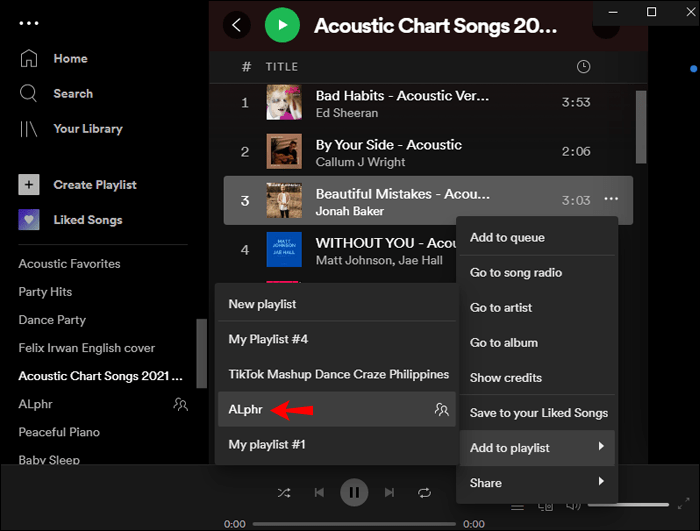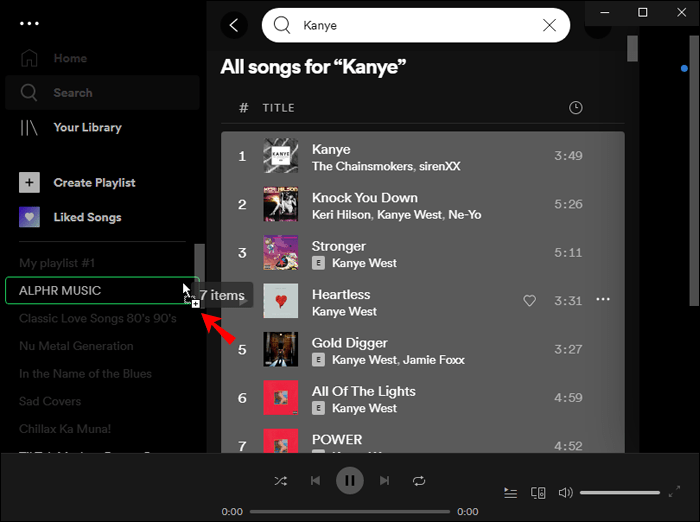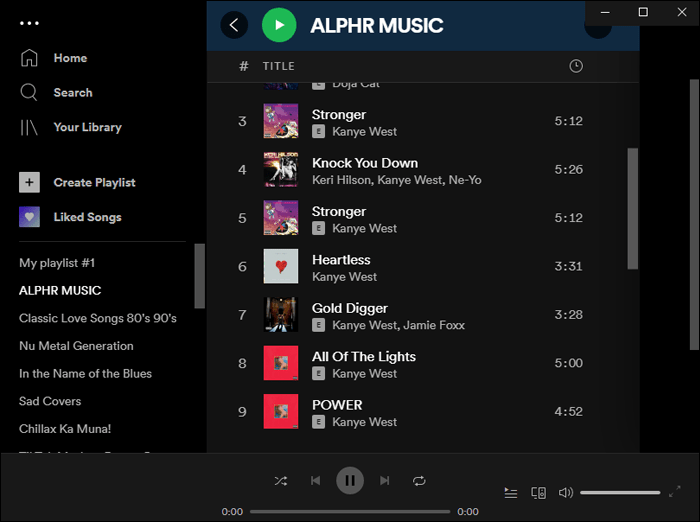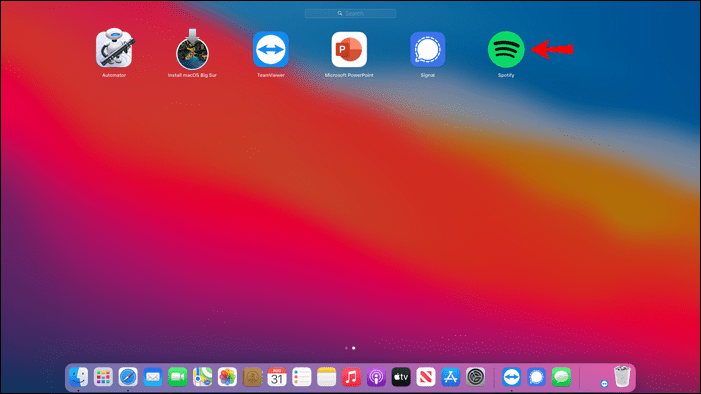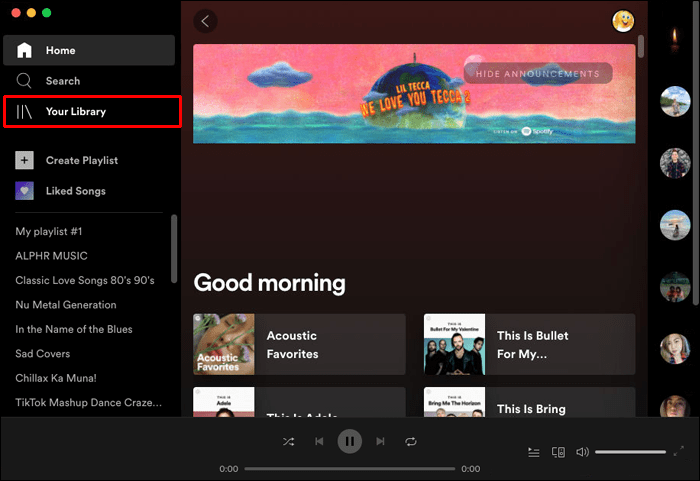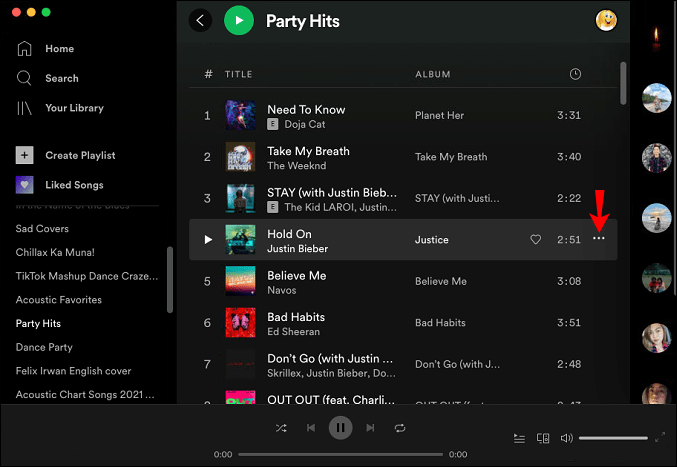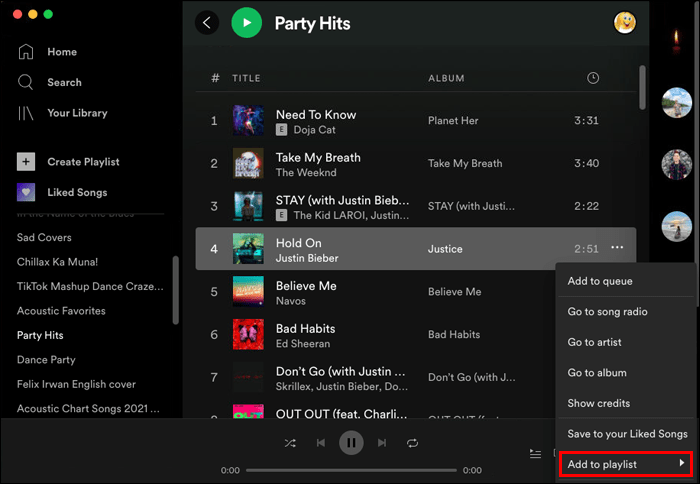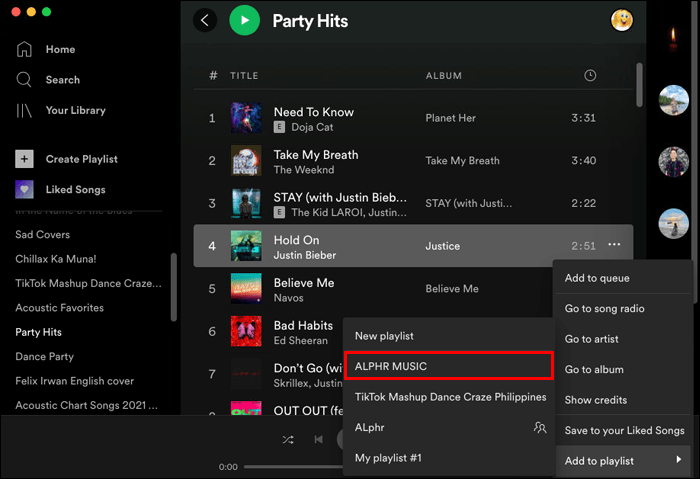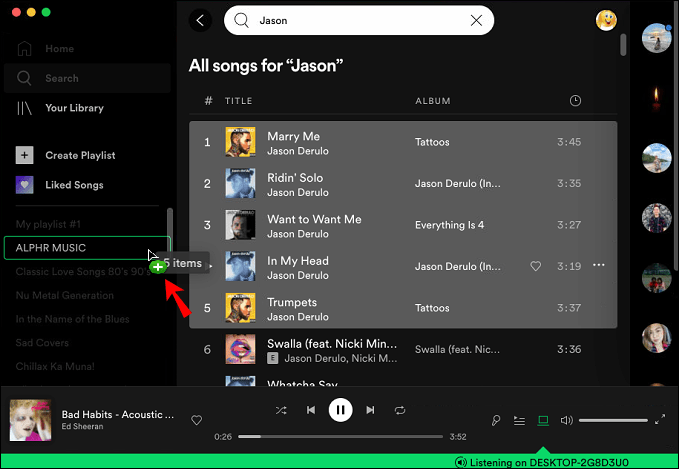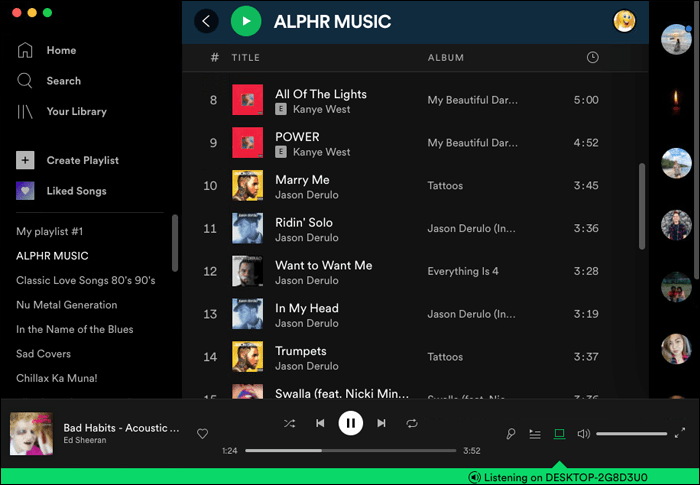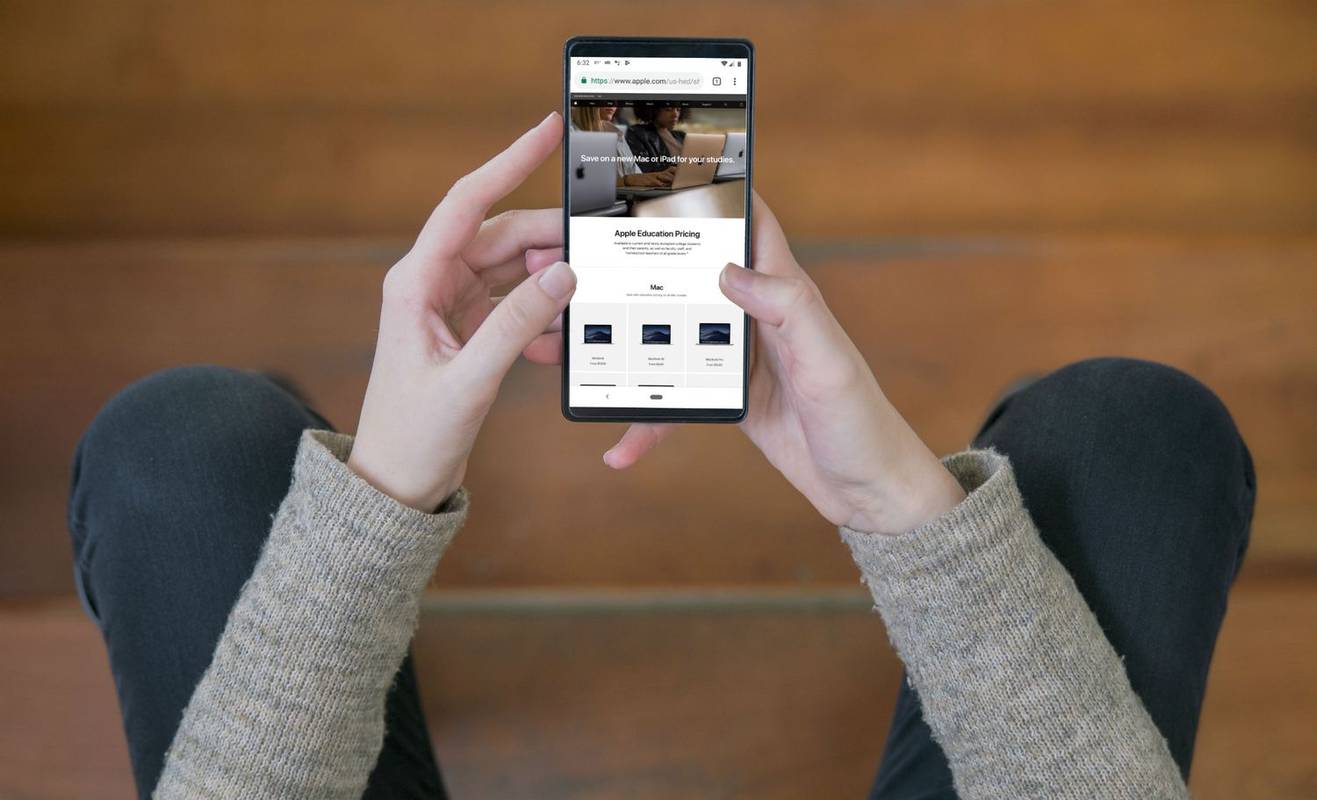Ссылки на устройства
Поставщик потоковых и мультимедийных услуг Spotify предоставляет вам доступ к большому каталогу песен, видео и подкастов. Если вы предпочитаете слушать определенный набор ваших любимых треков, вы можете создать список воспроизведения.

Плейлисты Spotify не имеют ограничений на количество песен или подкастов, которые вы можете добавить в них. Читайте дальше, чтобы узнать, как добавлять песни или выпуски подкастов в плейлист.
Мы покажем вам, как это делается с помощью различных устройств. Кроме того, вы узнаете, как поделиться шедеврами из своего плейлиста, а также некоторые другие полезные советы по плейлистам.
Как добавить в плейлист Spotify на iPhone
Чтобы добавить песни или подкасты в свой плейлист через устройство iOS:
- Откройте приложение Spotify.
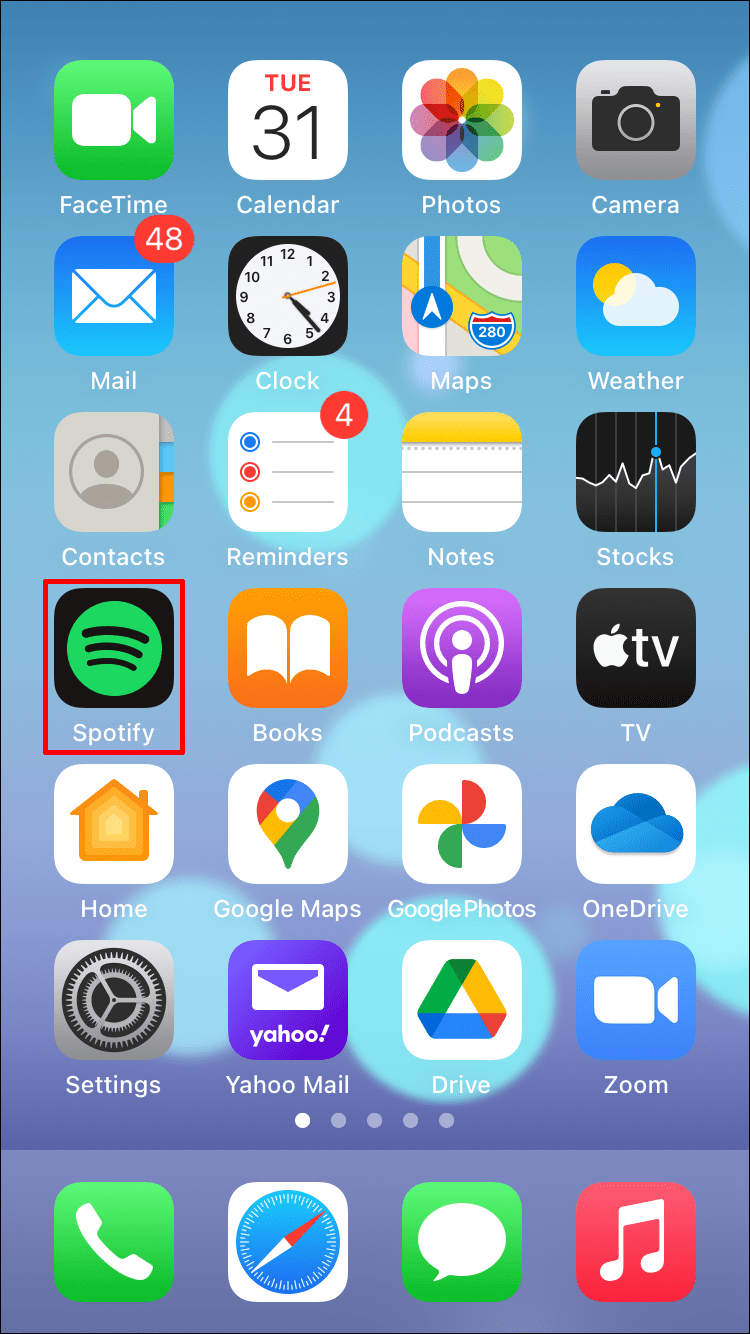
- Просмотрите свою библиотеку или введите поиск песни, исполнителя, альбома или подкаста, который вы хотите добавить.
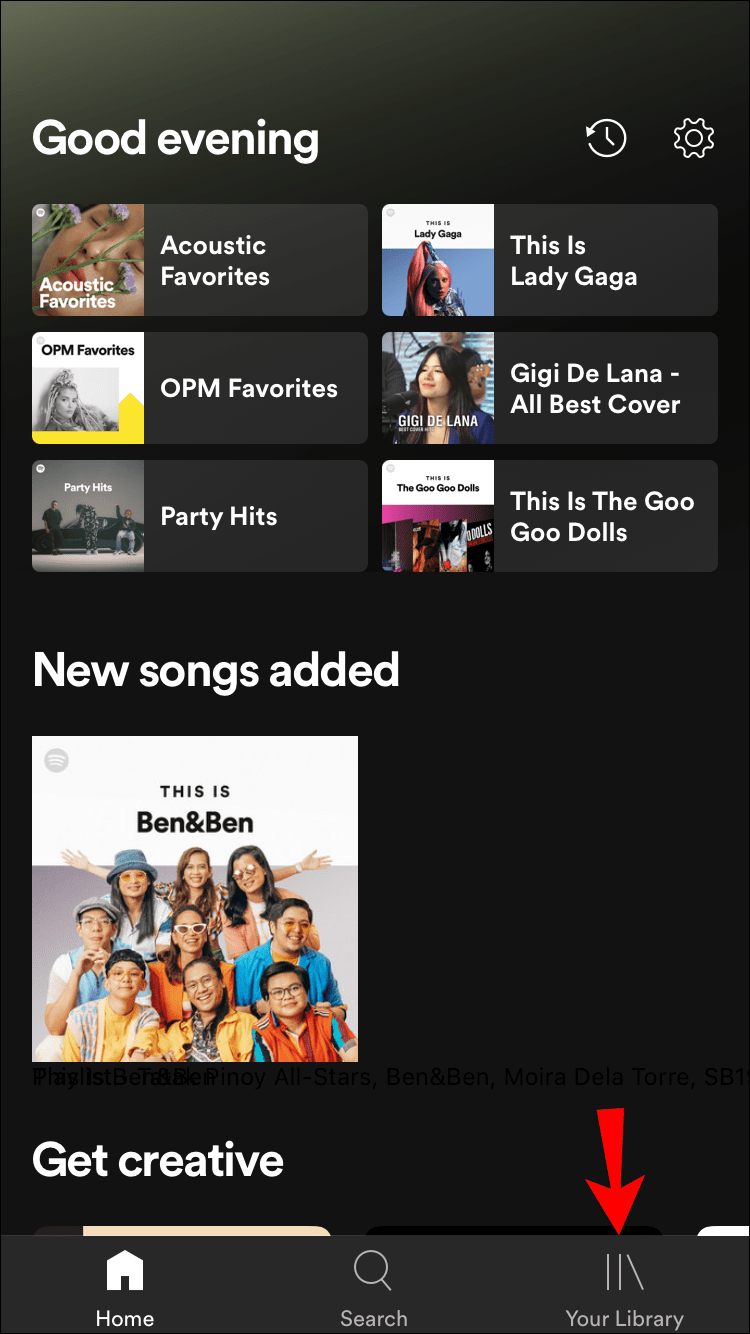
- Найдя его, нажмите на трехточечный значок справа от его имени.
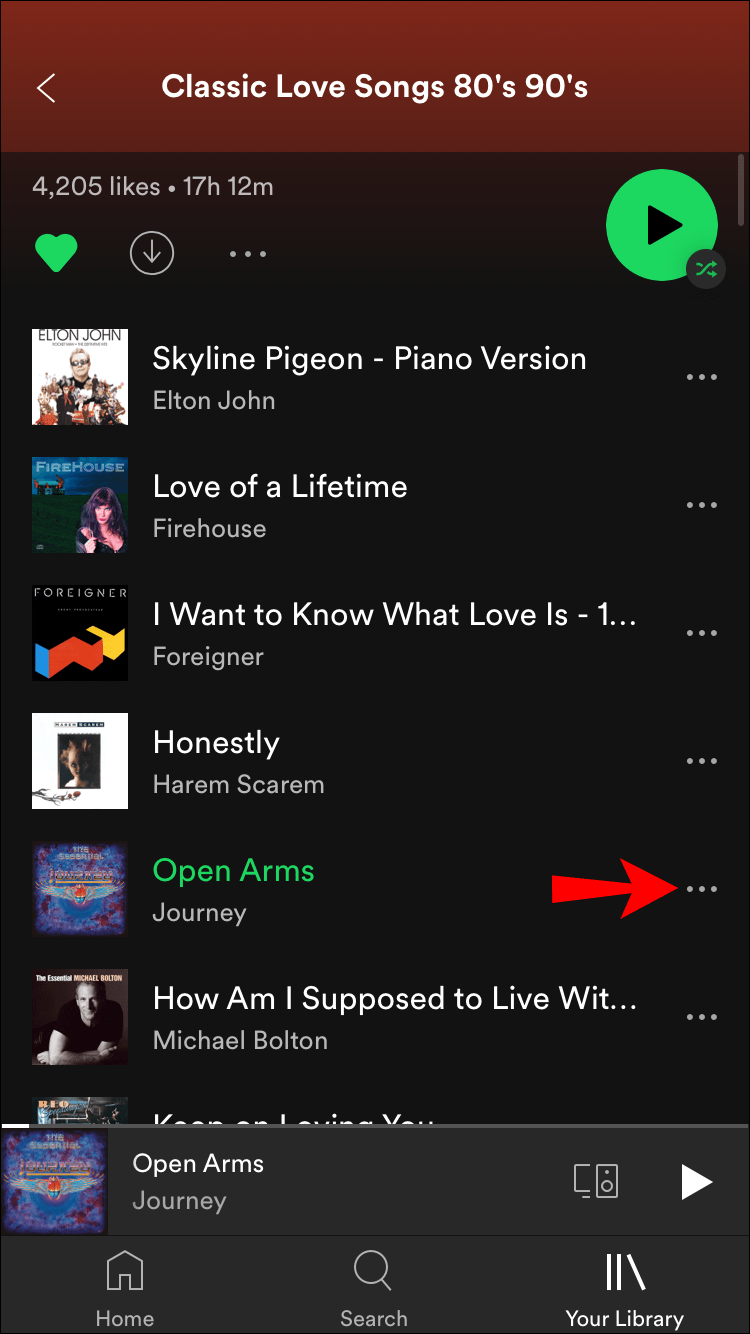
- Нажмите «Добавить в плейлист».
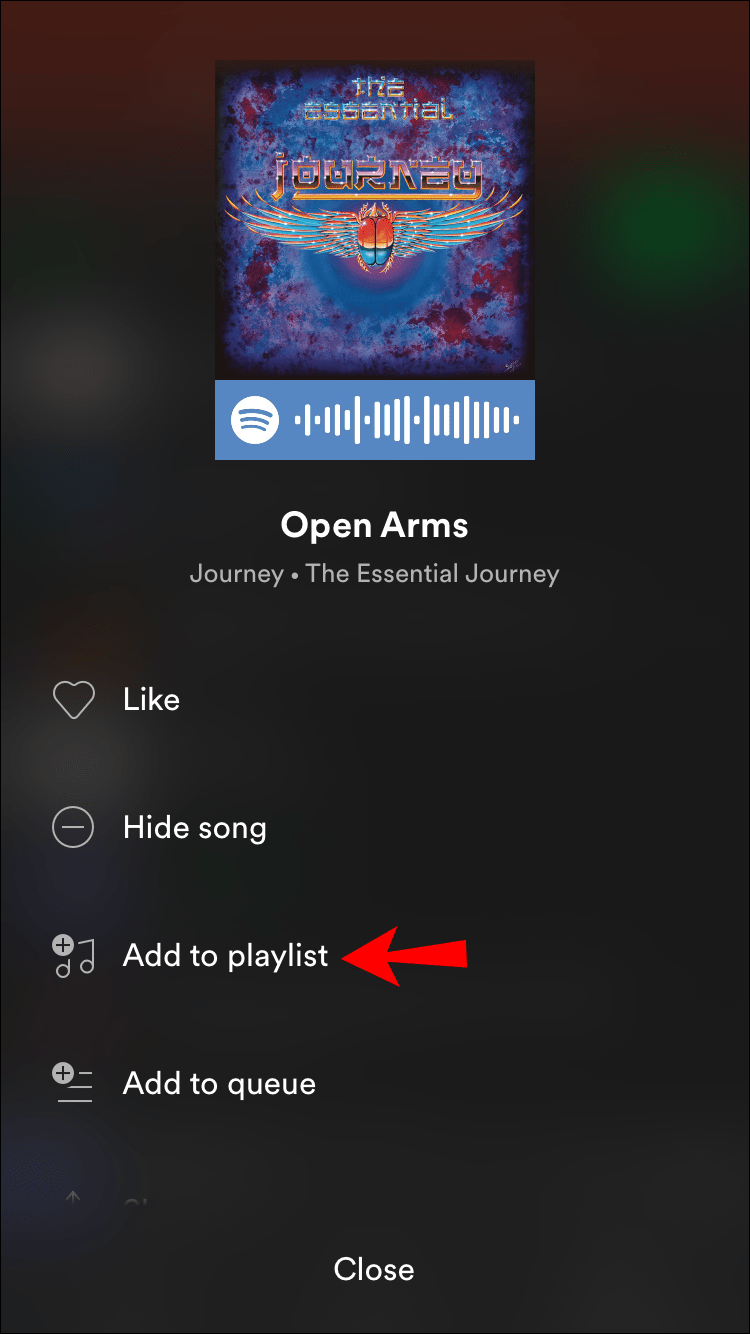
- Должен появиться новый экран, предлагающий выбрать список воспроизведения. Либо выберите существующий, либо создайте новый плейлист.
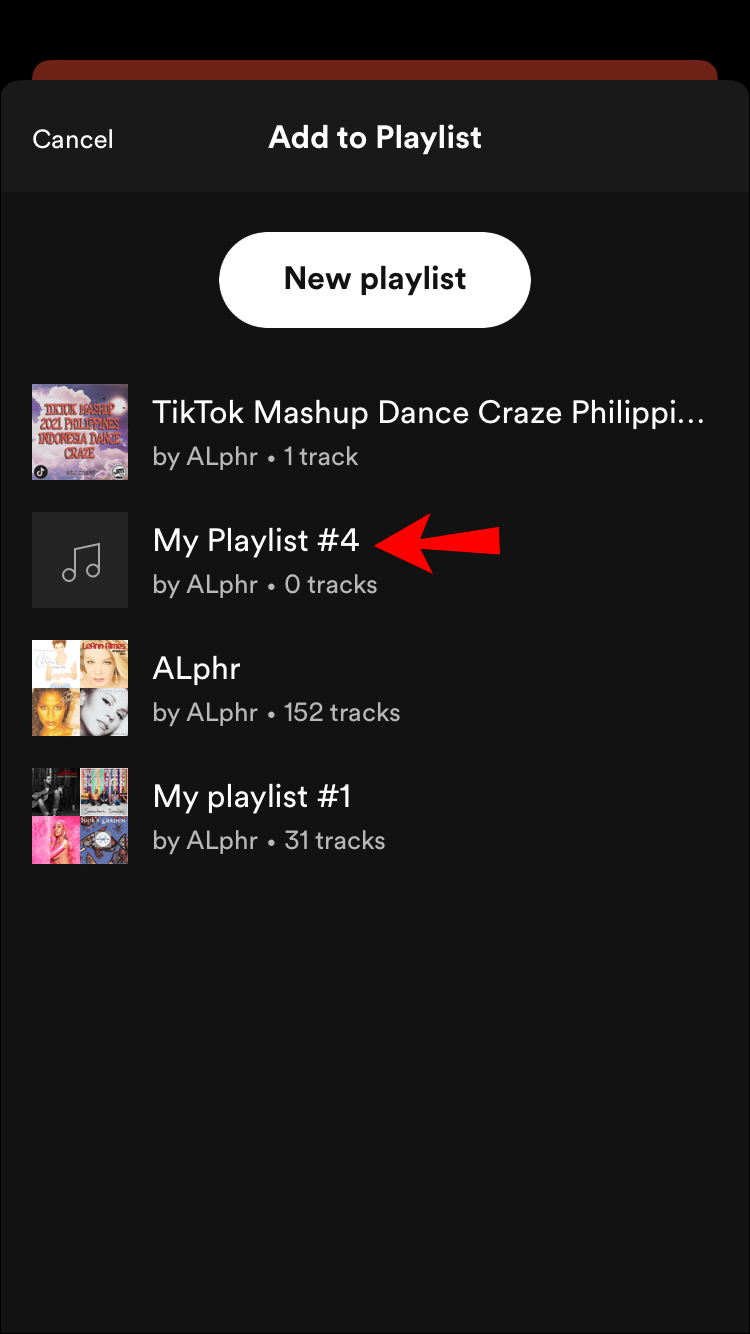
- Выберите плейлист для добавления вашей песни или подкаста, и он сразу станет доступен из этого плейлиста.
Как добавить в плейлист Spotify на Android
Чтобы добавить песни или подкасты в свой плейлист с помощью устройства Android:
- Запустите приложение Spotify.
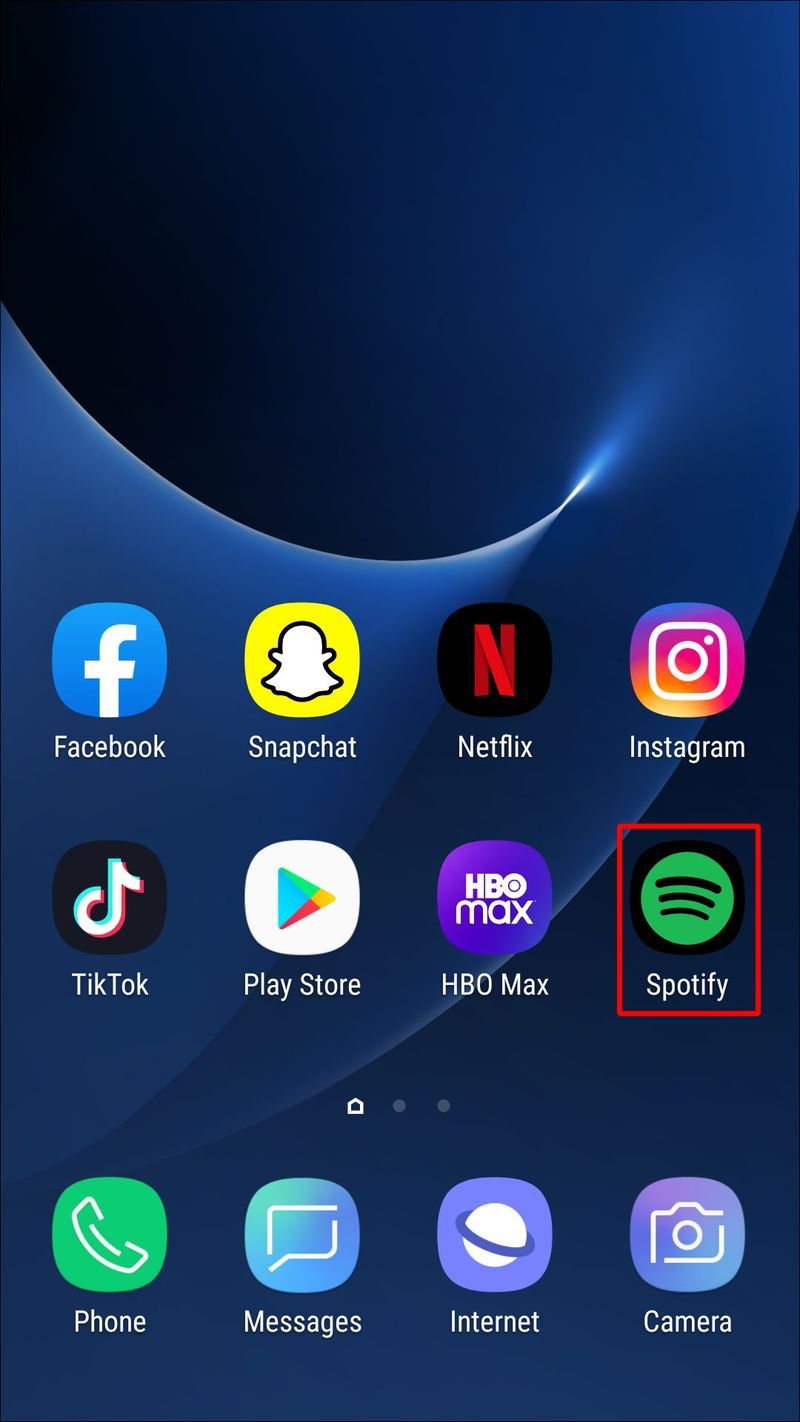
- Перейдите в свою библиотеку или введите поиск песни, исполнителя, альбома или подкаста, который вы хотите добавить.
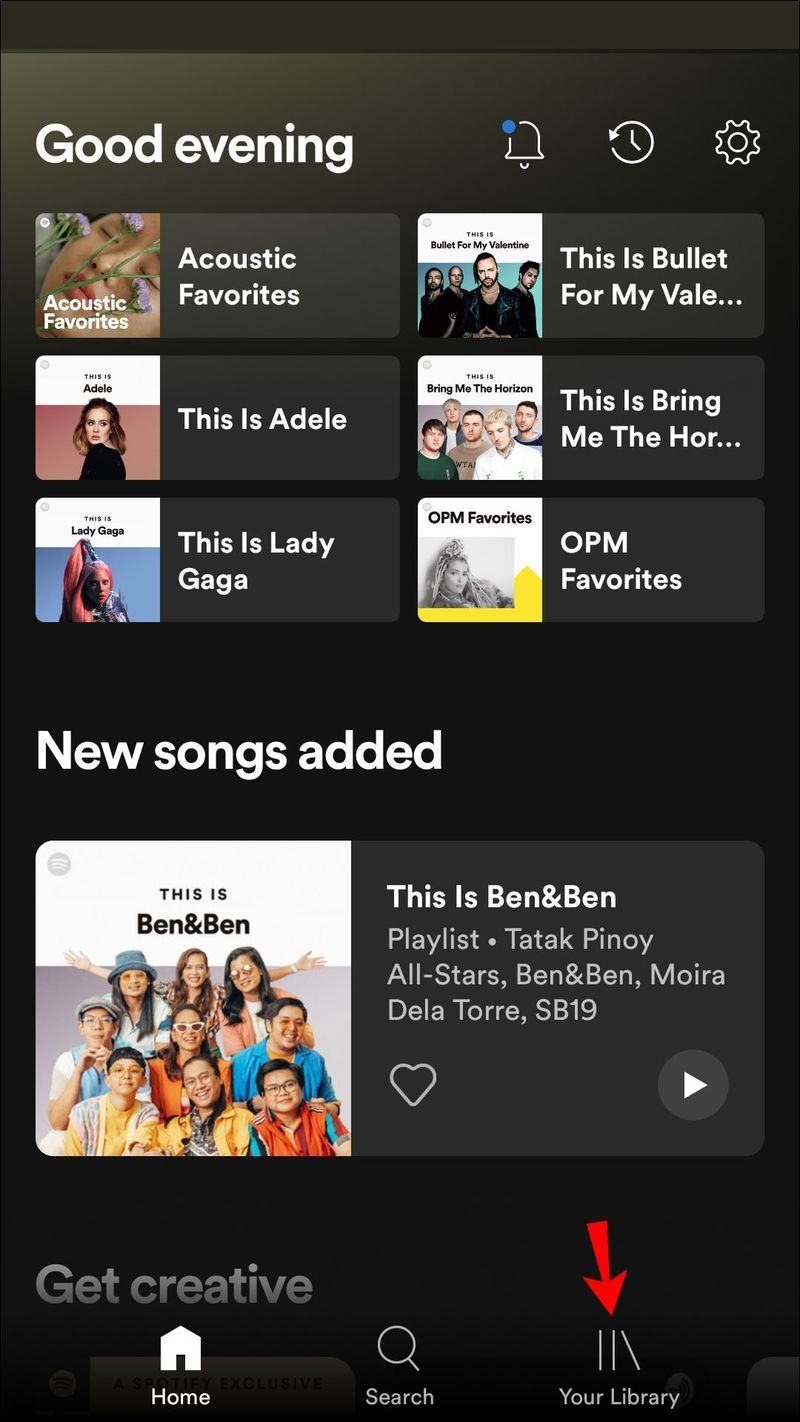
- Найдя его, коснитесь трехточечного значка справа от его имени.
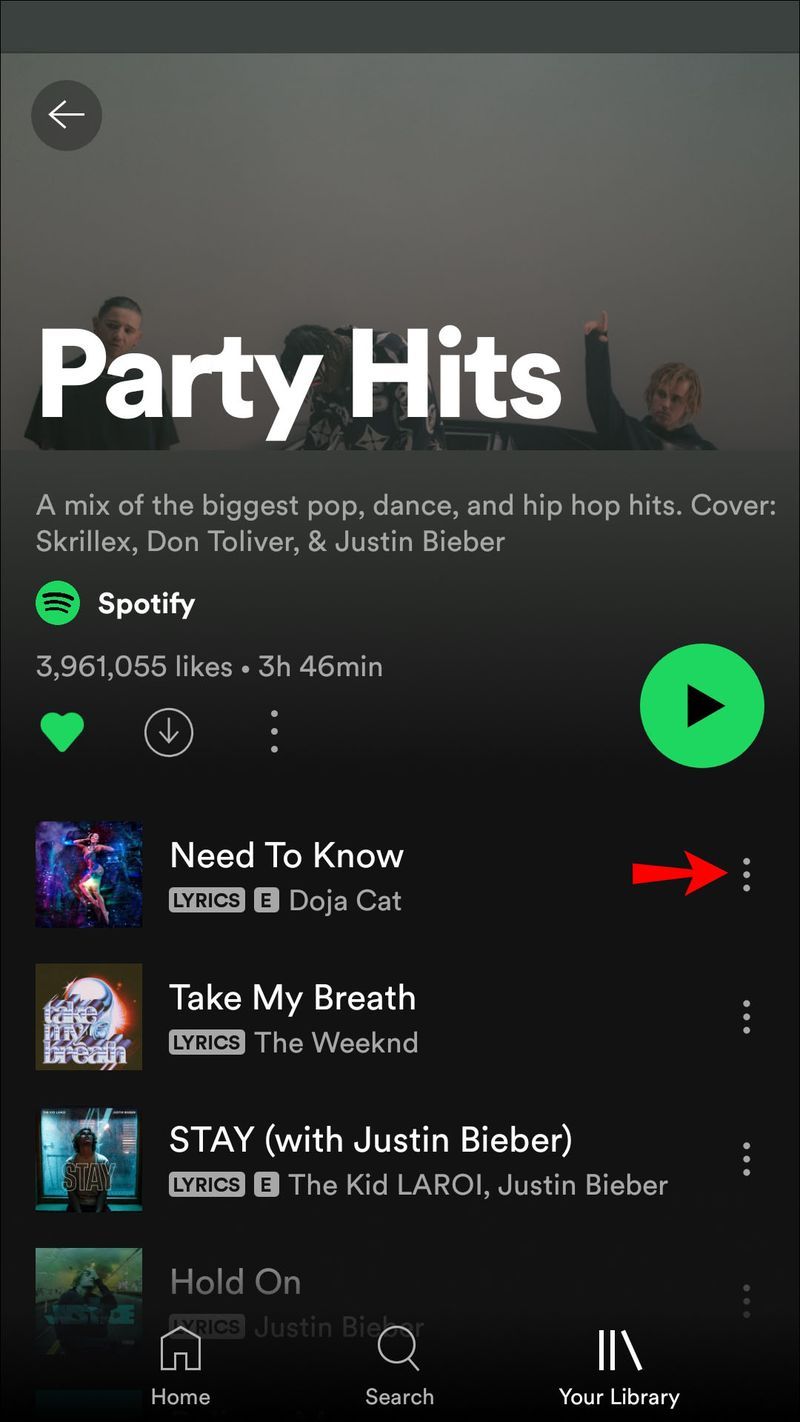
- Выберите «Добавить в плейлист».
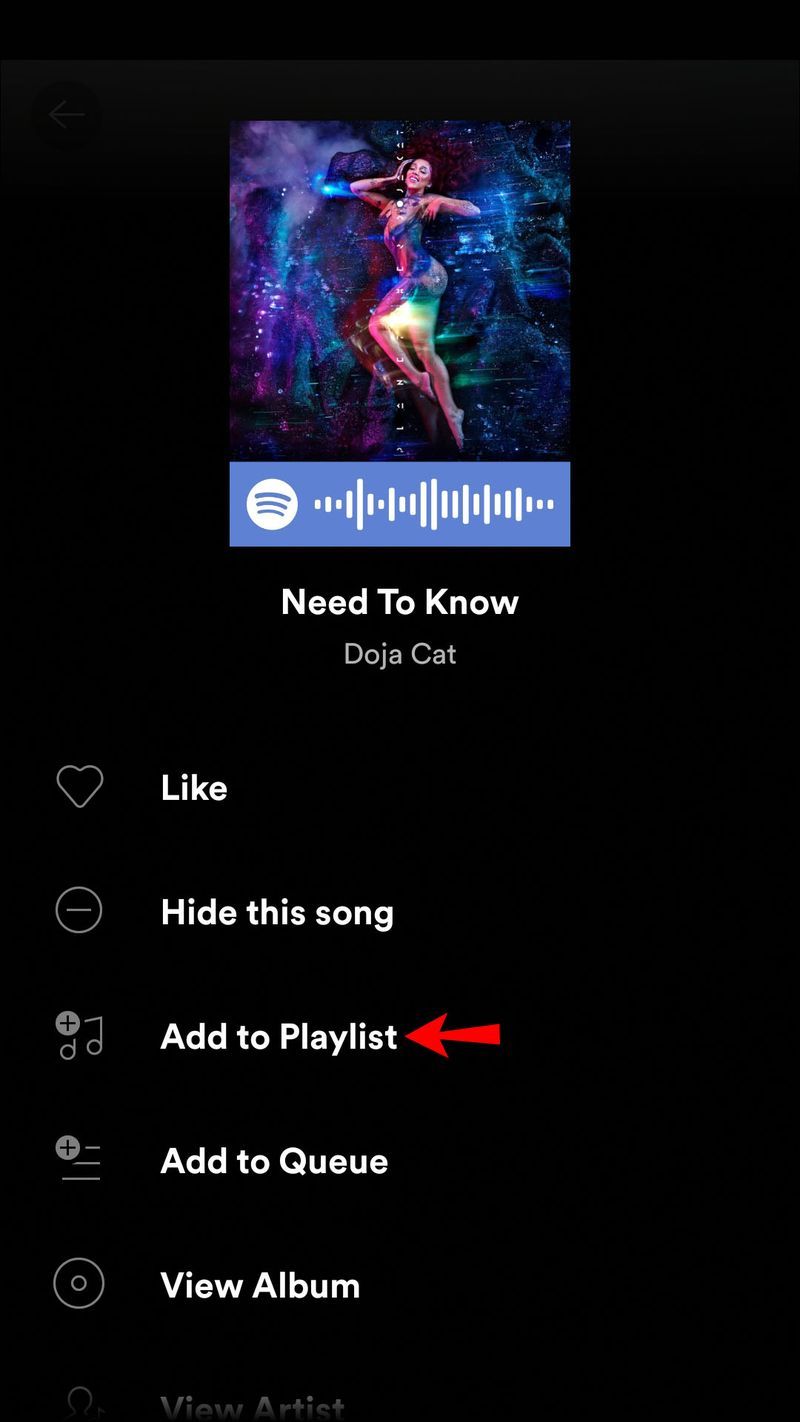
- Вам будет предложено выбрать список воспроизведения. Либо выберите существующий, либо создайте новый список воспроизведения.
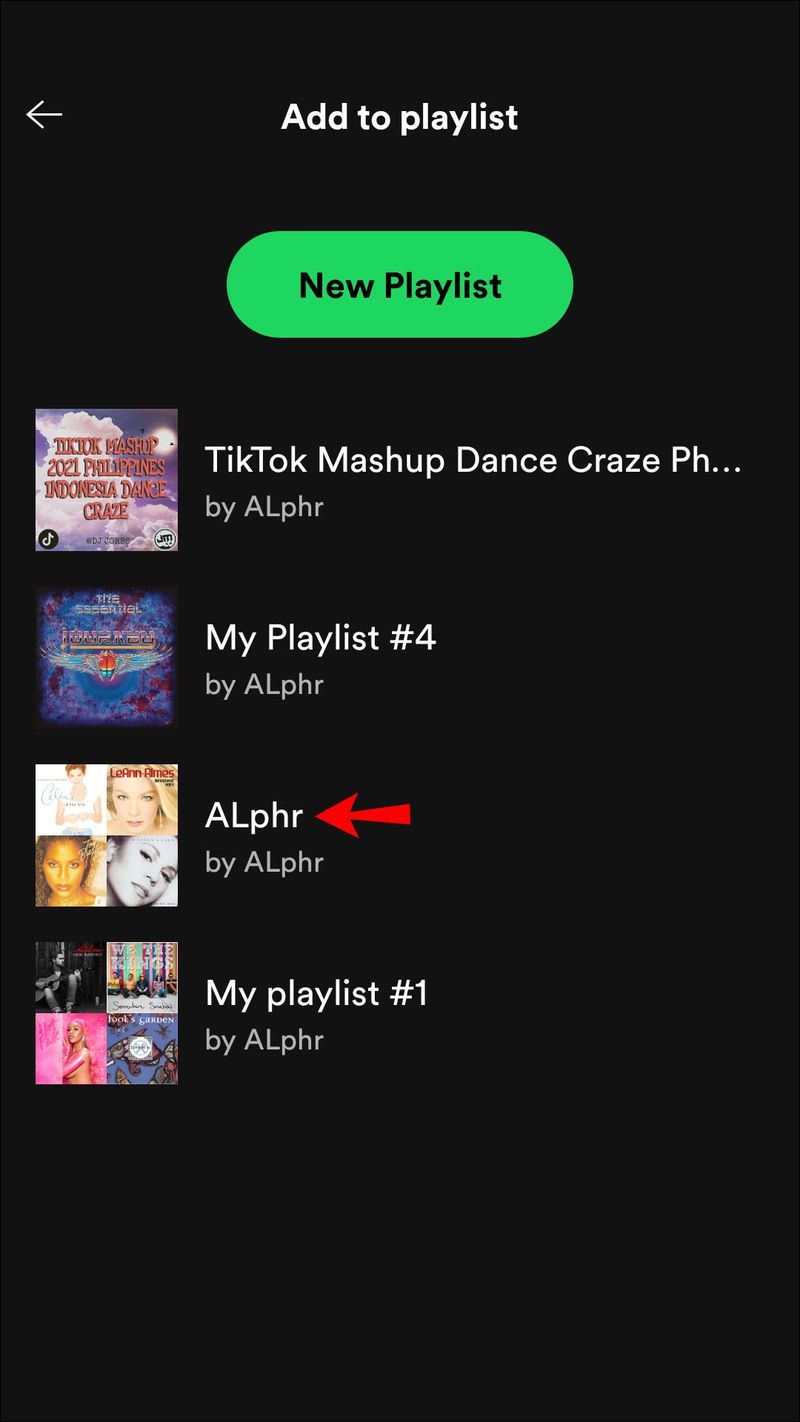
- Выберите плейлист для добавления вашей песни или подкаста, и он сразу станет доступен из этого плейлиста.
Как добавить в список воспроизведения Spotify в приложении Windows
Добавление в ваш плейлист через настольное приложение Spotify аналогично тому, как это делается через мобильное приложение. Вот как:
как использовать iphone в качестве точки доступа
- Запустите настольное приложение Spotify.
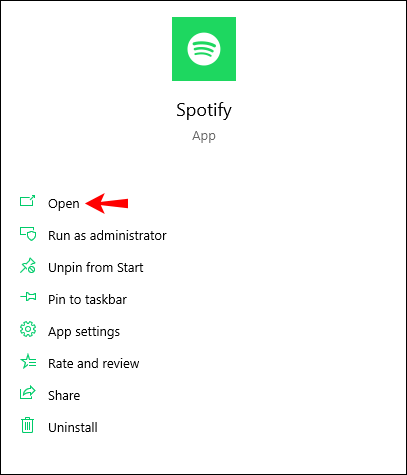
- Введите поиск альбома, исполнителя, песни или подкаста, который вы хотите добавить в свой плейлист; или просмотрите Вашу библиотеку.
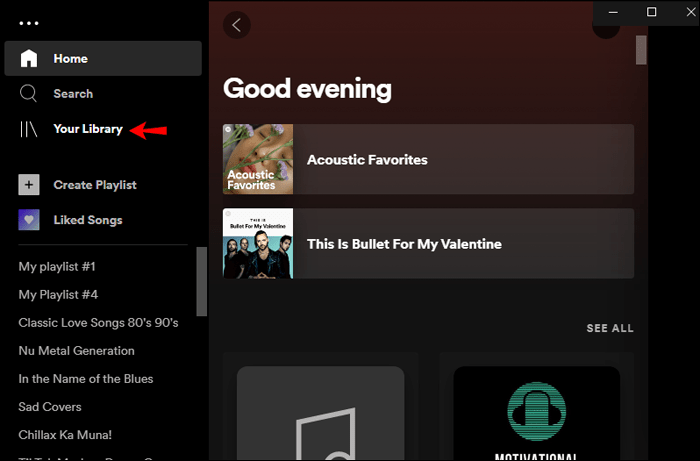
- Найдя его, щелкните правой кнопкой мыши или щелкните трехточечный значок справа от его имени.
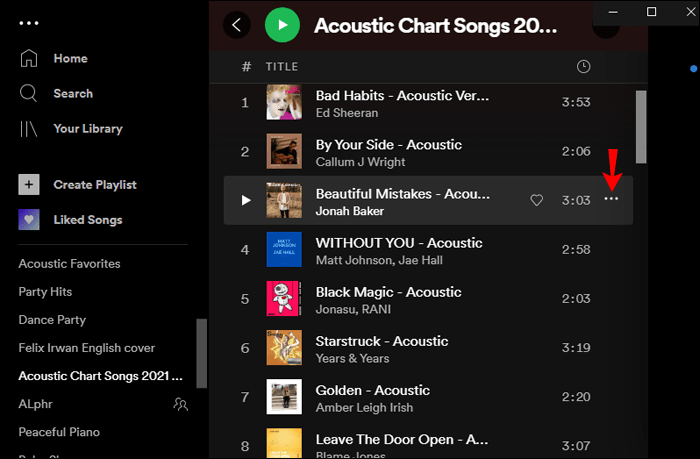
- Выберите «Добавить в список воспроизведения» во всплывающем меню. Вам будет предложено выбрать список воспроизведения, в который вы хотите добавить трек. Или создайте новый список воспроизведения, выбрав «Новый список воспроизведения».
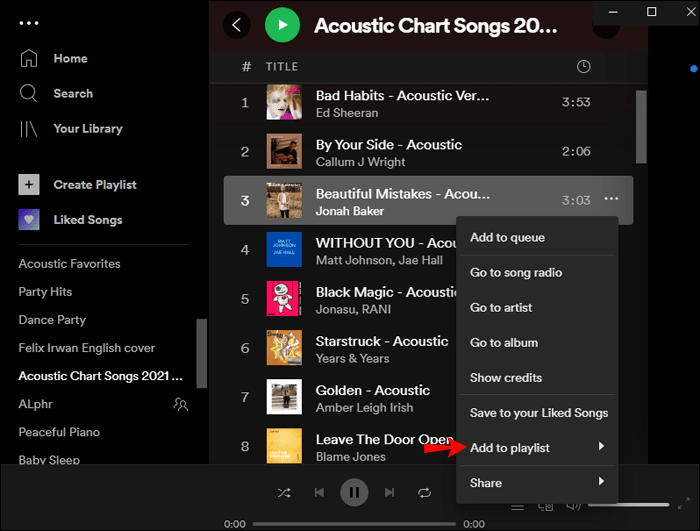
- После выбора плейлиста ваш трек будет доступен из этого плейлиста.
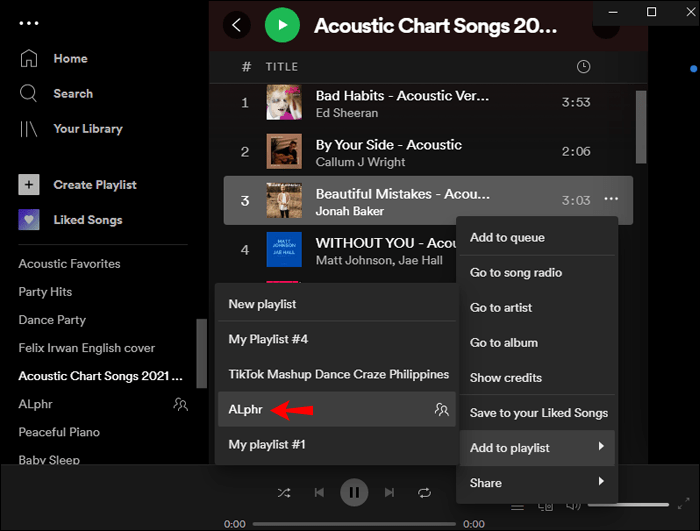
Чтобы добавить несколько дорожек:
- Выберите набор треков, которые вы хотите добавить.
- Нажмите и перетащите их к названию вашего плейлиста на боковой панели слева.
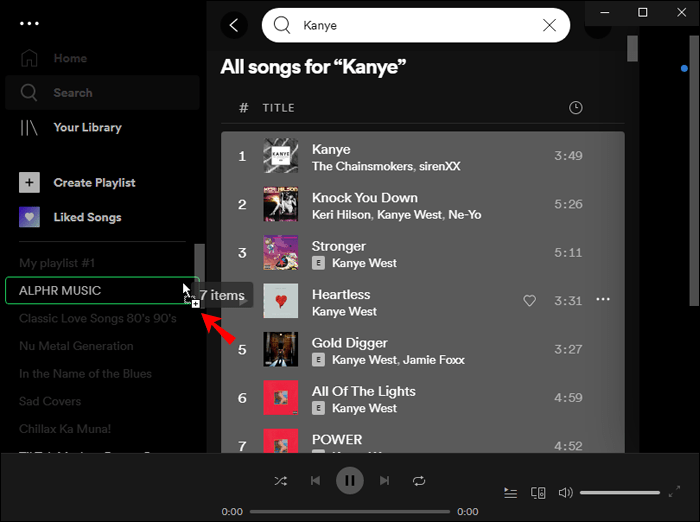
- Как только вы отпустите кнопку, все перетаскиваемые треки будут доступны из этого плейлиста.
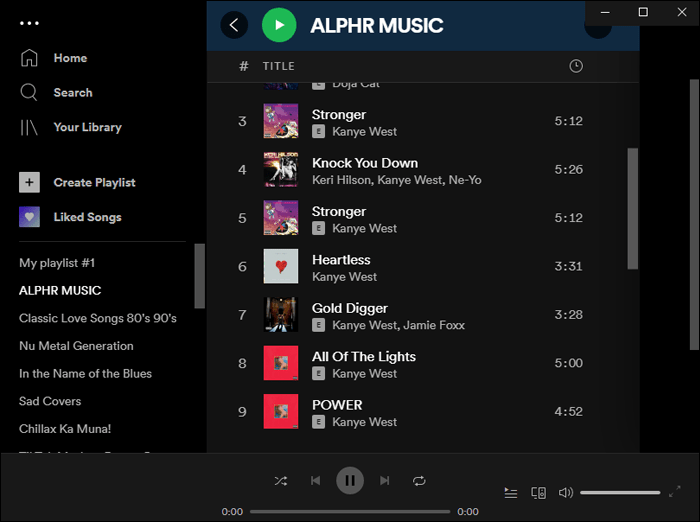
Как добавить в плейлист Spotify в приложении Mac
Вот как добавить в свой плейлист с помощью macOS:
- Откройте настольное приложение Spotify.
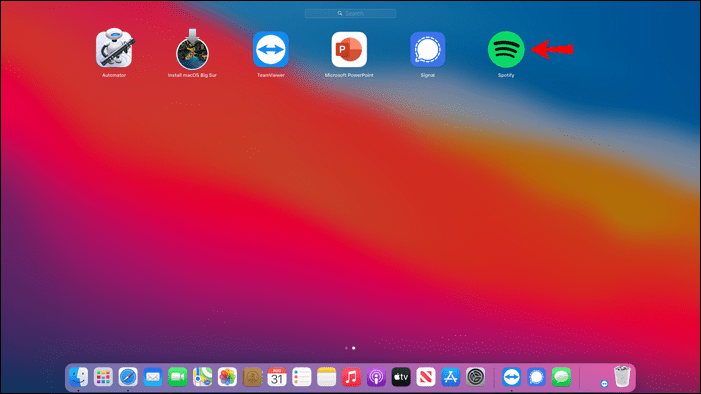
- Просмотрите свою библиотеку или введите поиск исполнителя, песни, альбома или подкаста, которые вы хотите добавить в свой плейлист.
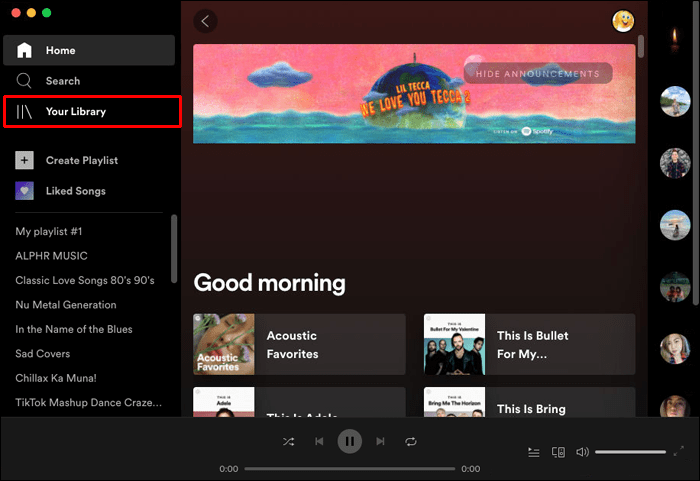
- Затем щелкните правой кнопкой мыши или щелкните трехточечный значок справа от его имени.
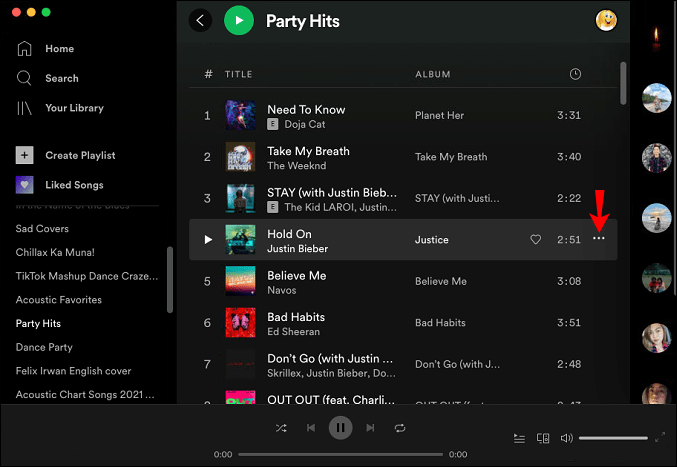
- Во всплывающем меню выберите «Добавить в список воспроизведения». Вам будет предложено выбрать список воспроизведения, в который вы хотите добавить трек; или вы можете создать новый список воспроизведения, выбрав «Новый список воспроизведения».
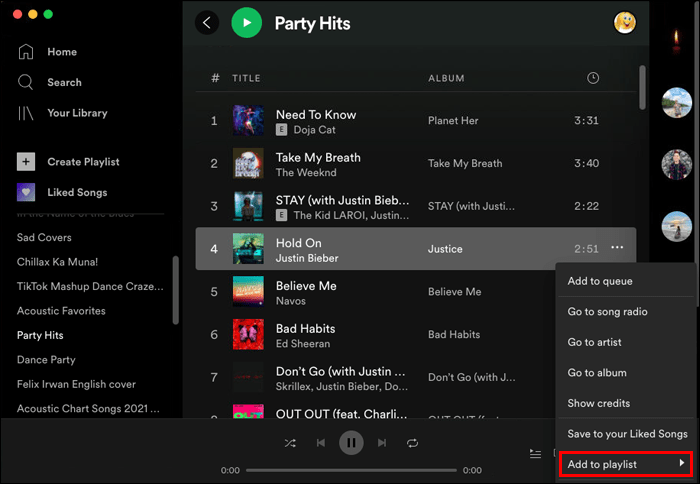
- После выбора плейлиста ваша песня, альбом или подкаст будут доступны в этом плейлисте.
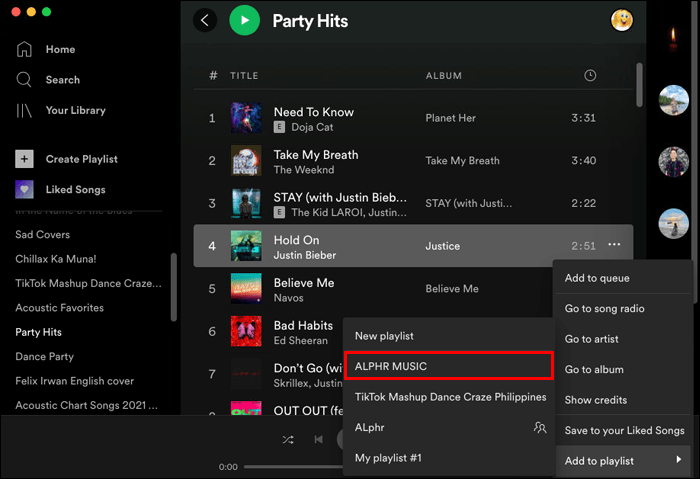
Чтобы добавить несколько дорожек:
- Выберите набор треков, которые вы хотите добавить в список воспроизведения.
- Нажмите и перетащите их к названию вашего плейлиста на боковой панели слева.
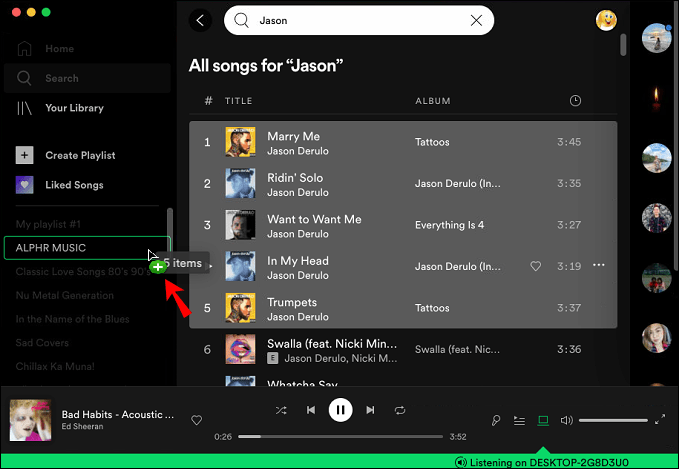
- Теперь отпустите кнопку мыши, чтобы добавить все перетаскиваемые треки в список воспроизведения.
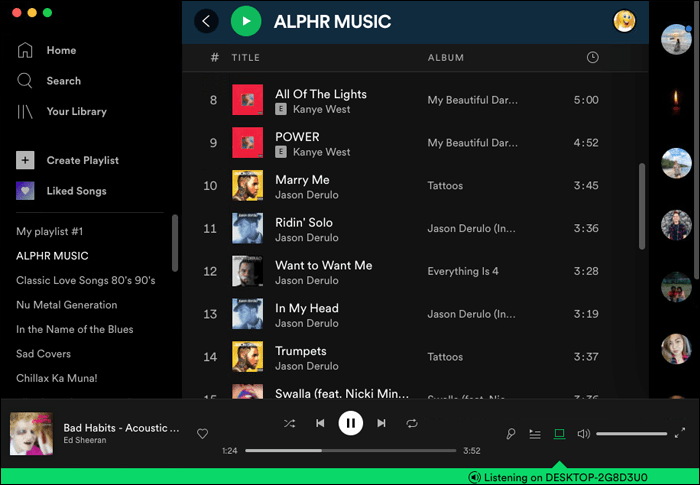
Дополнительные часто задаваемые вопросы
Как удалить песню из плейлиста Spotify?
Если вы хотите удалить песню из своего плейлиста с помощью настольного приложения:
1. Запустите Spotify.
2. Найдите список воспроизведения, а затем песню, которую хотите удалить.
3. Нажмите на трехточечный значок рядом с ним.
4. Выберите Удалить из этого списка воспроизведения.
Песня исчезнет из этого плейлиста.
Чтобы удалить песню из плейлиста через мобильное приложение:
1. Откройте приложение Spotify.
2. Найдите плейлист, затем песню, которую хотите удалить.
3. Нажмите на трехточечный значок рядом с ним.
значок батареи Windows 10 неактивен
4. Нажмите «Удалить из этого плейлиста».
Песня больше не будет доступна в этом плейлисте.
Как удалить плейлист Spotify?
Чтобы удалить один из ваших плейлистов из настольного приложения:
1. Запустите приложение Spotify.
2. Найдите и щелкните список воспроизведения, который вы хотите удалить, на левой боковой панели.
3. Под списком воспроизведения щелкните трехточечный значок.
4. Выберите Удалить и подтвердите.
Чтобы удалить плейлист с мобильного устройства:
1. Откройте приложение Spotify на своем мобильном устройстве.
2. Найдите и коснитесь списка воспроизведения, который хотите удалить.
3. В правом верхнем углу (Android) или под названием плейлиста (iOS) коснитесь значка с тремя точками.
4. Нажмите «Удалить» и подтвердите.
как взломать Amazon Fire Stick 2016
Группировка вашей любимой музыки Spotify
Spotify — один из лучших сервисов потоковой передачи музыки. Он предлагает более 50 миллионов песен, тысячи которых добавляются в его каталог каждый день, чтобы вы могли наслаждаться ими дома или в дороге.
Чтобы избавить вас от необходимости пропускать песни во время сеанса прослушивания, вы можете организовать своих любимых исполнителей, песни, альбомы или подкасты в плейлист без ограничений. Ваши творения также могут быть переданы вашей семье и друзьям.
Вы создали много плейлистов? Вы получили плейлисты? Что вам больше всего нравится в Spotify? Расскажите нам в разделе комментариев ниже.