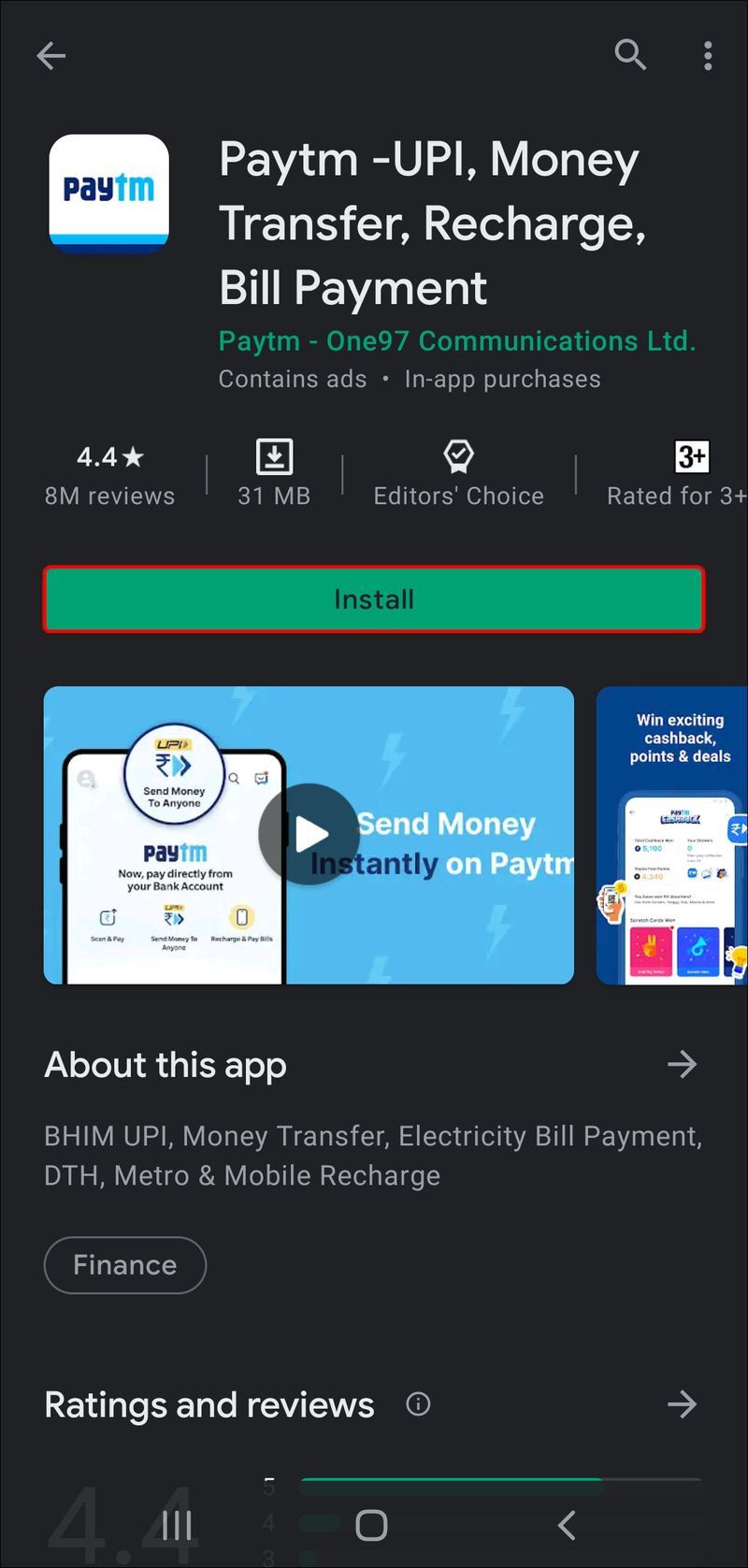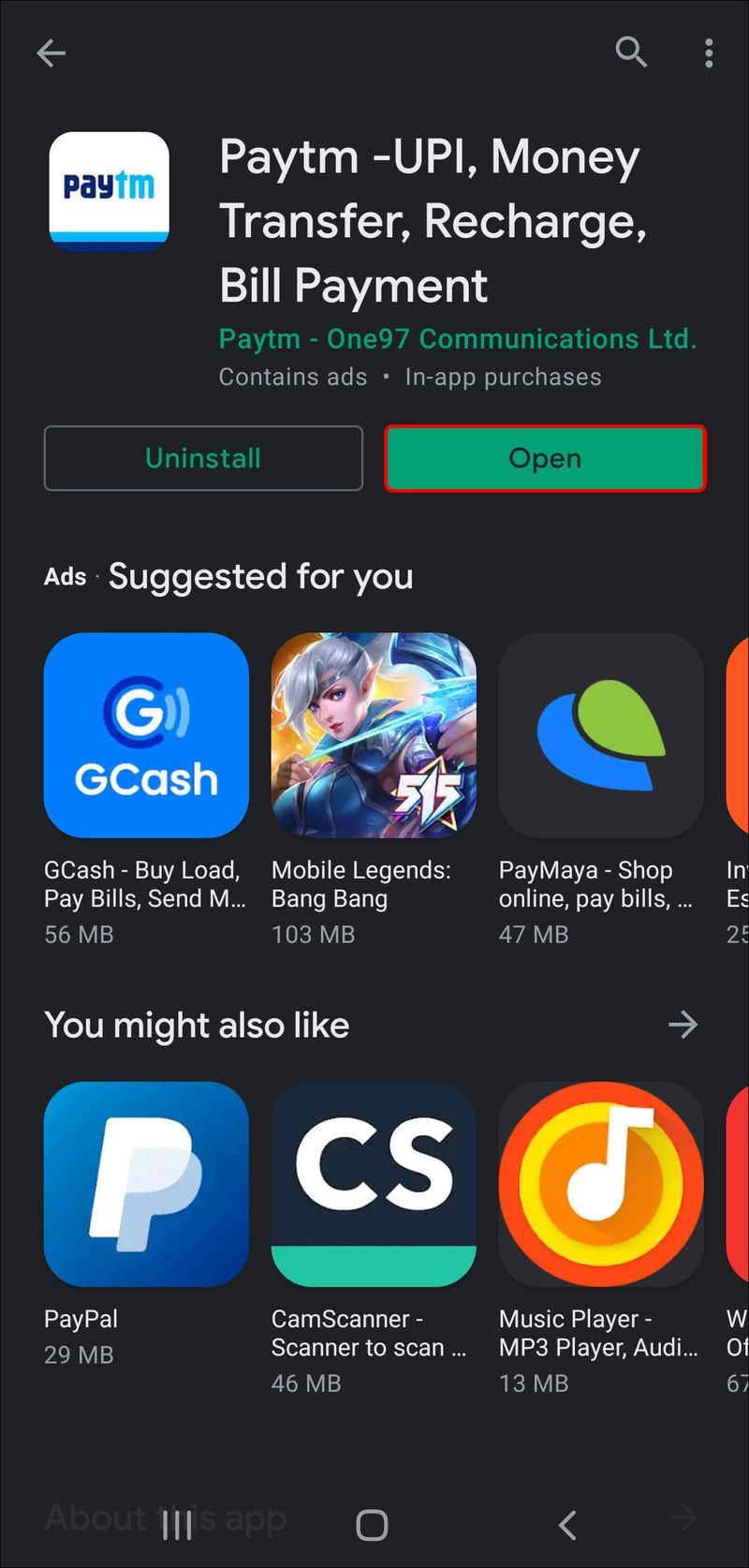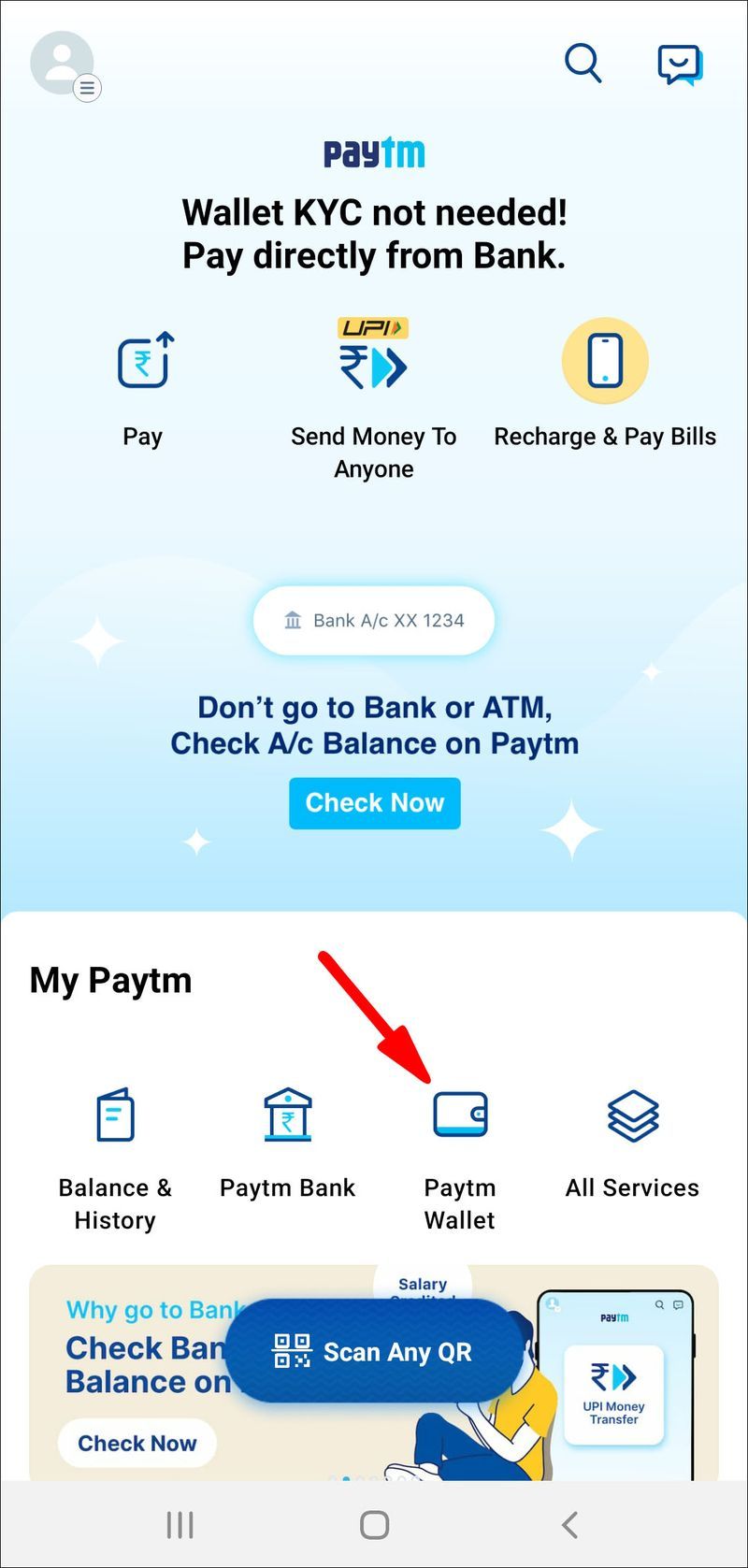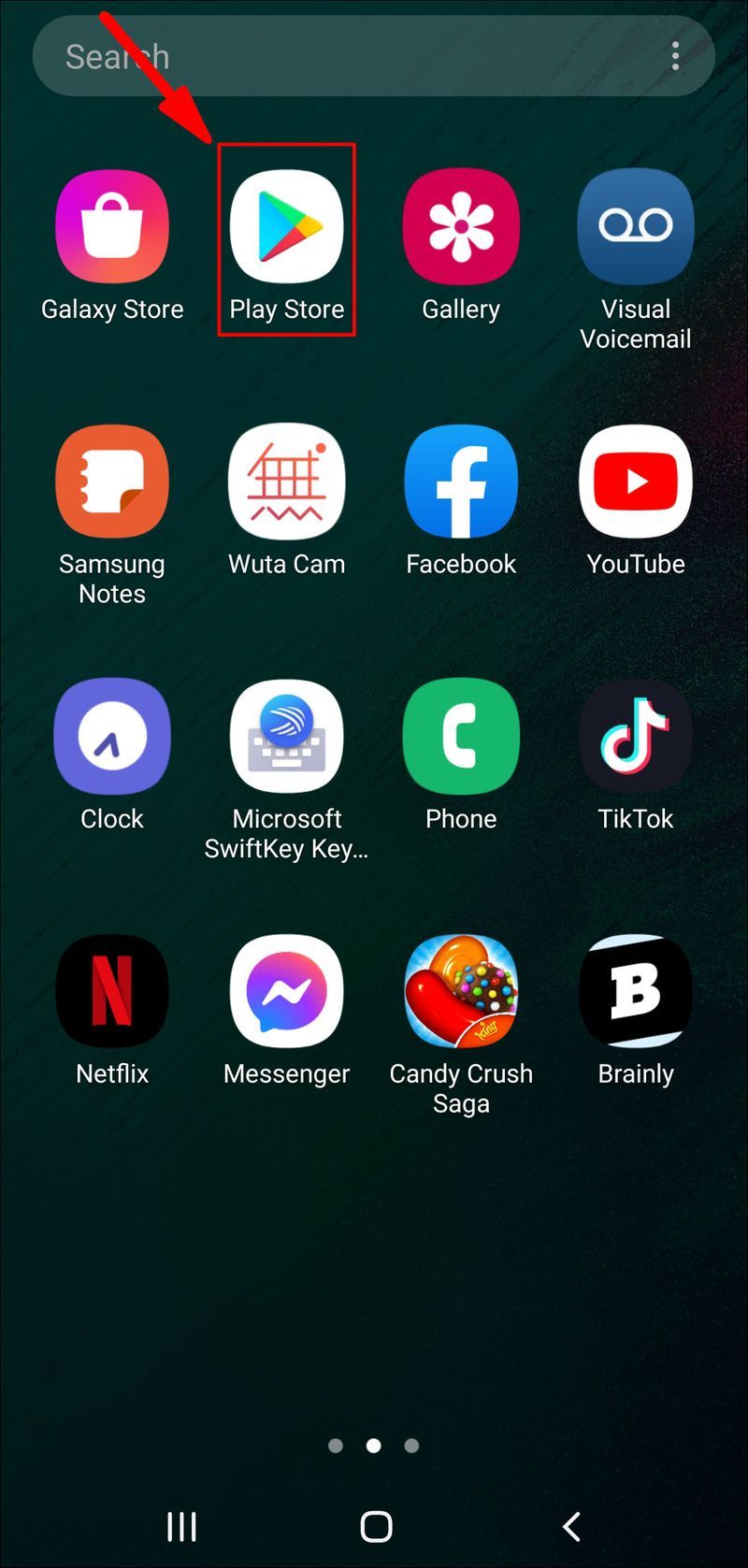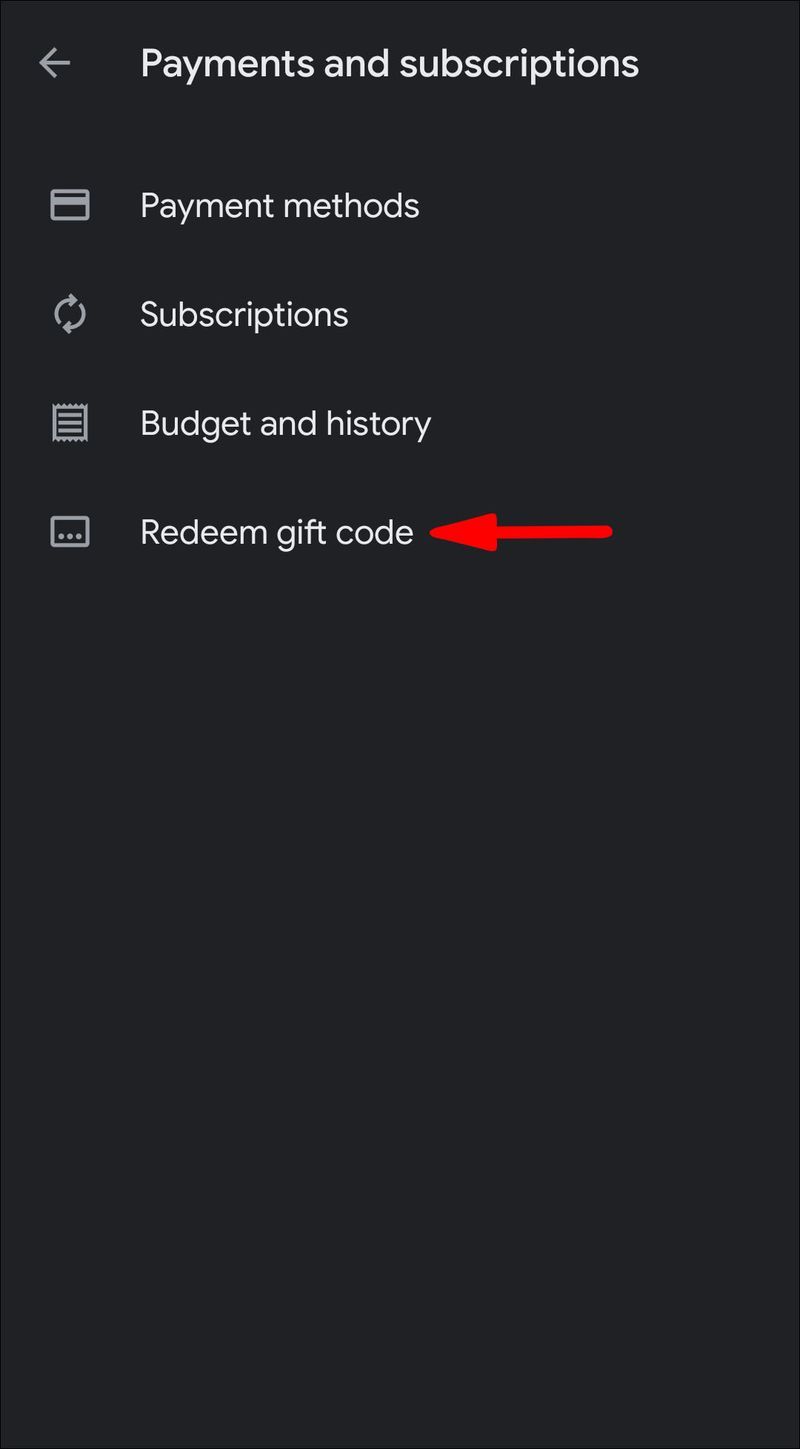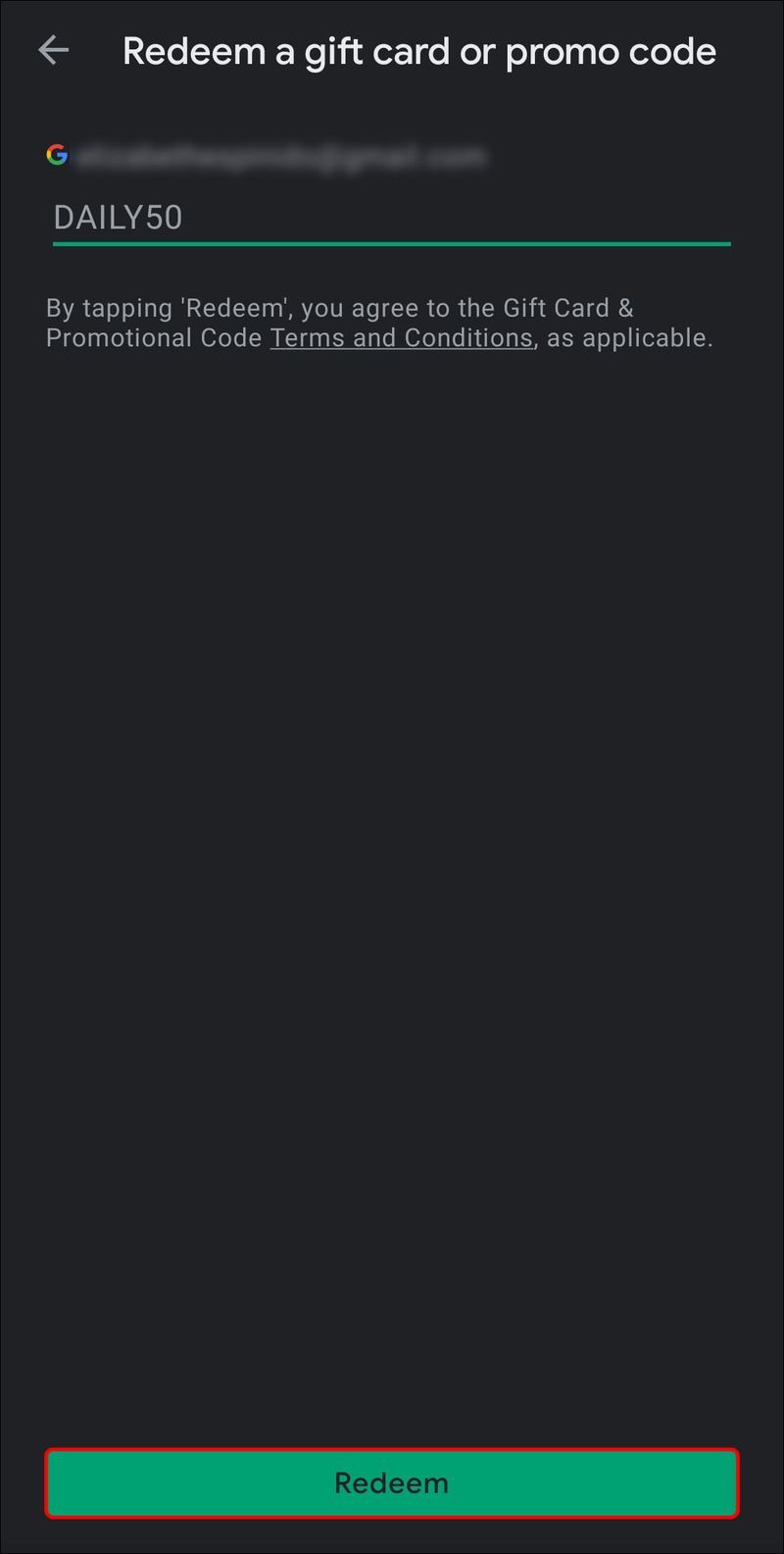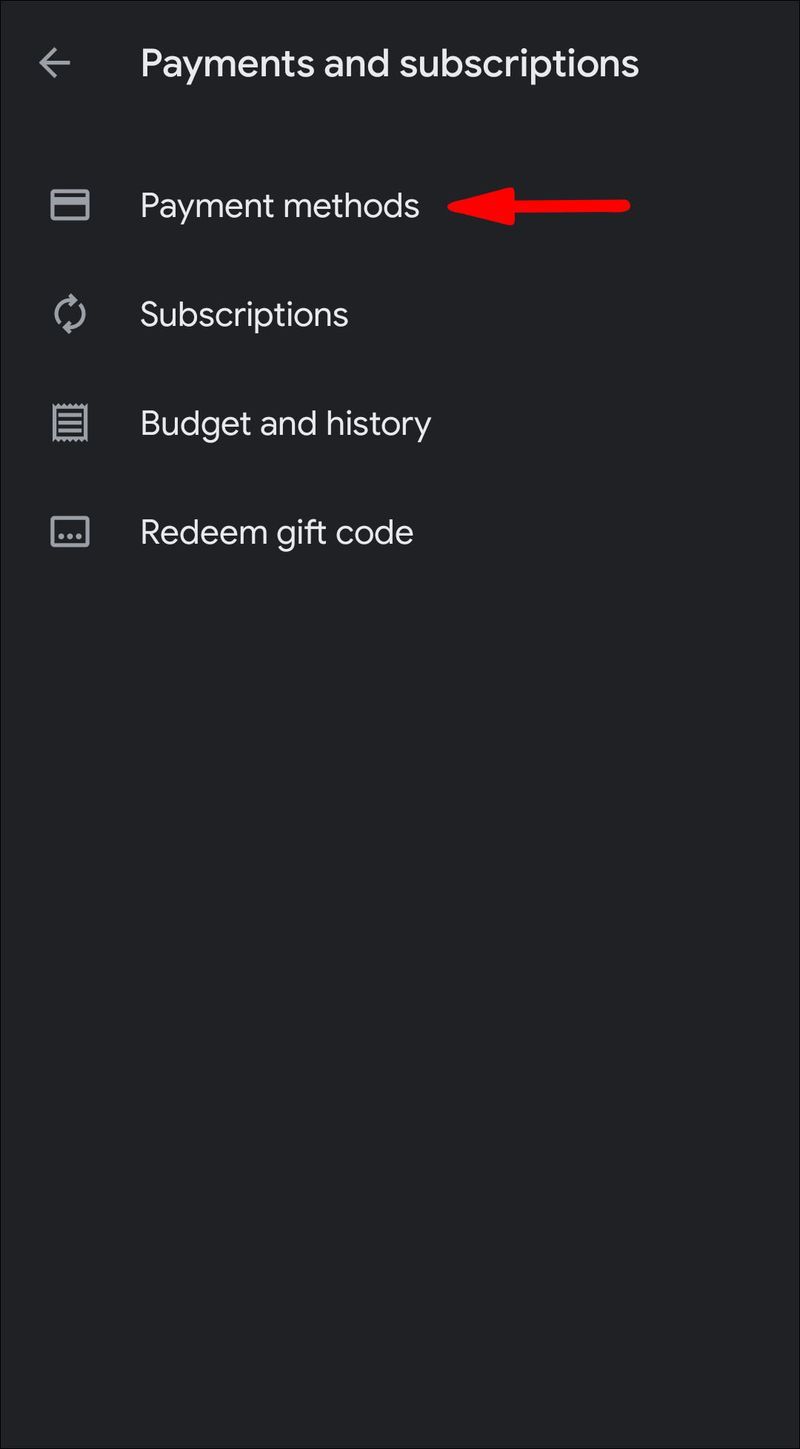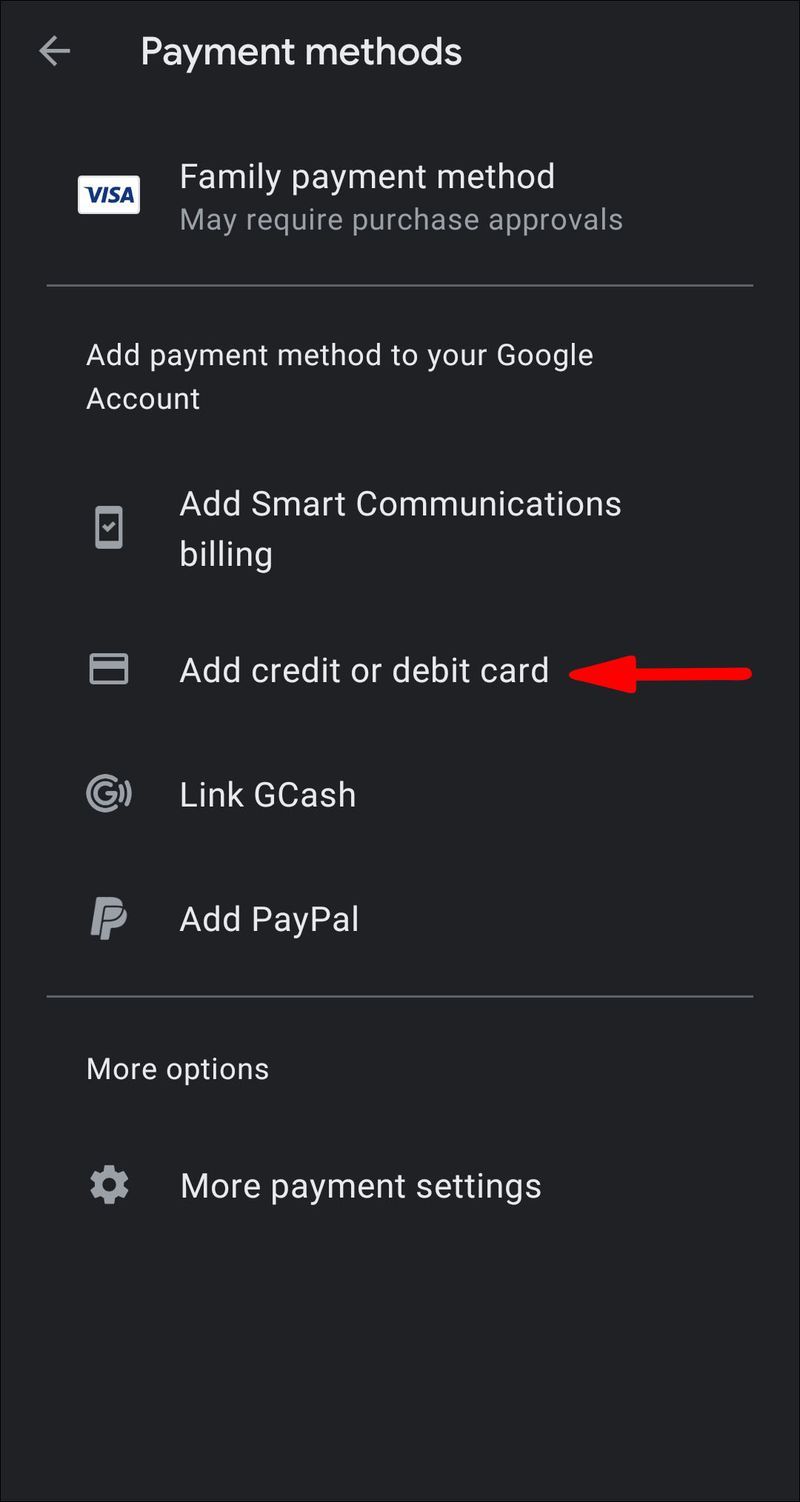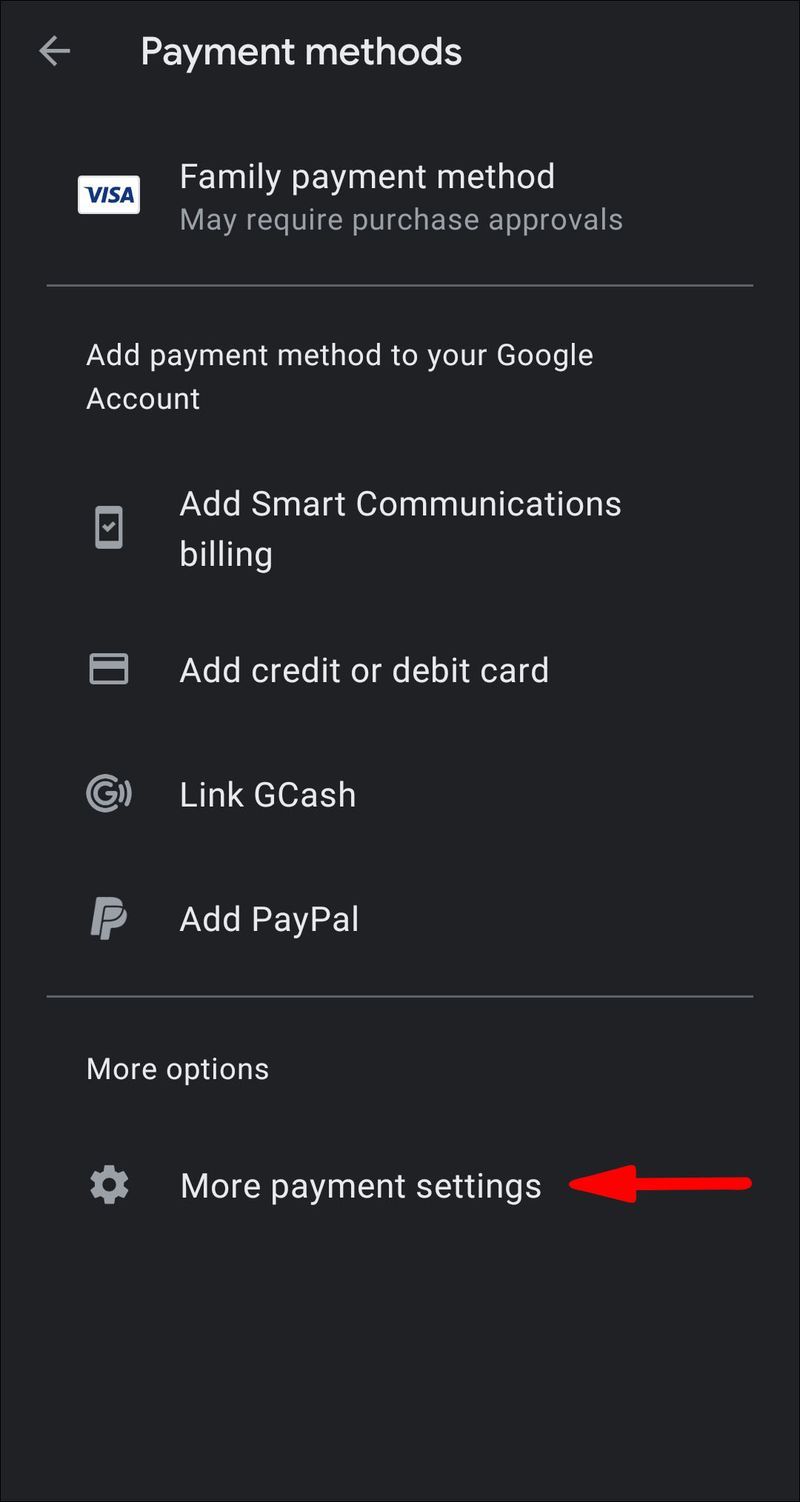Несмотря на то, что в Google Play нет недостатка в бесплатном контенте, вам все равно придется время от времени тянуться к кошельку. Вот почему не помешает сохранить на своем счету резервный фонд на случай, если вы столкнетесь с чем-то особенно захватывающим.

К счастью, научиться добавлять деньги в Google Play очень просто. Помимо нескольких различных способов оплаты, магазин также иногда предоставляет вам подарочные карты и промо-коды. В этой статье мы познакомим вас с четырьмя наиболее распространенными способами внесения денег на ваш счет с пошаговыми инструкциями.
Как добавить деньги в Google Play?
Google Play – один из крупнейших интернет-магазинов в мире с бесконечной библиотекой игр, книг, фильмов и многого другого. Тысячи разработчиков регулярно вносят свой вклад в постоянно растущий выбор бесплатных приложений. Конечно, это не означает, что Google Play защищен от покупок внутри приложений и платного контента.
Когда вы создаете учетную запись, вы можете выбрать предпочтительный способ оплаты. Как и на других сайтах электронной коммерции, вы можете подключить кредитную или дебетовую карту для совершения покупок. Также существует приложение под названием PayTM, специально созданное для таких транзакций.
как подключить календарь Outlook к календарю Google
Если вы не хотите подключать свой банковский счет к интернет-магазину, не волнуйтесь; есть еще способ пополнить баланс своего аккаунта. Все, что вам нужно, это подарочная карта с промо-кодом, и вы сможете совершить покупку, не отправляя свою финансовую информацию.
Чтобы получить полное представление обо всех этих различных методах, продолжайте читать.
PayTM
PayTM — одно из самых распространенных мобильных приложений для электронной коммерции и мобильных платежей. Платформа, разработанная в Индии, предлагает широкий спектр услуг, которые прекрасно работают на большинстве онлайн-рынков. Используя функцию PayTM Wallet, вы можете совершать покупки на разных платформах. Самое приятное, что нет никаких дополнительных затрат.
Излишне говорить, что вы можете использовать версию приложения для Android, чтобы финансировать свою любовь к играм, книгам, фильмам и другому платному контенту Google Play. Однако, чтобы совершить покупку, у вас должна быть зарегистрированная учетная запись PayTM. Оттуда вы можете приступить к добавлению денег, выполнив следующие простые шаги:
- Откройте Play Store и используйте функцию поиска, чтобы найти PayTM. Загрузите приложение на свой телефон.
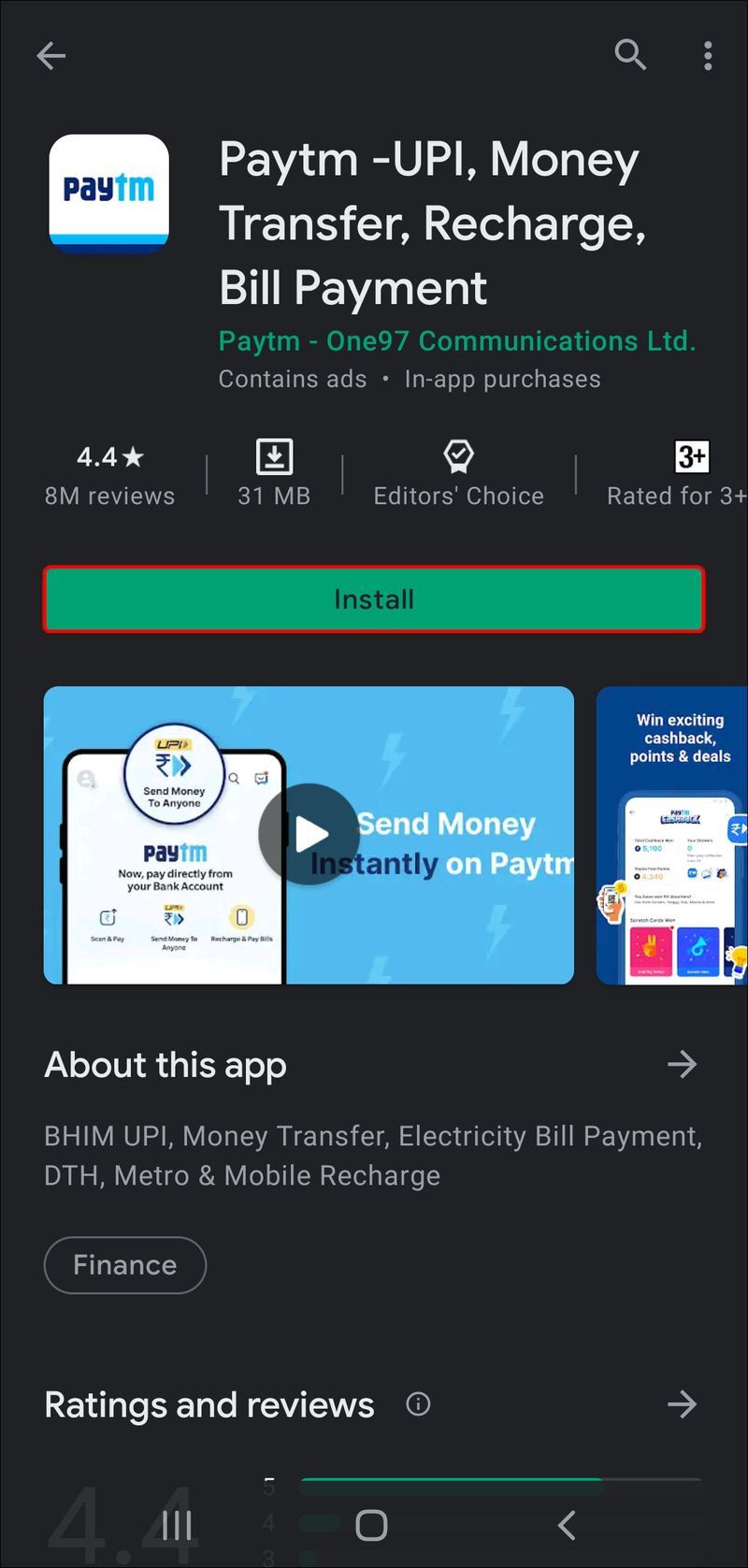
- После установки запустите PayTM и создайте учетную запись.
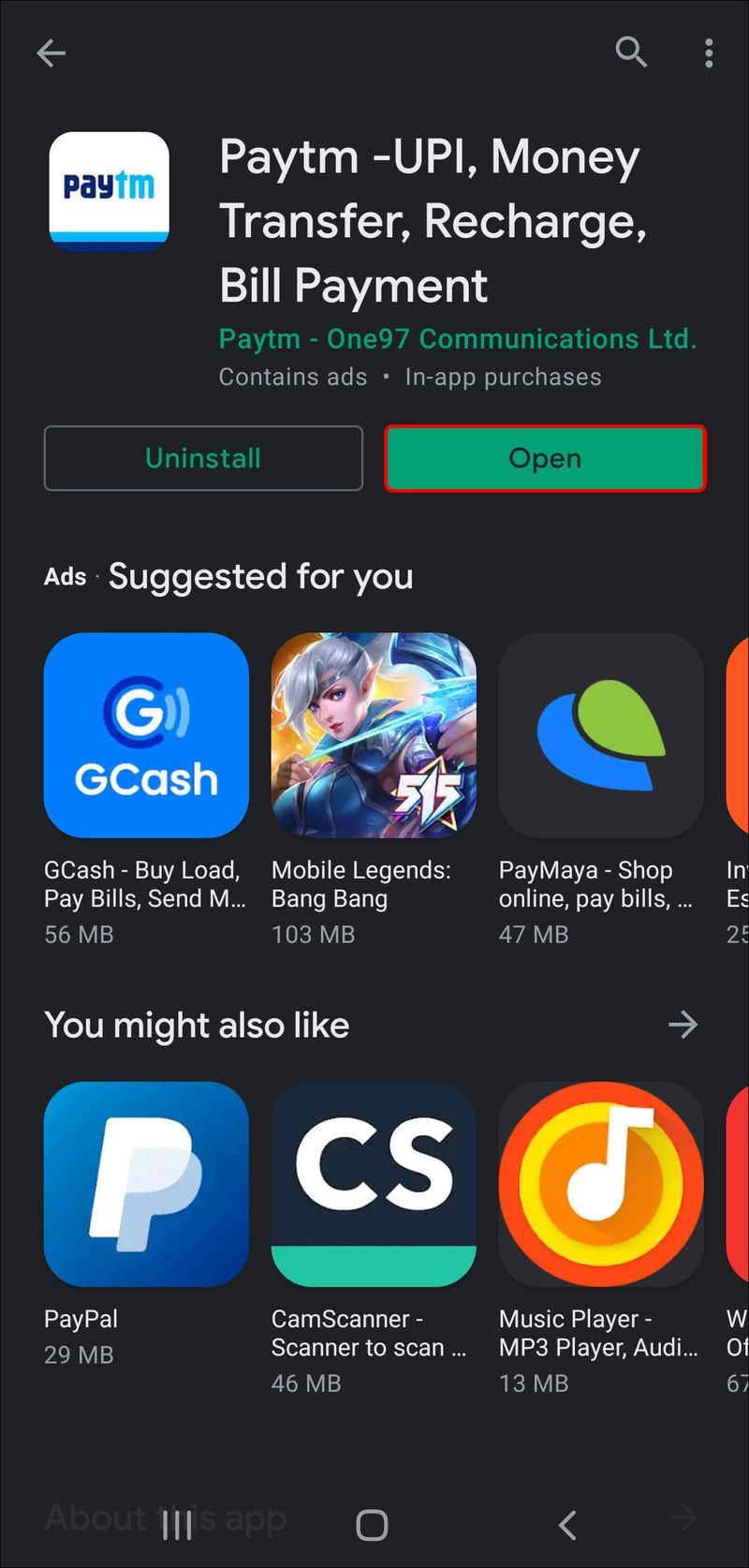
- На главном экране приложения выберите PayTM Wallet. Введите сумму, которую вы хотите добавить к своей учетной записи Play Store.
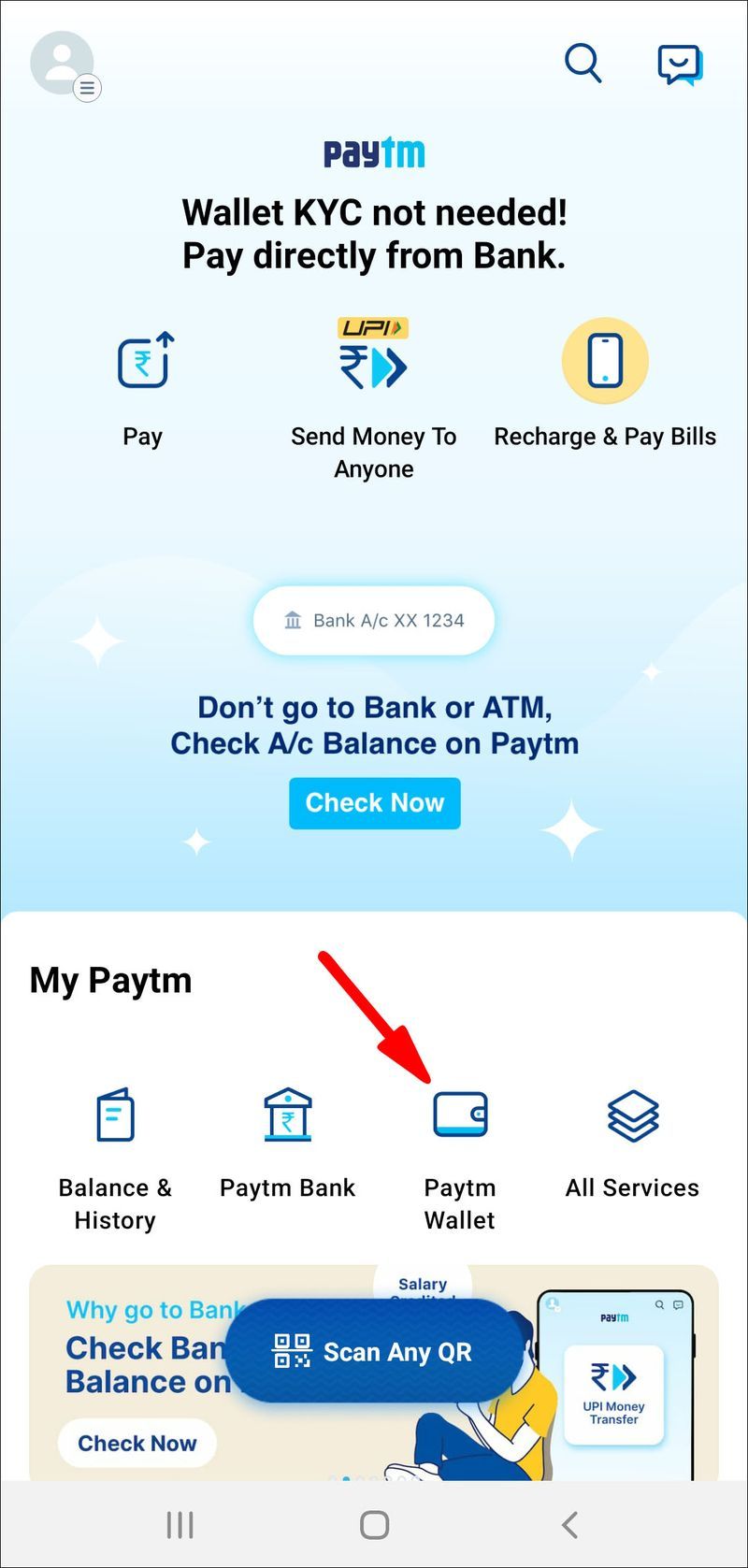
- Выберите способ оплаты (кредитная или дебетовая карта, BHIM UPI). Подождите, пока на экране появится уведомление о подтверждении.
- Вернитесь на главный экран и нажмите «Все службы».
- Прокрутите боковую панель и выберите опцию Discover with PayTM. Найдите Google Play Recharge на странице.
- Введите сумму, которую хотите добавить, и нажмите «Продолжить». Google Play позволяет пополнить счет на сумму от 100 до 1500 долларов за один раз.
- Вы получите текстовое сообщение с кодом пополнения. Скопируйте цифры в буфер обмена.
- Снова откройте приложение Google Play Store и перейдите на страницу погашения.
- Вставьте код пополнения и нажмите «Подтвердить», чтобы завершить покупку.
Подарочная карта
Как уже упоминалось, вам не нужно привязывать свой банковский счет к Google Play Store, чтобы тратить деньги. Вместо этого вы можете купить подарочные карты и использовать их для покупок в приложении.
Код обычно находится на обратной стороне карты, но иногда вы получите его в сообщении электронной почты, в зависимости от выбранного вами способа доставки. Приобретя подарочную карту, вы можете использовать ее для пополнения своего счета. Вот как это сделать на вашем Android-устройстве:
- Запустите приложение Google Play Store на своем телефоне.
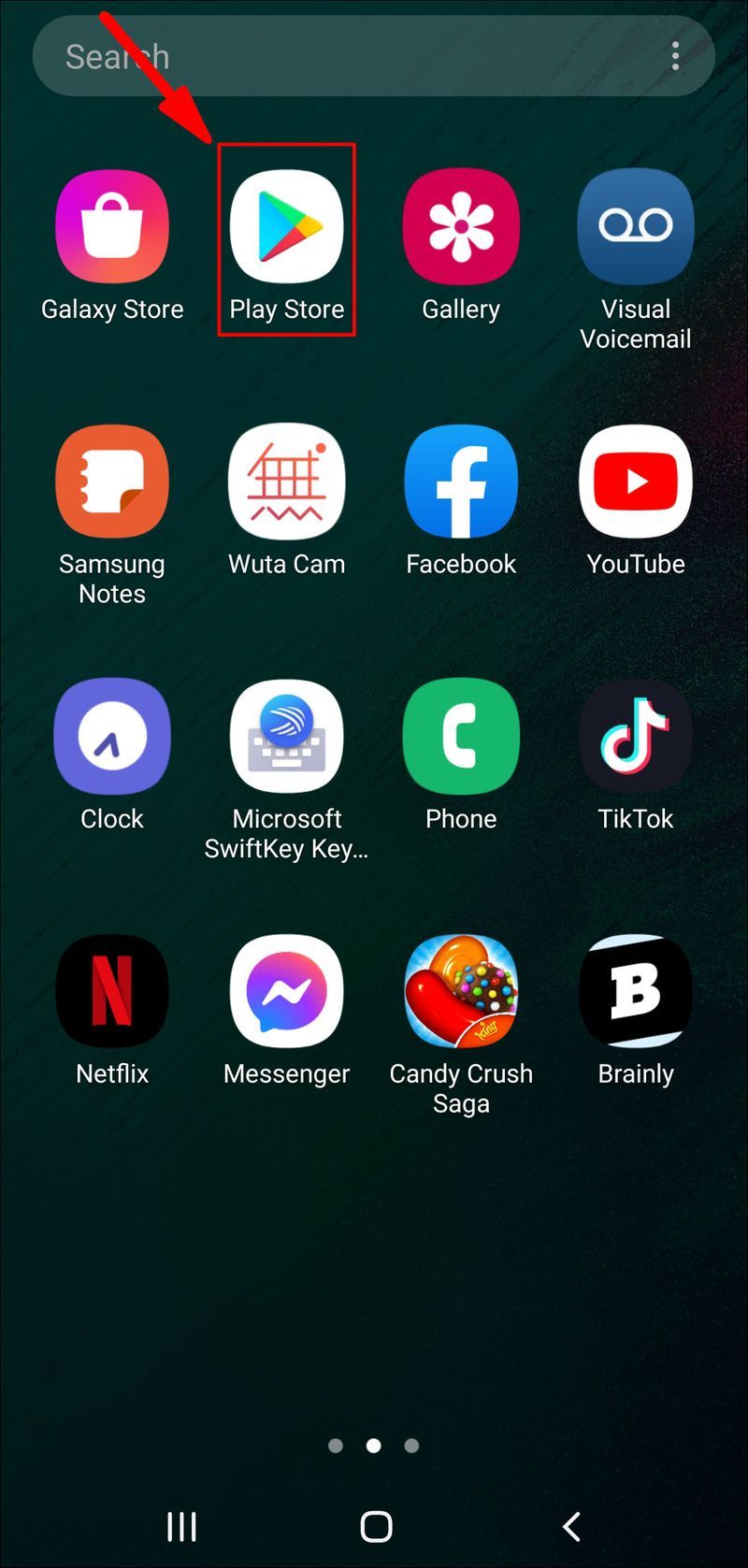
- Коснитесь трех горизонтальных линий, чтобы открыть меню действий.
- Прокрутите список и выберите «Погасить» из списка вариантов.
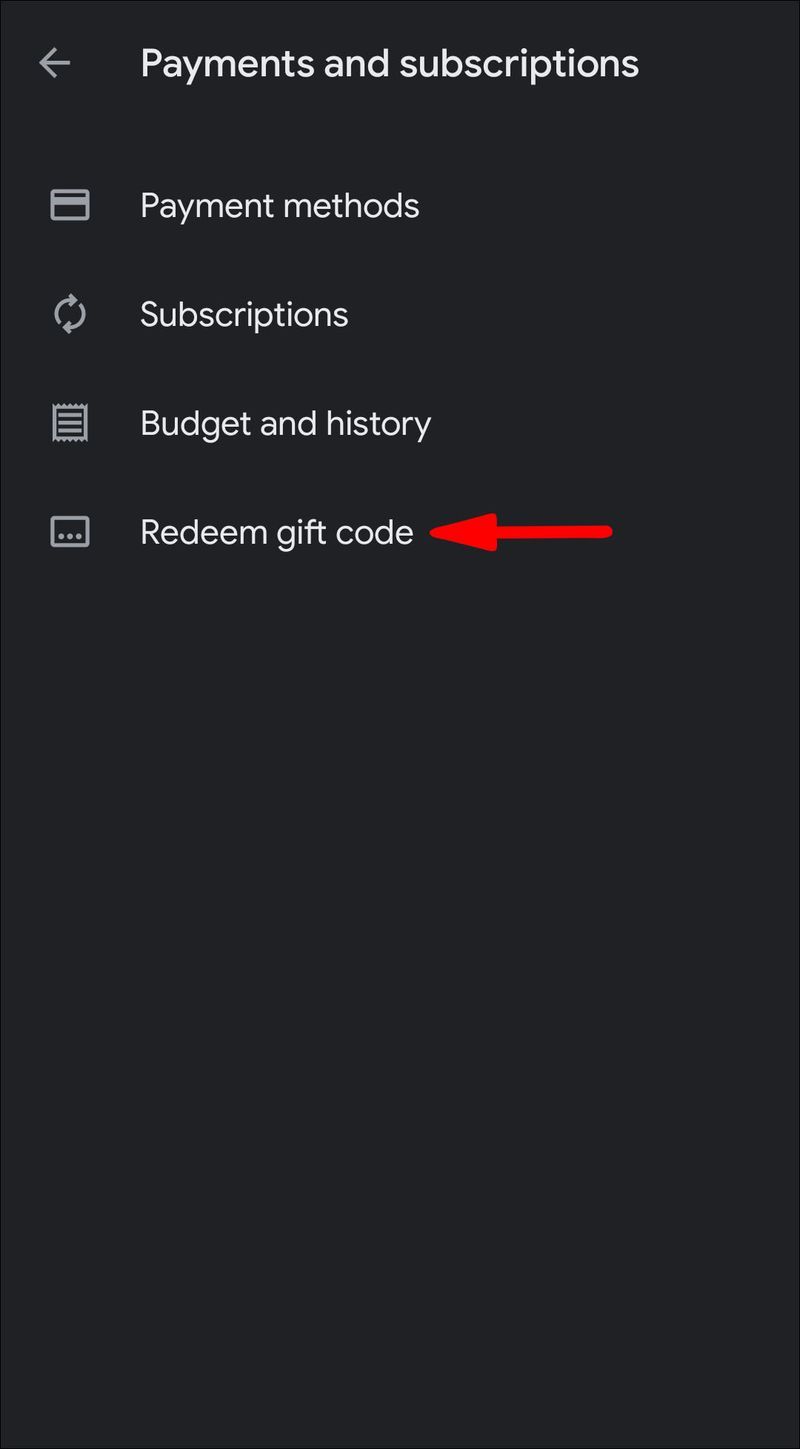
- Появится небольшое всплывающее окно. Введите цифры в диалоговой строке и снова нажмите «Погасить».
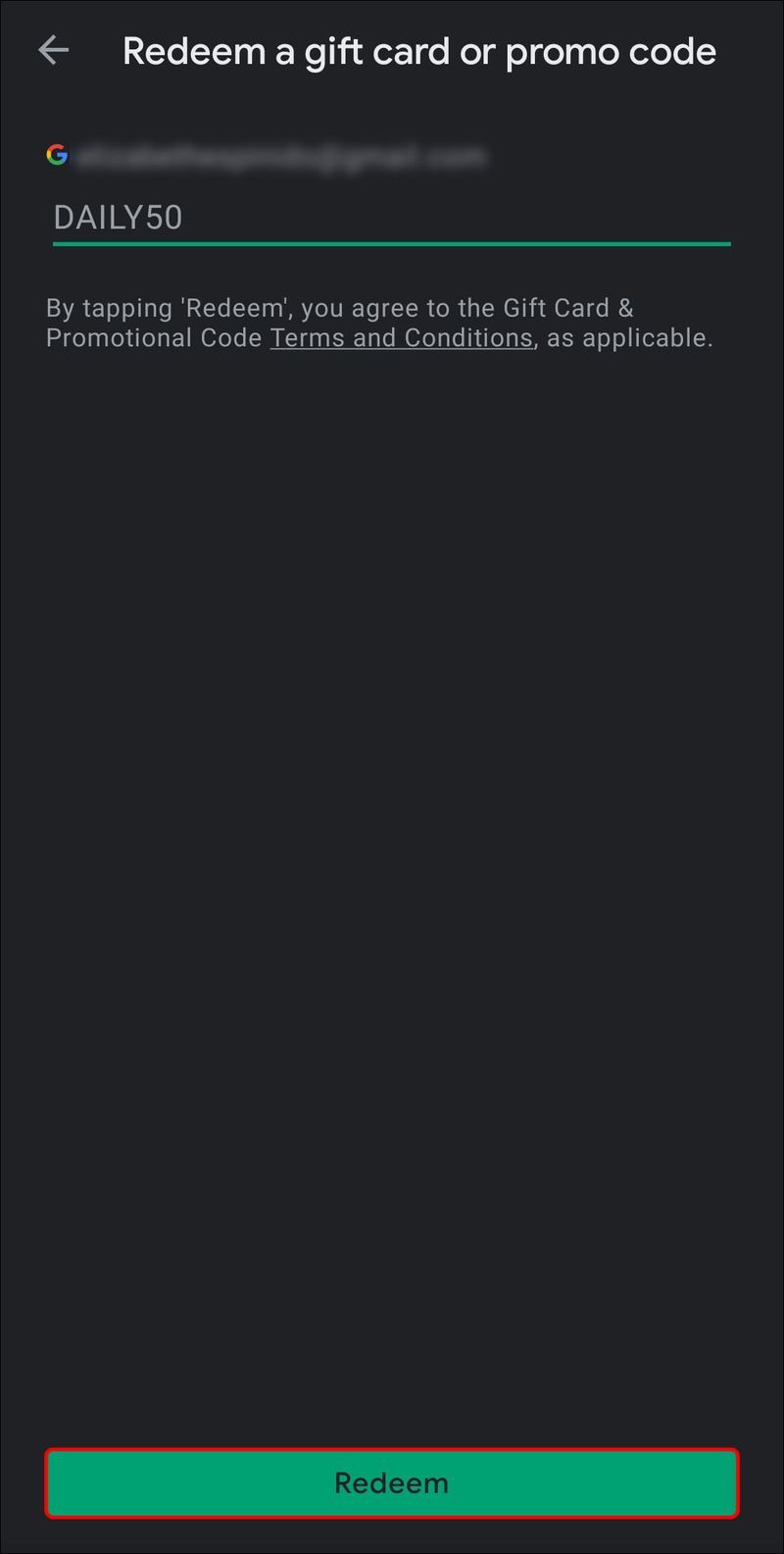
- Чтобы завершить пополнение, нажмите «Подтвердить».
Вы также можете активировать код при совершении покупки:
- Начните транзакцию и коснитесь значка Google Play, чтобы выбрать способ оплаты.
- Появится окно параметров. Выберите, чтобы совершить покупку, активировав код.
- Введите цифры с подарочной карты, затем нажмите «Погасить».
- Чтобы завершить покупку, нажмите «Подтвердить».
Если вы получили подарочную карту по электронной почте, вам не нужно выходить из приложения, чтобы погасить код. Это может пригодиться, особенно если вы делаете покупки на своем ноутбуке. Вот что вам нужно сделать:
как разрезать текст в разногласиях
- Откройте сообщение, содержащее код.
- Нажмите на ссылку перенаправления, которая действует как кнопка погашения. Обычно он читается как eGift center.
- Чтобы подтвердить, что это ваша подарочная карта, введите свой адрес электронной почты в диалоговом окне.
- Щелкните ссылку под кодом, чтобы перенаправить вас на веб-сайт Google Play.
- Подтвердите свою учетную запись, чтобы добавить деньги на свой счет.
Имейте в виду, что подарочные карты Google Play доступны не во всех странах и регионах. Чтобы проверить, включен ли ваш район в список магазина, посмотрите на этот сайт.
Кредитная карта
Вероятно, самый простой способ добавить деньги в свой аккаунт Google Play — привязать его к своей кредитной карте. В конце концов, это самый распространенный способ оплаты для большинства онлайн-транзакций. Также достаточно ввести данные только один раз, и магазин сохранит их для всех будущих покупок.
Вот как добавить свою кредитную карту в Google Play:
- Откройте приложение Play Store и нажмите на три горизонтальные линии в верхнем левом углу.
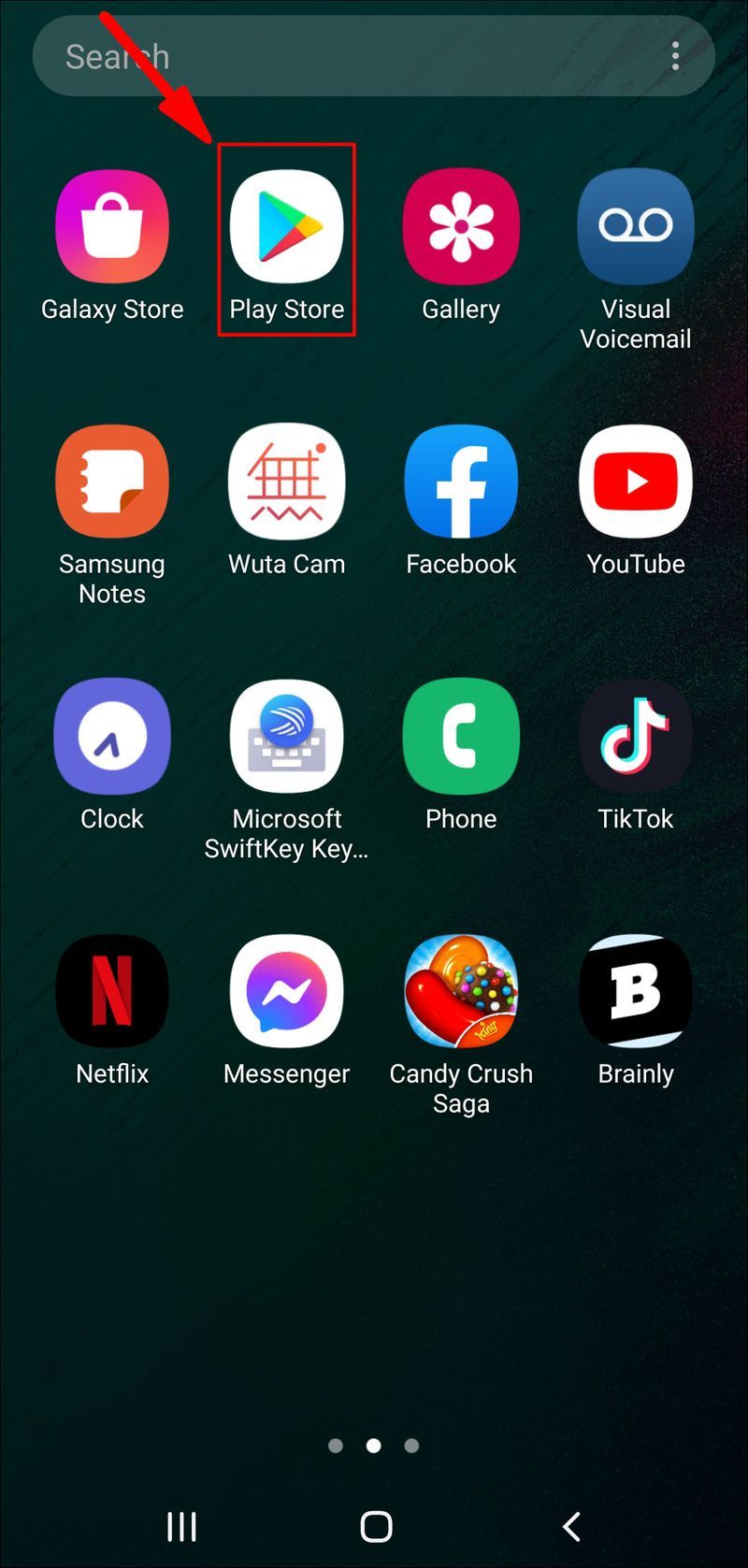
- Прокрутите список вариантов и откройте вкладку «Способы оплаты».
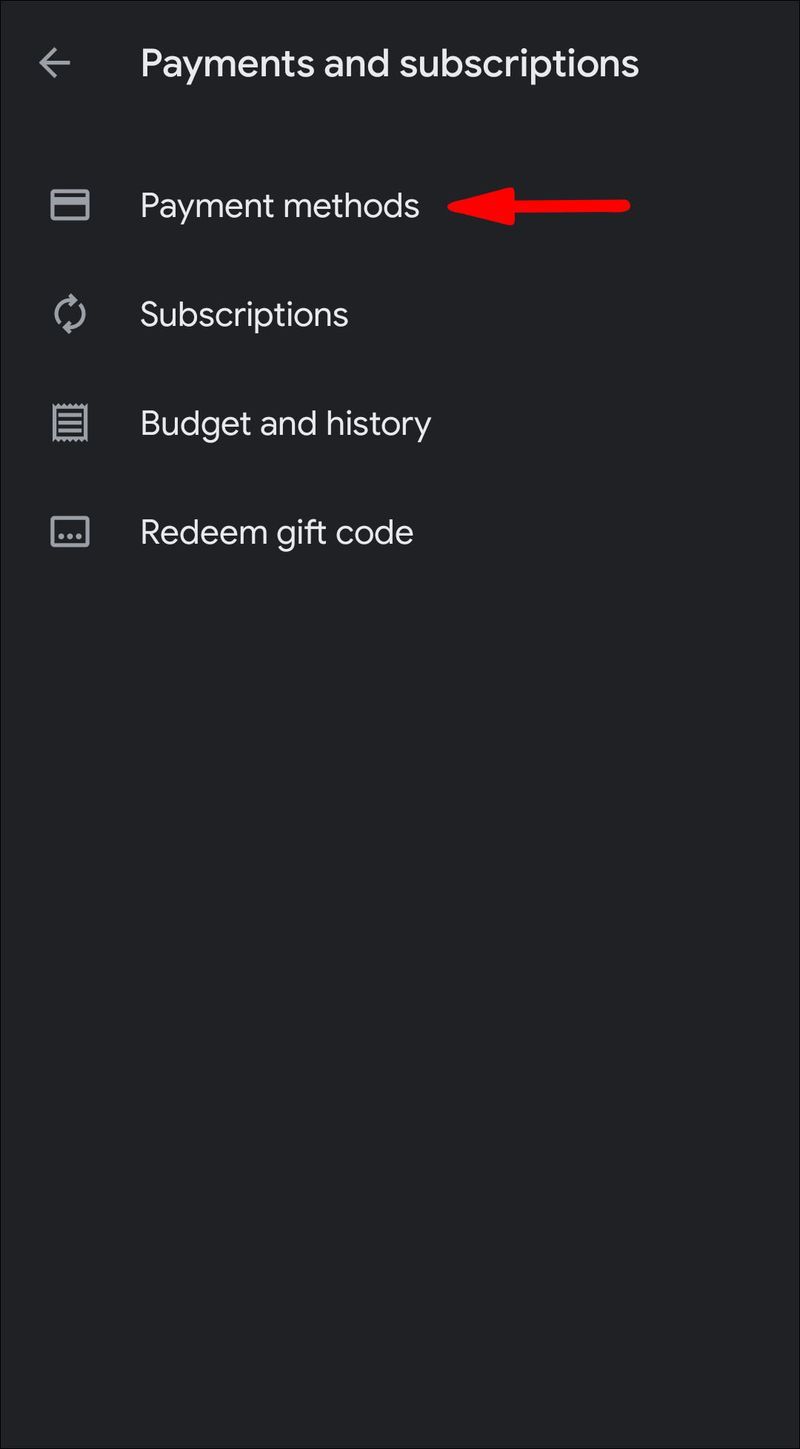
- Нажмите «Добавить способ оплаты» и выберите «Кредитная карта» из списка вариантов.
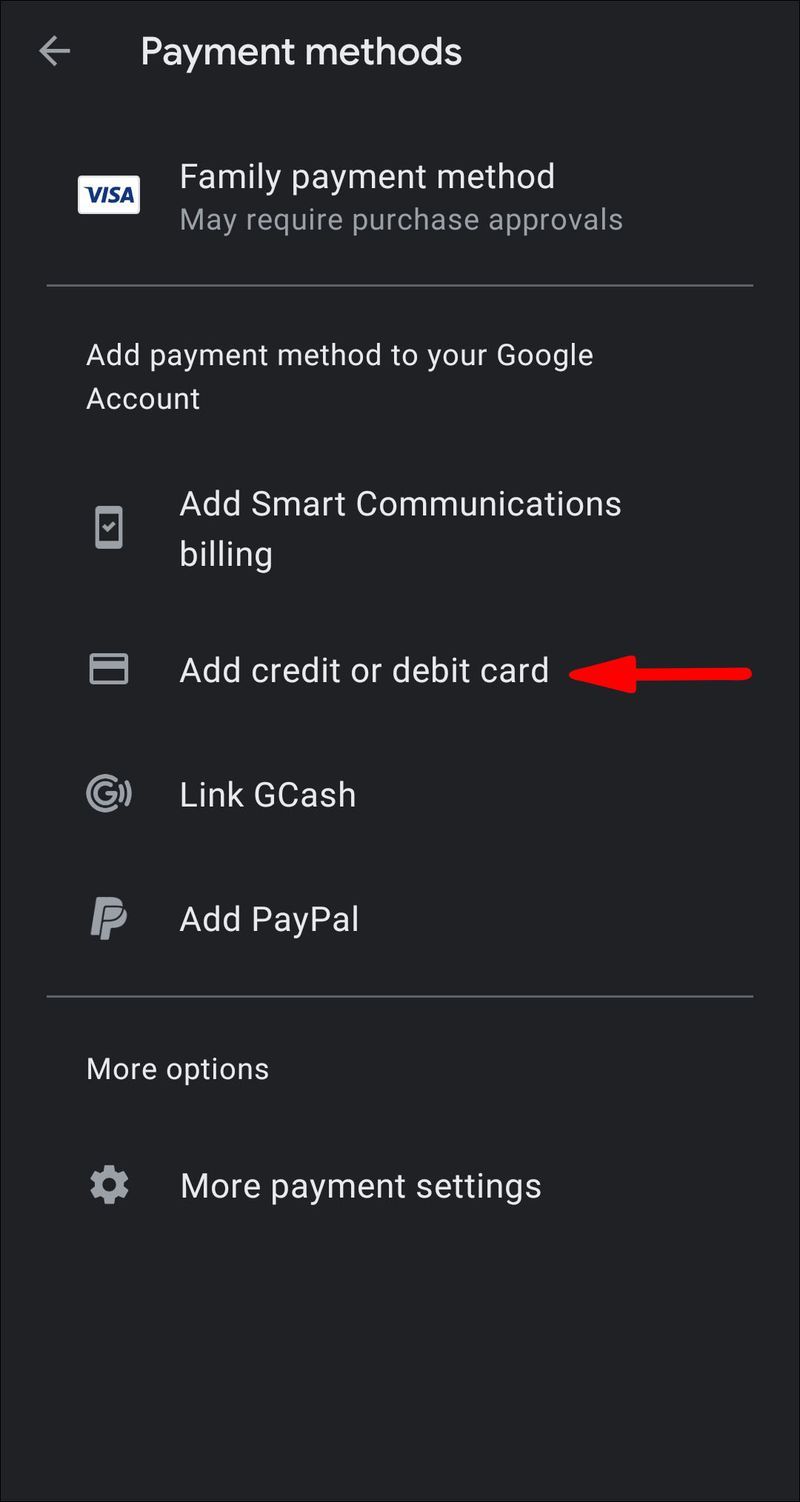
- Появится множество подробных инструкций на экране. Внимательно следуйте им и предоставьте необходимую информацию. Убедитесь, что вы ввели правильные цифры для номера вашей кредитной карты и банковского счета.
- После того, как вы выполните все шаги, способ оплаты будет добавлен в вашу учетную запись.
Если вы не хотите использовать свою кредитную карту для покупки определенного продукта, вы можете изменить способ оплаты во время транзакции. Это довольно просто, не говоря уже о том, что супер удобно:
- Перейдите на страницу с описанием товара, который хотите купить.
- Откройте раздел цен и просмотрите разрешения.
- Под названием продукта нажмите маленькую стрелку вниз, чтобы открыть раскрывающийся список. Выберите Способы оплаты.
- Отмените выбор кредитной карты и выберите другой метод. Завершите покупку, как только вы закончите.
Дебетовая карточка
Также есть возможность использовать дебетовую карту для покупок в приложении. Просто выполните те же действия, что и в предыдущем разделе; только на этот раз используйте другой метод:
- Откройте меню действий и выберите Способы оплаты.
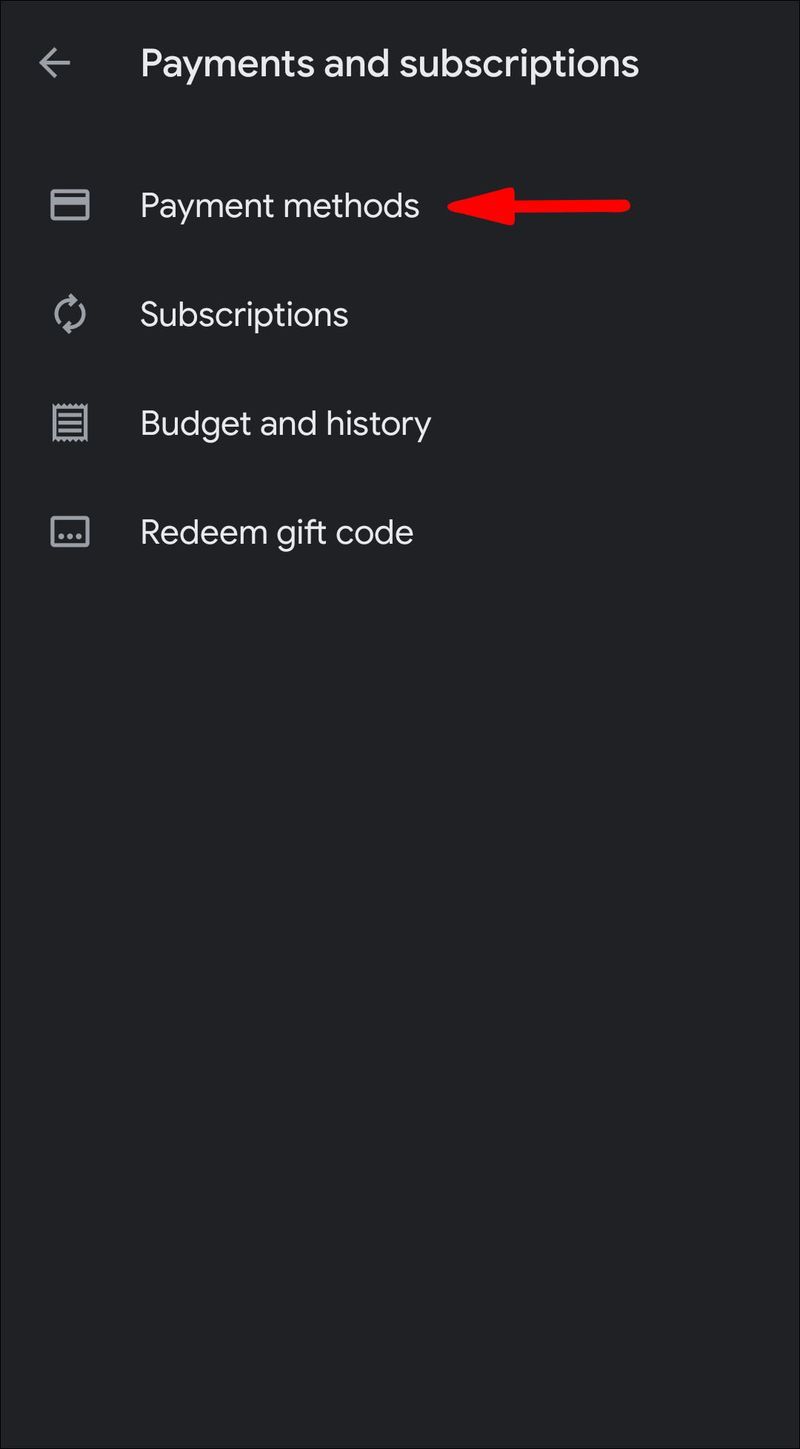
- Перейдите в раздел «Добавить платежи» > «Дебетовая карта».
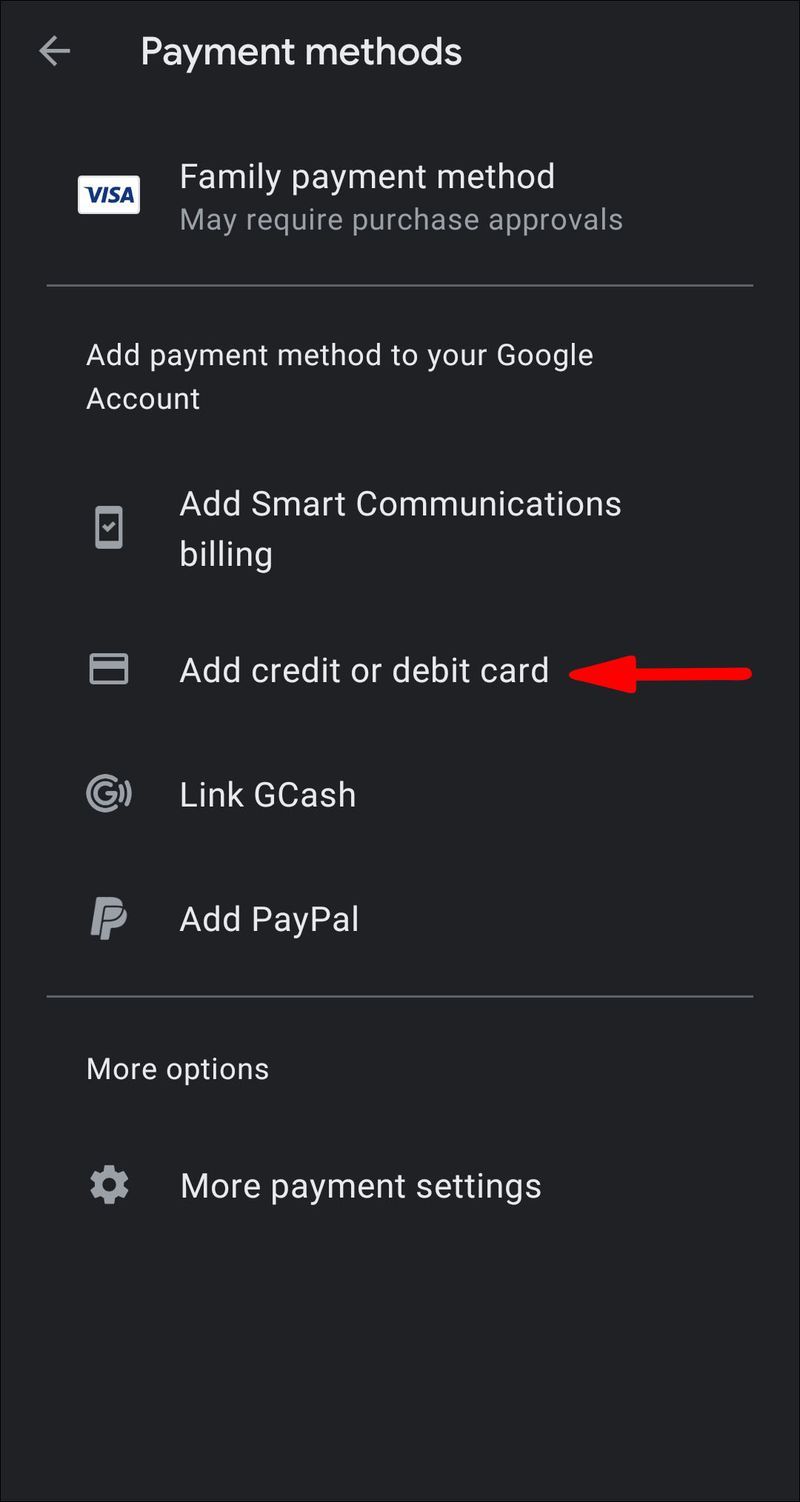
- Следуйте пошаговым инструкциям.
Если вы передумали и хотите удалить информацию о своей дебетовой карте из Google Play, вот как это сделать:
- Откройте меню действий и перейдите в раздел «Способы оплаты».
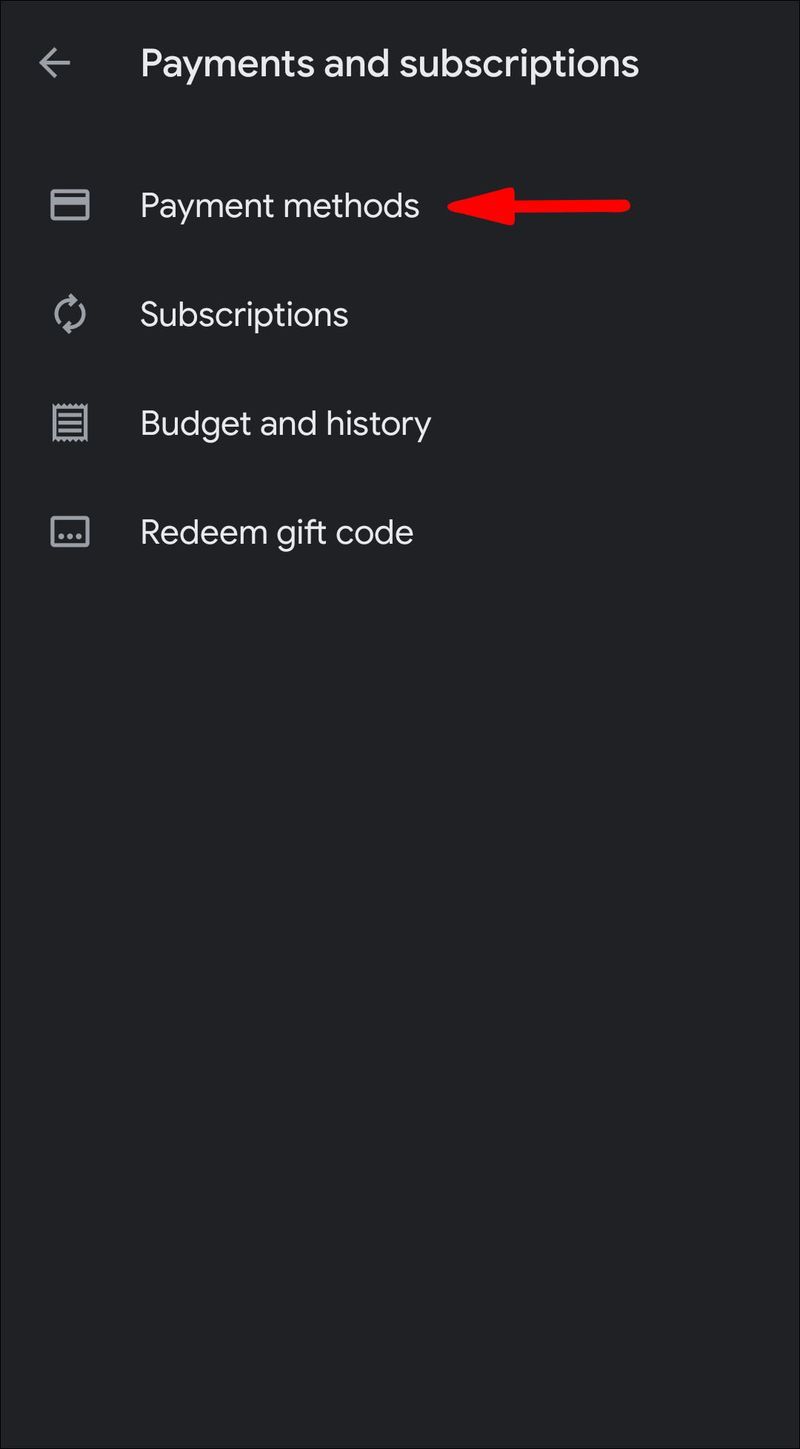
- Выберите Дополнительные настройки оплаты из списка вариантов. При появлении запроса войдите в pay.google.com .
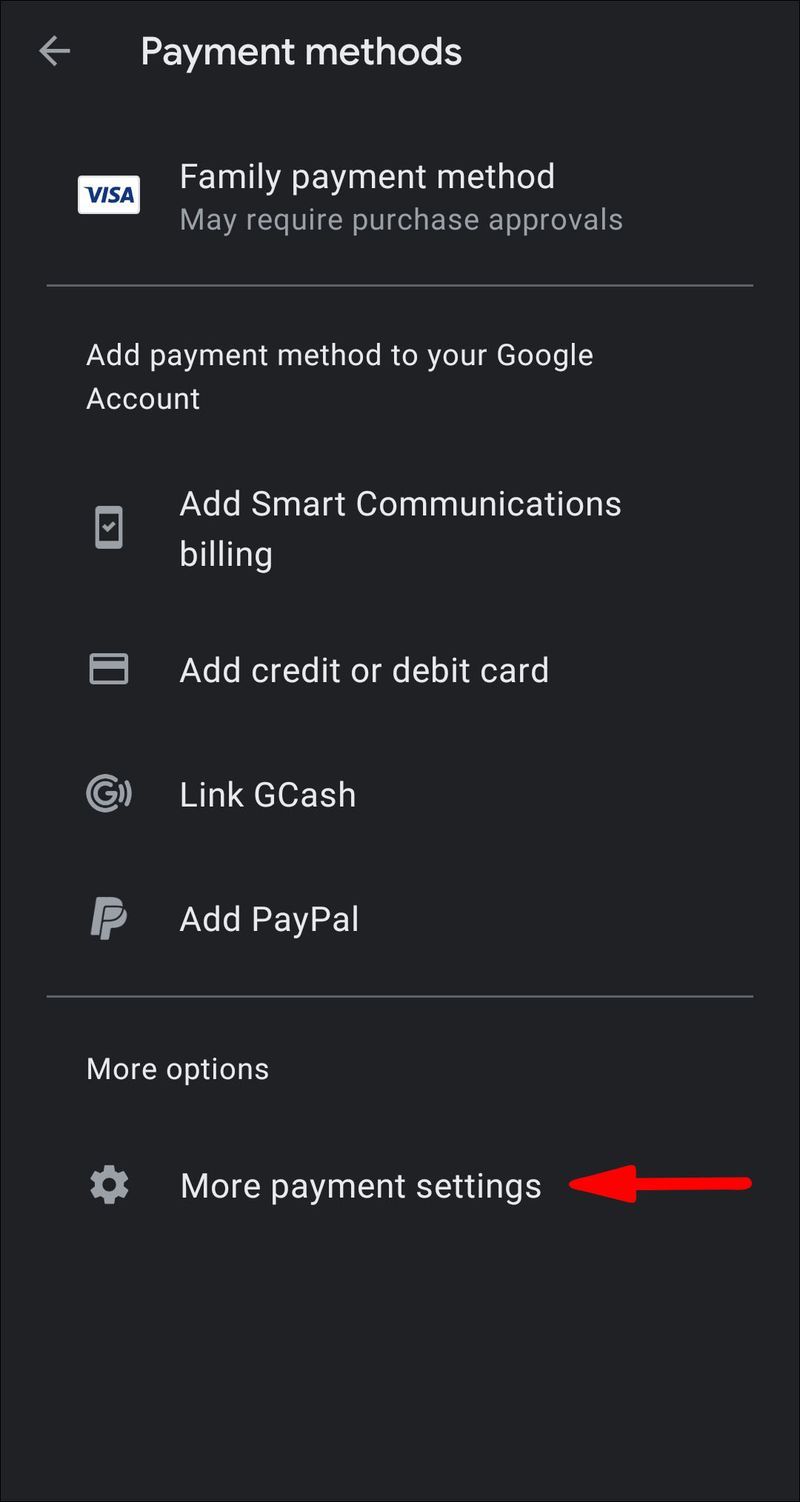
- В разделе «Дебетовая карта» нажмите кнопку «Удалить». Подтвердите, что хотите удалить метод из своей учетной записи.
Как проверить баланс аккаунта Google Play?
Когда дело доходит до Play Store, вы всегда можете отслеживать свои средства. Интернет-рынок очень прозрачен, позволяя вам получить доступ к своему балансу за считанные секунды. Вот как проверить, сколько денег у вас на счету:
- Коснитесь трех горизонтальных линий в верхнем левом углу. В меню параметров выберите «Учетная запись».
- Появится новое окно. Нажмите «Способы оплаты». Ваш баланс отображается вверху страницы.
Дополнительные часто задаваемые вопросы
Как перевести средства Google Play на другой аккаунт?
К сожалению, перевести средства на другой аккаунт Google Play нельзя. Интернет-магазин не позволяет обменивать валюту или коды подарочных карт. Каждый пользователь должен предоставить свою собственную информацию для завершения транзакции, независимо от способа оплаты.
Однако, если вы хотите поделиться своим контентом, вы можете создать Семейную библиотеку. Таким образом, ваши близкие смогут получить доступ к некоторым купленным вами товарам, но это почти все. Кроме того, эта функция работает только с фильмами и приложениями. Любая музыка, которая есть в вашем аккаунте, будет запрещена.
как изменить язык на Amazon
Деньги правят миром
Google Play — это надежный интернет-магазин, в котором вы можете выбрать наиболее удобный способ оплаты. Если у вас есть кредитная карта, которую вы используете исключительно для онлайн-покупок, вы можете без проблем подключить ее к своей учетной записи. С другой стороны, те, кто не хочет делиться информацией о вашем банковском счете, могут вместо этого использовать подарочные карты. Есть даже возможность пополнения через кошелек PayTM, так что это действительно вопрос личных предпочтений.
Конечно, есть некоторые ограничения. Например, перевод денег с одного счета на другой, к сожалению, невозможен. Но с количеством бесплатных приложений, фильмов, музыки и книг — это не так уж и трагично.
Вы когда-нибудь покупали что-нибудь в магазине Google Play? Что вы думаете о PayTM? Прокомментируйте ниже и расскажите нам, какой способ оплаты вы считаете самым безопасным.