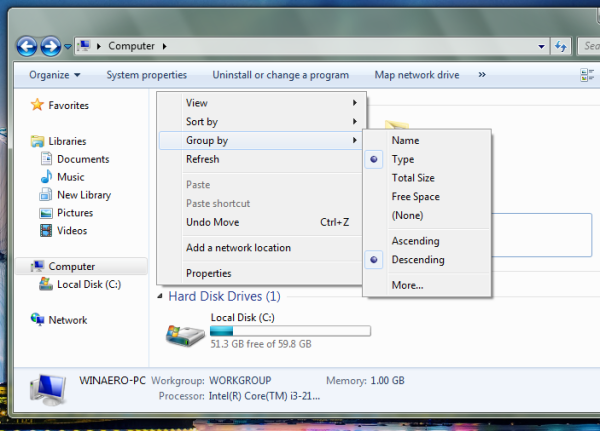Если вам нравится, как эта папка на компьютере выглядит в Windows 8 и Windows 8.1 с ярлыками для полезных папок на расстоянии 1 щелчка мыши, и вы хотите добавить те же папки в папку «Компьютер» в Windows 7, вот отличные новости - в этом руководстве мы будет учить:
- как добавить папки на компьютере, чтобы он выглядел как Windows 8,
- как добавить настраиваемую папку на компьютер в Windows 7,
- как добавить расположение оболочки на компьютер в Windows 7,
- как закрепить добавленные местоположения на панели навигации проводника в Windows 7.
Давайте посмотрим, как вы можете выполнить все эти настройки.
Реклама
Как сделать папку компьютера в Windows 7 похожей на этот компьютер в Windows 8
- Скачать Этот твикер для ПК . Это бесплатное портативное приложение, которое не требует установки.
- Распакуйте содержимое загруженного zip-файла и выберите версию, подходящую для вашего ПК.Этот ПК-твикер работает с Windows 7, Windows 8 и Windows 8.1. Также существуют разные версии для 32-битной и 64-битной Windows (см. как определить, какая у вас версия Windows ).
- Запустить ThisPCTweaker.exe файл. На экране появится главное окно приложения. Список папок будет пуст:
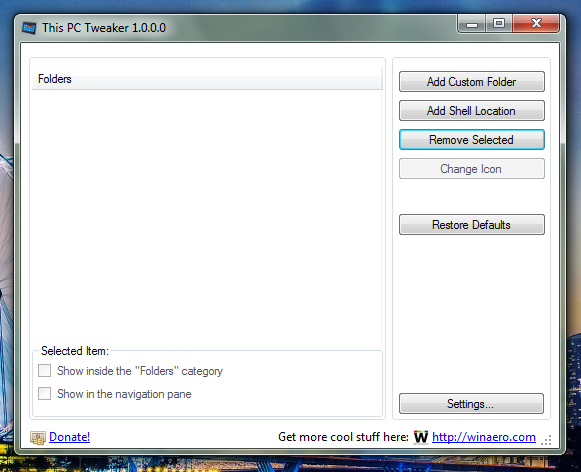
- Нажмите кнопку «Добавить пользовательскую папку» и выберите папку на рабочем столе. Это находится в
C: Users Ваше имя Рабочий стол
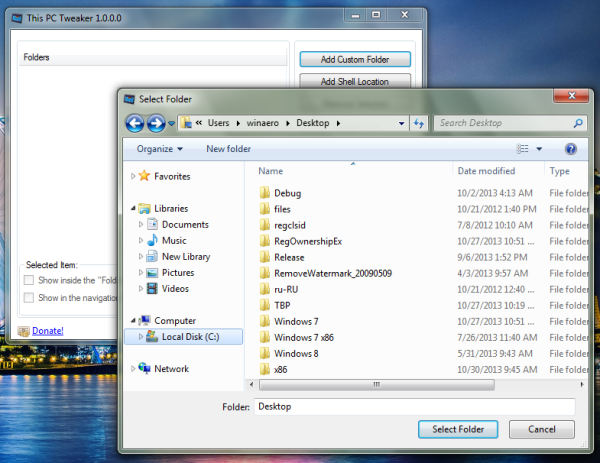 Папка Desktop появится в папке Computer.
Папка Desktop появится в папке Computer.
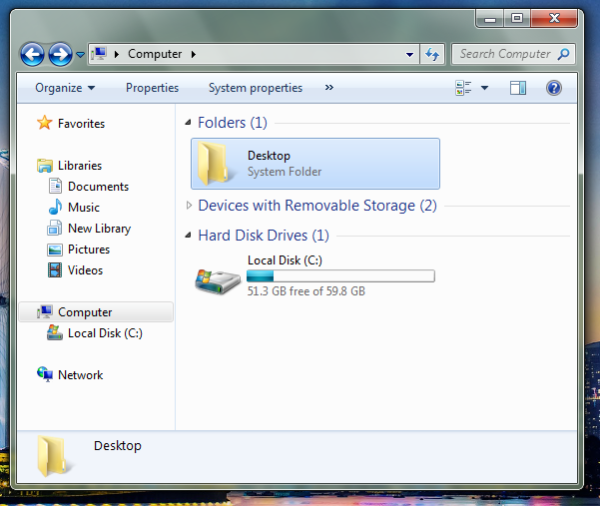
- Теперь выберите папку Desktop в This PC Tweaker. Нажмите кнопку «Сменить значок». В появившемся диалоговом окне выберите файл C: windows system32 imageres.dll. Там вы найдете соответствующий значок для папки Desktop:
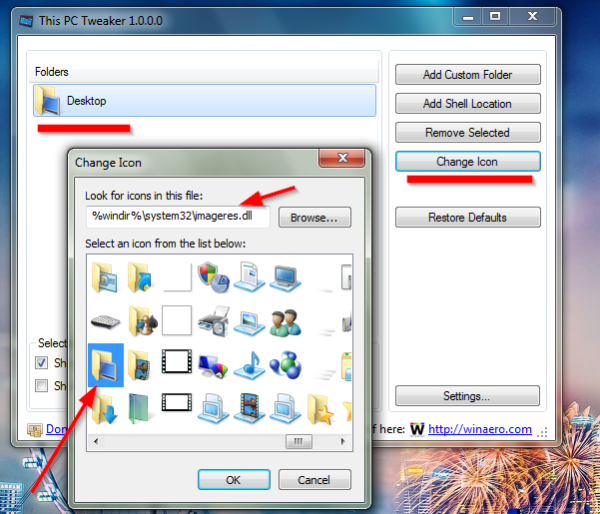
- Повторите шаги 4-5 для следующих папок:
- C: Users Ваше имя Documents
- C: Users Ваше имя Загрузки
- C: Users Ваше имя Музыка
- C: Users Ваше имя Картинки
- C: Users Ваше имя Видео
- В итоге у вас получится что-то вроде этого:
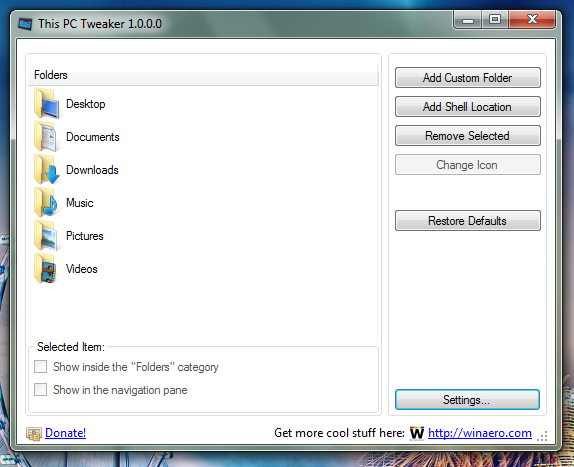 Папка Computer будет выглядеть следующим образом:
Папка Computer будет выглядеть следующим образом:
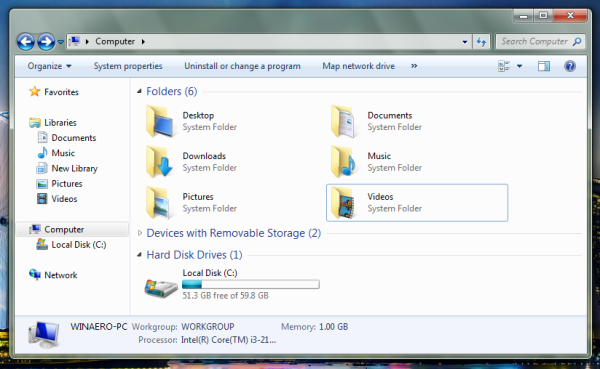 Совет: щелкните правой кнопкой мыши белое пустое пространство внутри папки компьютера и установите Группировать по -> Тип -> По убыванию чтобы ближе познакомиться с Windows 8.1.
Совет: щелкните правой кнопкой мыши белое пустое пространство внутри папки компьютера и установите Группировать по -> Тип -> По убыванию чтобы ближе познакомиться с Windows 8.1.
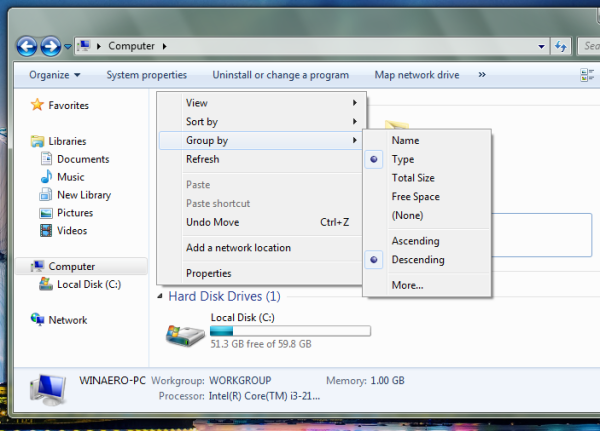
Для каждого добавляемого местоположения вы можете установить флажок «Показать в панели навигации», и желаемое местоположение также будет добавлено в панель навигации. Это поведение по умолчанию в Windows 8.
где я могу распечатать что-нибудь бесплатно

Помимо этих папок, вы можете добавить одно или несколько расположений оболочки в папку «Компьютер». Нажмите кнопку «Добавить расположение оболочки» и выберите одно, чтобы добавить его:
 Для каждого добавляемого местоположения вы также можете установить флажок «Показать на панели навигации», и это местоположение будет добавлено в панель навигации.
Для каждого добавляемого местоположения вы также можете установить флажок «Показать на панели навигации», и это местоположение будет добавлено в панель навигации.
Если у вас есть вопросы, посмотрите следующее видео:
как заработать престижные очки лиги
Заключительные слова
Как вы видете, Этот твикер для ПК это очень мощный, но простой в использовании инструмент, который позволяет вам настроить папку «Компьютер» в Windows 7. С помощью этого приложения вы можете организовать папку «Компьютер» так, как вам нравится.

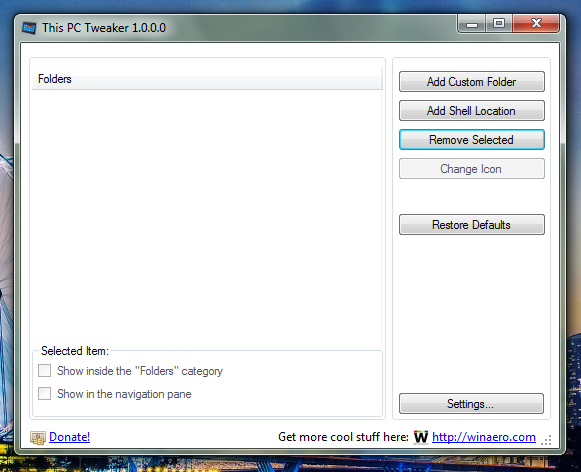
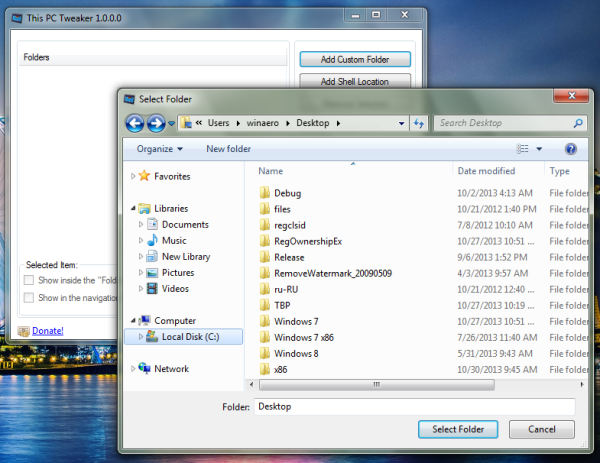 Папка Desktop появится в папке Computer.
Папка Desktop появится в папке Computer.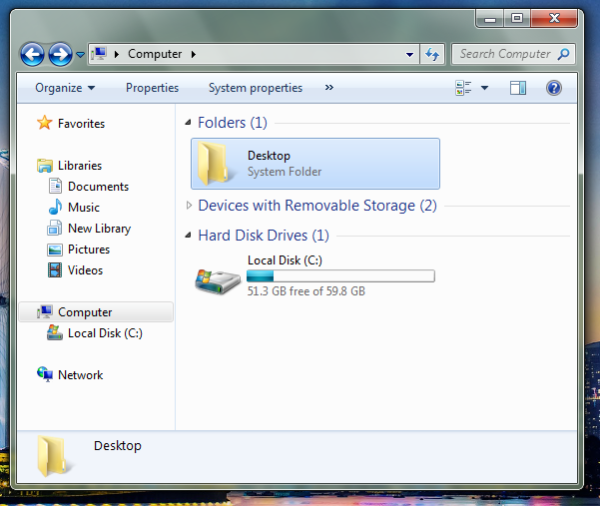
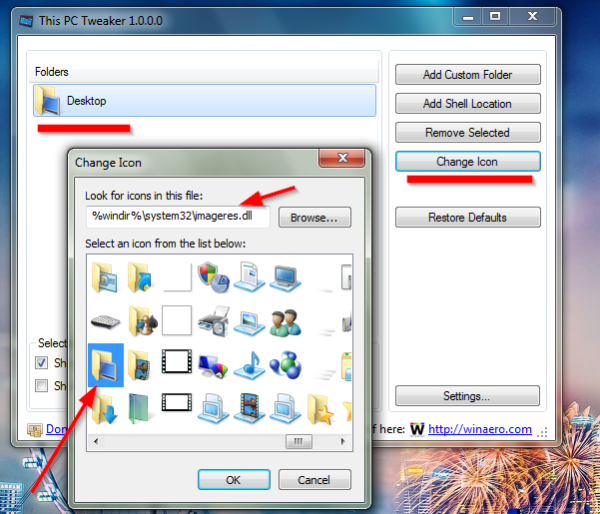
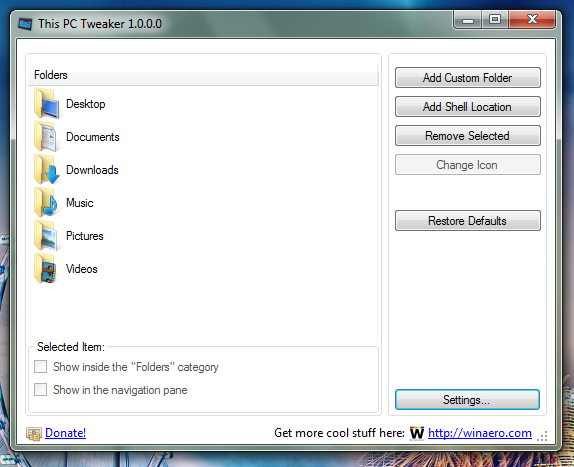 Папка Computer будет выглядеть следующим образом:
Папка Computer будет выглядеть следующим образом: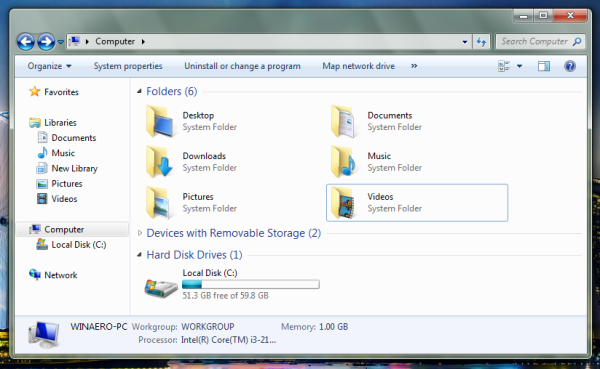 Совет: щелкните правой кнопкой мыши белое пустое пространство внутри папки компьютера и установите Группировать по -> Тип -> По убыванию чтобы ближе познакомиться с Windows 8.1.
Совет: щелкните правой кнопкой мыши белое пустое пространство внутри папки компьютера и установите Группировать по -> Тип -> По убыванию чтобы ближе познакомиться с Windows 8.1.