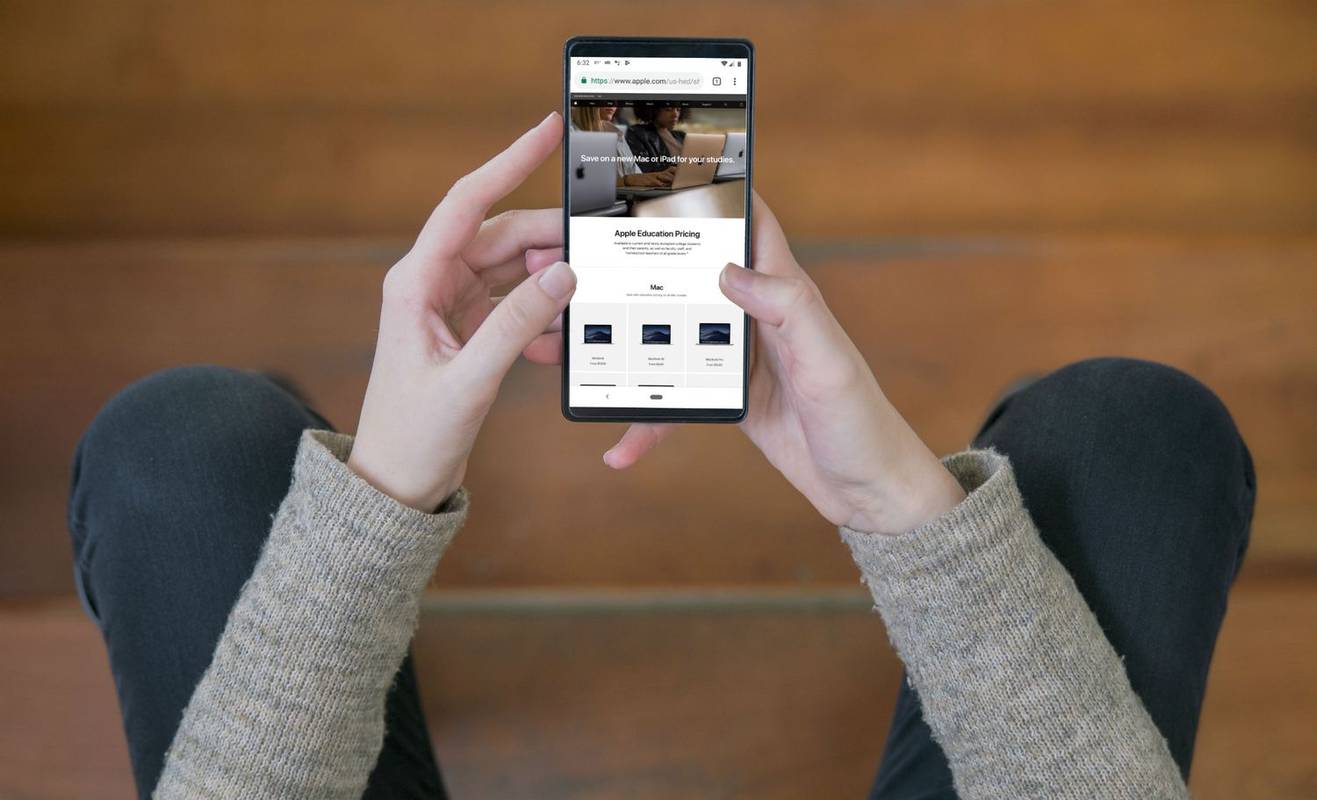Ссылки на устройства
Discord время от времени получает новые функции. После этого пользователи теперь могут добавлять раздел «Обо мне», который вы можете увидеть, нажав на их профиль. Вы можете напечатать практически все, что хотите, и букв достаточно для более длинных представлений о себе. Тем не менее, не все знают, как включить эту функцию.

Не ищите дальше, если вы новичок в Discord и хотите активировать эту классную функцию. Мы перечислим все шаги для вас. Подробности читайте дальше.
Как добавить обо мне в Discord на iPhone
Discord позволяет легко настроить ваш профиль даже на мобильном устройстве, и шаги довольно близки к клиенту для ПК или веб-версии. Эта простота использования также включает в себя настройку раздела «Обо мне». Это помогает пользователям сэкономить время и позволяет другим узнать, кто вы.
Шаги для iPhone смотрите ниже:
- Запустите Discord для iPhone.

- Проведите вправо.

- В правом нижнем углу найдите изображение своего профиля.

- Перейдите к настройкам пользователя.
- Перейдите в профиль пользователя.

- Найдите раздел «Обо мне».

- Нажмите на него и начните печатать.

- Когда закончите, сохраните настройки.

Это так просто на iPhone и всех других устройствах. У вас есть только 190 символов для работы, но вам не нужно больше при тщательном планировании. Мы рекомендуем перечислить только основы или даже забавную остроту, если хотите.
Хотя вы можете использовать все смайлики Discord по умолчанию в разделе «Обо мне», пользовательские смайлики запрещены. Чтобы добавить эмодзи, заключите слово в двоеточие, например:рукопожатие:для смайлика рукопожатия.
Самое приятное в этой функции то, что все пользователи могут настроить ее за считанные секунды, и вам не нужен Nitro для ее использования. Однако для дополнительных опций, таких как баннер, потребуется подписка Nitro.
как обновить приложения на vizio smart tv
Как добавить «Обо мне» в Discord на Android
Благодаря тому, как Discord разработал свой пользовательский интерфейс, пользователи Android Discord могут выполнять те же действия, что и iPhone. Обе версии идентичны почти во всех отношениях. Таким образом, вам, вероятно, будет легко написать раздел «Обо мне» и на Android.
Вот шаги для устройств Android:
- Зайдите в Discord для Android.

- Когда вы дойдете до сервера, проведите пальцем влево.

- Нажмите на изображение своего профиля в правом нижнем углу.

- Перейдите в настройки пользователя.
- Выберите Профиль пользователя.

- Найдите на экране раздел «Обо мне».

- Нажмите на нее.

- Введите все, что хотите.

- Сохраните ваши настройки.

Discord потребовались годы, чтобы внедрить функцию «Обо мне», но теперь, когда она здесь, любой может отображать то, что он хочет, чтобы другие видели.
Как добавить «Обо мне» в Discord на iPad
Пользователи iPad также используют шаги, описанные выше, поскольку операционная система iPad идентична iPhone. Вы можете воспользоваться большим экраном и клавиатурой, но при использовании Discord на любом устройстве мало что отличается.
Пользователи могут открыть свой iPad и сразу же приступить к редактированию раздела «Обо мне». Вот как это работает:
- Запустите Discord на своем iPad.

- Проведите вправо, чтобы открыть полосу в нижней части экрана.

- Найдите изображение своего профиля в левом нижнем углу.

- Нажмите «Настройки пользователя».

- Перейдите в профиль пользователя.

- Найдите раздел «Обо мне».

- Нажмите на нее и заполните свой профиль.

- Сохраните ваши настройки.

- Теперь каждый может увидеть, что о вас написано в разделе «Обо мне».
Как добавить обо мне в Discord на ПК
Пользователи ПК также используют один и тот же набор инструкций, независимо от того, используют ли они веб-версию или локальный клиент Discord. На ПК есть несколько дополнительных шагов, таких как использование кнопки «Сохранить изменения», прежде чем ваша новая страница «Обо мне» будет сохранена. И если вы выйдете, не нажав на кнопку, вам придется вводить все заново. Однако любые различия относительно незначительны.
как выйти из режима s
Взгляните на эти инструкции для пользователей ПК:
- Запустите Discord для вашего браузера или откройте клиент.

- Нажмите на значок шестеренки, расположенный в левом нижнем углу.

- В настройках пользователя найдите профиль пользователя.

- Нажмите на раздел «Обо мне».

- Начните печатать, чтобы заполнить раздел «Обо мне».

- Прежде чем уйти, нажмите кнопку «Сохранить изменения», которая появляется внизу.

- После этого вы можете выйти и просмотреть новый раздел «Обо мне».
Некоторые вещи будут выглядеть иначе, чем мобильные версии Discord, потому что приложение для смартфонов и планшетов оптимизировано для меньшего экрана.
Настольная версия позволяет вам одновременно видеть больше параметров, но, как вы можете видеть, пути и меню для навигации относительно схожи.
Пожалуйста, прочитайте мою биографию
Наличие раздела, в котором вы можете представиться несколькими короткими предложениями, позволит другим пользователям узнать вас лучше. Конечно, вы можете выбрать вдохновляющие цитаты или даже шутки в разделе «Обо мне». В конце концов, именно вы контролируете свою учетную запись Discord.
Что вы размещаете в разделе «Обо мне» в Discord? Какие еще функции вы бы хотели, чтобы Discord представил? Дайте нам знать, что вы думаете в разделе комментариев ниже.