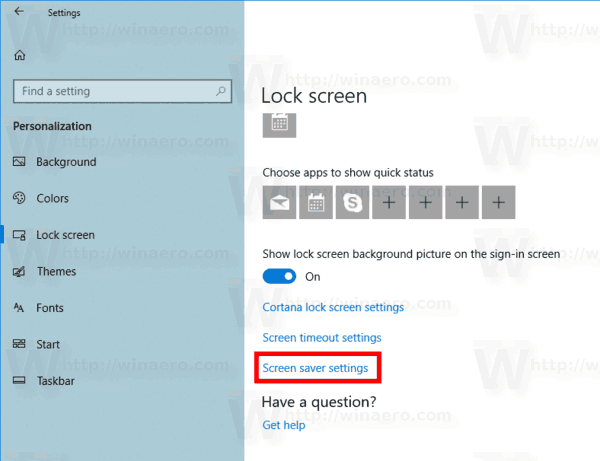В Windows 10 многие привычные вещи снова изменены. Классическая панель управления будет заменена приложением «Настройки», а многие настройки будут сокращены и удалены. Многих пользователей, впервые установивших Windows 10, смущает новое расположение некоторых настроек в Windows 10. Пользователи часто спрашивают меня по электронной почте, как получить доступ к параметрам заставки в Windows 10. Вот ответ.
Реклама
Есть несколько способов получить доступ к параметрам заставки в Windows 10. Давайте рассмотрим наиболее распространенные способы.
Доступ к параметрам заставки в Windows 10 с помощью поиска
Прежде чем продолжить, возможно, вам будет интересно прочитать следующую статью: Как искать в меню Пуск Windows 10 с отключенным окном поиска .
Чтобы получить доступ к параметрам заставки в Windows 10 с помощью поиска, введите следующее и нажмите Enter.
ch sc
Это покажет вам изменение настроек заставки прямо в результатах поиска.
 О том, как это работает, вы можете прочитать в этой статье: Ускоренный поиск приложений в меню Пуск в Windows 10 .
О том, как это работает, вы можете прочитать в этой статье: Ускоренный поиск приложений в меню Пуск в Windows 10 .
По умолчанию Windows 10 использует результаты веб-поиска в сочетании с результатами локального поиска. Если вы не используете поиск в Интернете через окно поиска на панели задач и хотите ускорить локальный поиск, вы можете полностью отключить поиск в Интернете. Посмотрите, как это делается здесь: Как отключить веб-поиск на панели задач Windows 10 .
Доступ к параметрам заставки в Windows 10 с помощью команды
Одновременно нажмите сочетания клавиш Win + R на клавиатуре, чтобы открыть диалоговое окно «Выполнить». В поле «Выполнить» введите следующее:
control desk.cpl ,, 1
Совет: см. полный список всех сочетаний клавиш Windows с клавишами Win .

как увидеть dpi изображения
Использование приложения 'Настройки'
- открыто Настройки .
- Идти кПерсонализация-Экран блокировки.
- Справа нажмите на ссылкуНастройки заставки.
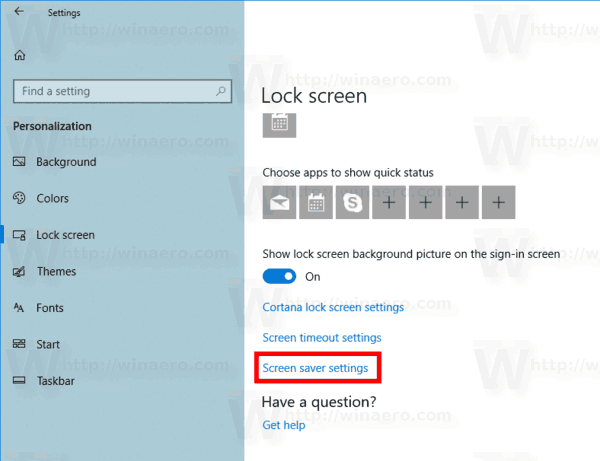
Доступ к параметрам заставки в Windows 10 через классический диалог персонализации
Если вы используете недавнюю сборку Windows 10 для участников программы предварительной оценки Windows, вы можете получить доступ к классическим параметрам персонализации. Возможно, вы уже знаете, что темы и персонализация вернулись в Windows 10, сборка 10547 . На момент написания последней версии Windows 10, сборка 10565, все еще были доступны следующие параметры:
 Однако, если вы используете сборку RTM, сборку Windows 10 10240, окно персонализации выглядит пустым! Вот вам альтернативное решение:
Однако, если вы используете сборку RTM, сборку Windows 10 10240, окно персонализации выглядит пустым! Вот вам альтернативное решение:
Доступ к параметрам заставки с помощью панели персонализации для Windows 10
Панель персонализации Winaero для Windows 10 восстанавливает параметры, которые были удалены из контекстного меню рабочего стола и заменены приложением «Настройки». Панель персонализации для Windows 10 имеет аутентичный вид, как оригинал. Это портативное бесплатное приложение, которое поддерживает все выпуски Windows 10 и работает с 64-разрядными (x64) и 32-разрядными (x86) версиями. Приложение можно интегрировать непосредственно в контекстное меню рабочего стола из параметров приложения, чтобы вы могли использовать параметры персонализации, такие как предыдущие версии Windows. Здесь вы можете изменить настройки заставки:
 Вот и все. Как видите, изменить настройки заставки в Windows 10 несложно, если вы знаете, как получить к ним доступ.
Вот и все. Как видите, изменить настройки заставки в Windows 10 несложно, если вы знаете, как получить к ним доступ.
Теперь вы можете изменить скрытые настройки заставок по умолчанию в Windows 10. Заставки, поставляемые с Windows 10, по умолчанию имеют множество настроек. Все они недоступны, так как диалоги конфигурации отсутствуют по неизвестным причинам. Winaero Screensavers Tweaker позволяет легко изменять все скрытые настройки экранных заставок Windows!
Нажмите ВОТ скачать Screensavers Tweaker и прочитать о нем подробнее.
Небольшое примечание: заставка Пузыри больше не может использовать снимок экрана рабочего стола в качестве фона, начиная с Windows 8. Вместо этого он использует сплошной черный цвет. Чтобы получить прозрачный фон, заставку Bubbles необходимо запустить из Bubbles.scr, находящегося в папке «% windir% / system32». Это можно сделать с помощью планировщика заданий. // спасибо MDJ, который напомнил мне об этом факте,