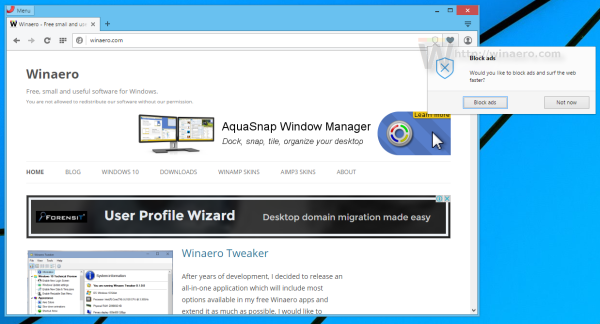Макинтоши - довольно прочные компьютеры, которые обеспечивают надежное обслуживание практически в любой ситуации; Как правило, они рабочие лошадки, двигающиеся вперед в ситуациях, которые на ПК с Windows могут вызвать синий экран смерти. Однако, хотя и редко, проблемы могут произойти и будут; это неизбежно, когда дело касается технологий.
Эти проблемы вызывают еще большее разочарование из-за их редкости, и для их решения может потребоваться небольшая работа. Одна из самых неприятных проблем, с которой я столкнулся, - это внешний жесткий диск, который не отображается на Mac. Он может не появиться, даже если вы выполнили все основные советы по устранению неполадок. В этой статье мы объясним, как отобразить внешний жесткий диск.
Как подключить жесткий диск
Сначала убедитесь, что вы правильно подключили внешний жесткий диск, и пройдемся по основным этапам настройки. Действия могут отличаться в зависимости от версии вашего программного обеспечения, поэтому, если мы пропустили шаг, проверьте Статья Apple здесь . Мы используем Catalina и Sierra, но все инструкции довольно похожи.
Внешние диски - это дешевый способ расширить хранилище без необходимости замены внутреннего жесткого диска. Все, что вам нужно сделать, это подключить внешний жесткий диск к Mac или Macbook. Вы можете использовать порт Thunderbolt, USB или даже порт USB-C в зависимости от модели, которую вы используете.

Отсюда должен открыться Finder, показывающий ваш внешний диск. Однако, если он не отображается в Finder, он обязательно появится в Дисковой утилите в служебных программах.

Это подпапка в папке «Приложения» со скрещенной отверткой и гаечным ключом на значке папки, в то время как Дисковая утилита выглядит как жесткий диск, который исследуется стетоскопом. Обоих будут много упоминать.

Если у вас возникли проблемы с его поиском, просто откройте Finder (значок в виде сине-серого лица) и нажмите «Приложения» слева. Затем используйте строку поиска в правом верхнем углу, чтобы найти свою Дисковую утилиту.

Оттуда вы можете устранить проблему и, как правило, исправить ее.
Если внешний диск по-прежнему не отображается, у нас есть несколько простых советов по устранению неполадок, которые помогут исправить внешний жесткий диск, который не отображается на Mac.
Сначала мы проверим основы, а затем убедимся, что macOS настроен для отображения внешних дисков, может монтировать диск и что на диске нет ошибок ни на самом диске, ни в его файловой структуре.

Поиск проблемы
Давайте сначала проверим все основы. Возьмите за привычку делать это с любыми проблемами с компьютером, поскольку это может сэкономить время, деньги и нервы в долгосрочной перспективе. В конце концов, никто не хочет терять полдня, потому что они не понимают, что что-то просто неправильно подключено.
- Убедитесь, что кабель от жесткого диска к вашему Mac подключен правильно.
- Если необходимо, убедитесь, что на внешний жесткий диск подается питание.
- Проверьте состояние кабеля и замените его, если у вас есть запасной.
- Замените кабель питания жесткого диска, если у вас есть запасной.
- Попробуйте использовать другую розетку, если она есть поблизости.
- Перезагрузите Mac, чтобы узнать, не была ли открытая программа или приложение остановило обнаружение диска.
- Убедитесь, что диск отформатирован. Некоторые импортированные диски оказываются совершенно пустыми, и хотя macOS должна их обнаружить и предложить отформатировать, это не всегда работает.
- Попробуйте подключить внешний диск к другому компьютеру, чтобы проверить, работает ли он на этом, чтобы исключить повреждение самого диска.
- Убедитесь, что на вашем диске нет и не используется функция энергосбережения или сна. Выключите его, если это так.
- Убедитесь, что накопитель получает достаточно энергии. Кабель USB передает напряжение 5 В, и если это единственный источник питания для накопителя, этого может быть недостаточно. Если вы подозреваете, что проблема в этом, используйте кабель питания USB.
В зависимости от того, что вы здесь найдете, вы можете устранить неполадки либо с диском, либо с вашим Mac.
Сначала убедитесь, что Finder отображает значки дисков. По умолчанию он мало отображается, и может быть включен параметр, чтобы не отображать внешние диски.
- Откройте окно Finder.
- Выберите «Настройки» и вкладку «Общие».
- Убедитесь, что установлен флажок «Внешние диски».
Если флажок установлен, перейдите к исправлению внешнего жесткого диска, который не отображается на Mac.

Установите диск в Finder
Если вы считаете, что диск работает нормально, давайте посмотрим, сможем ли мы вручную подключить его к macOS. Для этого нам нужно его смонтировать. Это должно происходить автоматически, когда macOS обнаруживает диск, но это не всегда работает.
- Подключите диск, если он еще не подключен.
- Откройте Утилиты и Дисковую утилиту.
- Убедитесь, что диск указан в левом окне. Он должен быть помечен как Внешний диск.

- Проверьте наличие тома, если диск присутствует. Если том присутствует, но не смонтирован, он должен быть выделен серым цветом.
- Выделите громкость и выберите «Смонтировать». Громкость должна измениться с серого на нормальный, чтобы обозначить, что он установлен.
- Откройте Finder и перейдите к диску в разделе «Устройства».
Если это не сработает, возможно, вам придется использовать служебную программу «Проверить диск», чтобы убедиться, что все работает должным образом.
- Откройте Утилиты и Дисковую утилиту.
- Выделите затененный объем.
- Выберите «Первая помощь» вверху по центру.
- Выберите «Выполнить», чтобы выполнить диагностику диска и исправить любые проблемы.

Запуск программы First Aid на внешнем диске - это полезный способ убедиться, что формат или файловая структура не содержат ошибок или проблем. Если они есть, первая помощь исправит их, и macOS затем смонтирует диск без каких-либо дополнительных проблем.
как сделать снимок экрана в снэпчате, не зная iphone
Часто задаваемые вопросы
Макинтош, каким бы простым ни казался интерфейс, может быть довольно сложным для ОС. Вот почему мы включили здесь дополнительную информацию, которая может вам понадобиться.
Моя дисковая утилита говорит «Поврежденный диск», что это означает?
Если вы видите свой внешний жесткий диск, но получаете сообщение об ошибке «Поврежденный диск», решений много. Ваша первая проблема может заключаться в том, что внешний жесткий диск неправильно отформатирован для работы с вашим Mac. Вы можете переформатировать внешний диск с помощью Дисковой утилиты.
Просто следуйте инструкциям выше, чтобы получить доступ к диску, и нажмите «Стереть» (да, вам нужно стереть диск, чтобы переформатировать его). Щелкните раскрывающееся меню для форматирования и выберите «ExFat». Нажмите «Стереть». Теперь ваш внешний жесткий диск должен отображаться правильно.
Я не хочу очищать внешний жесткий диск, чтобы это исправить. Есть ли решение для этого?
Как мы уже говорили, иногда вам просто нужно стереть и переформатировать жесткий диск, чтобы он заработал должным образом. Если вы выполнили описанные выше действия и еще не настроили совместную работу внешнего жесткого диска, вам следует по возможности перенести содержимое этого диска на другое устройство (например, ПК с Windows).
Таким образом, вы можете разгрузить любые важные файлы, а затем использовать свой Mac, чтобы переформатировать жесткий диск и заставить его работать должным образом.
Есть ли другие способы исправить внешний жесткий диск, который не отображается на Mac? Расскажите нам об этом ниже, если вы это сделаете!