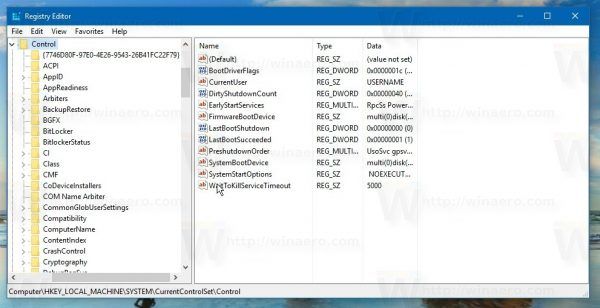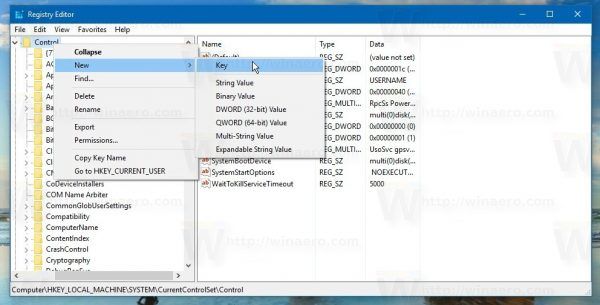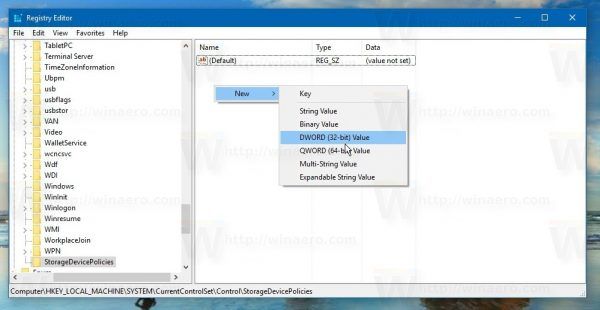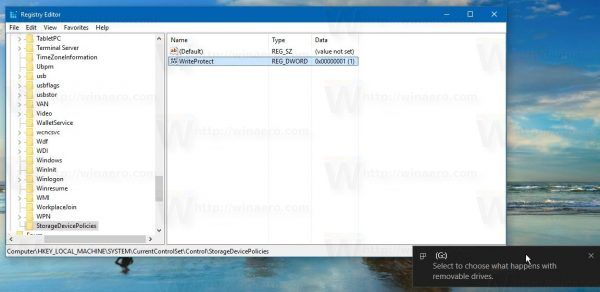В Windows 10 можно включить защиту от записи на запоминающих устройствах USB. После включения он ограничит доступ для записи на внешние USB-накопители. Это может быть полезно в качестве дополнительной опции безопасности в некоторых средах. Посмотрим, как это можно сделать.
Реклама
где мои закладки в хроме
Вы можете включить защиту от записи USB в Windows 10 с помощью простой настройки реестра. Сделайте это следующим образом.
Включить защиту от записи USB в Windows 10
- Открыть Приложение 'Редактор реестра' .
- Перейдите к следующему ключу реестра:
HKEY_LOCAL_MACHINE SYSTEM CurrentControlSet Control
Совет: вы можете получить доступ к любому желаемому ключу реестра одним щелчком мыши .
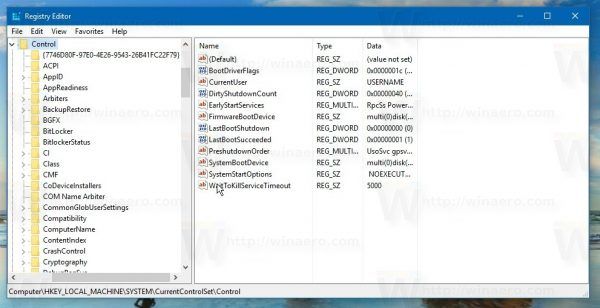
- Создайте здесь новый подраздел с именем StorageDevicePolicies, как показано ниже:
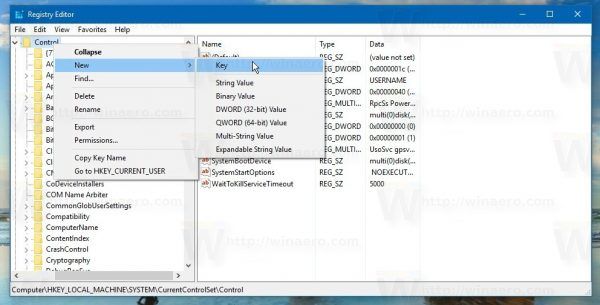
- В подразделе StorageDevicePolicies создайте новое 32-битное значение DWORD с именем WriteProtect . Установите для него значение 1. Примечание: даже если вы под управлением 64-битной версии Windows 10 , вам все равно нужно создать 32-битное значение DWORD.
См. Следующий снимок экрана: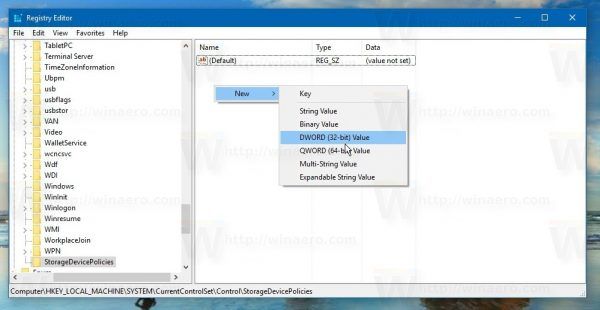
- Повторно подключите все USB-накопители, если вы подключили их к компьютеру.
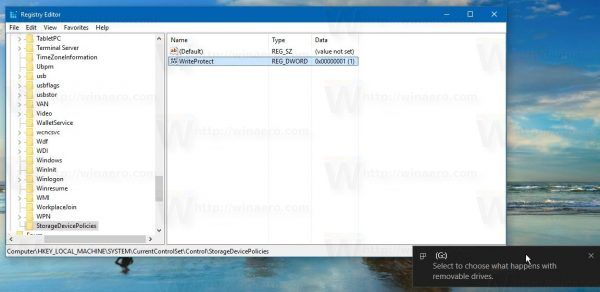
Как только вы установите WriteProtect значение 1 и повторно подключите USB-накопители, ограничение вступает в силу немедленно. Все вновь подключенные USB-накопители станут доступны только для чтения. Даже команды контекстного меню «Создать» и «Удалить» исчезнут:
 Посмотрите следующее видео, чтобы увидеть этот трюк в действии:
Посмотрите следующее видео, чтобы увидеть этот трюк в действии:
Совет: вы можете подписаться на наш канал на YouTube чтобы увидеть больше полезных и интересных видео.
Чтобы отключить ограничение и восстановить поведение по умолчанию, вам необходимо удалитьWriteProtectзначение.
Чтобы сэкономить ваше время, я подготовил следующие готовые файлы реестра:
Скачать файлы реестра
Файл отмены включен.
В качестве альтернативы вы можете использовать Winaero Tweaker. В категории «Поведение» есть соответствующая опция:
 Вы можете скачать приложение здесь: Скачать Winaero Tweaker .
Вы можете скачать приложение здесь: Скачать Winaero Tweaker .
Этот трюк работает также с Windows XP Service Pack, Windows Vista, Windows 7, Windows 8 / 8.1.