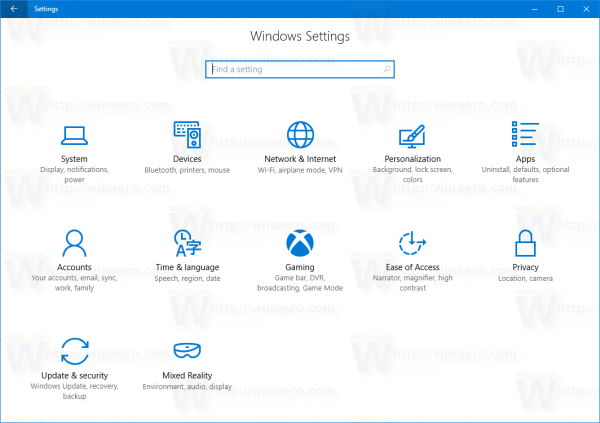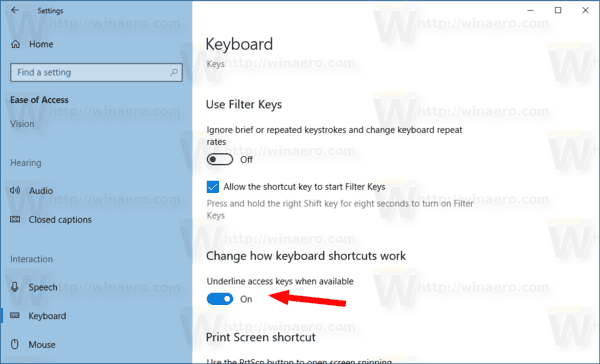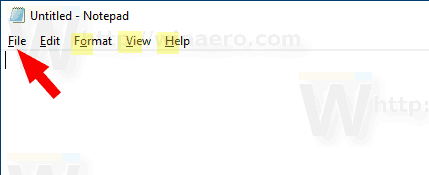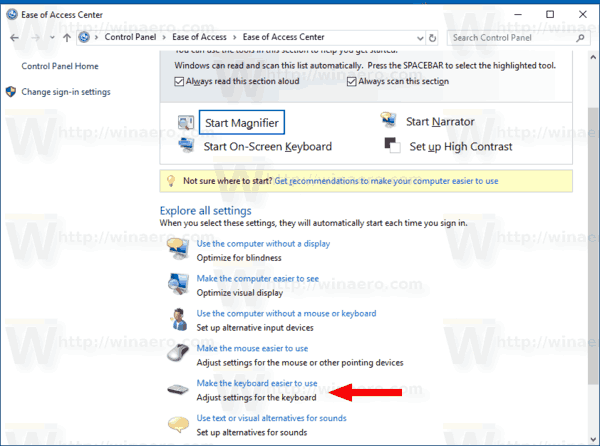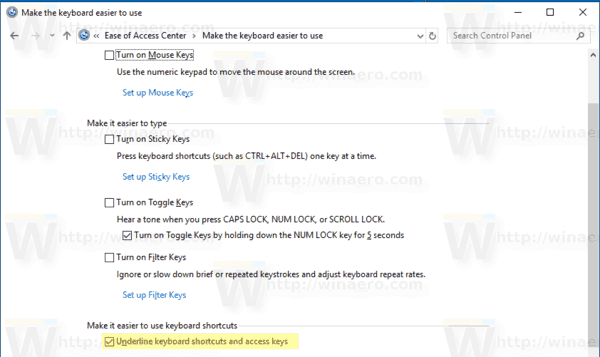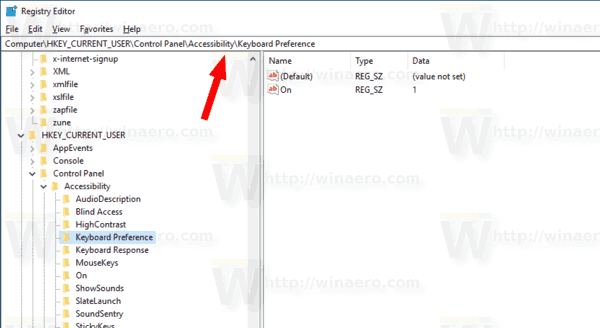В Windows 10 вы можете использовать специальные клавиши доступа для более быстрого выполнения команд меню. Такой ключ есть почти в каждом пункте меню в приложениях для Windows. Нажимая клавиши Alt + на клавиатуре, вы переходите к определенному пункту меню и выполняете его. Это очень полезно.
Реклама
как мне отменить неограниченный доступ к музыке на Amazon
Чтобы увидеть доступные клавиши доступа, вам нужно нажать клавишу Alt, чтобы активировать определенное меню. Примечание: Иногда вам нужно нажать клавишу F10. Попробуйте, если клавиша Alt не работает в текущем приложении. Затем нажмите подчеркнутую букву нужного пункта меню, который хотите открыть. Кроме того, вы можете нажимать подчеркнутые буквы для перехода между подменю и выполнения их команд.
Кроме того, если вы нажмете Alt в проводнике, вы увидите доступные сочетания клавиш для Лента .
как согнуть текст в paint.net
Чтобы увидеть подчеркнутые клавиши доступа в контекстном меню, нужно выполнить Shift + щелчок правой кнопкой мыши. К сожалению, это не работает для некоторых приложений.
Включение подчеркнутых клавиш доступа к меню в Windows 10 сделайте следующее.
- Открыть Приложение настроек .
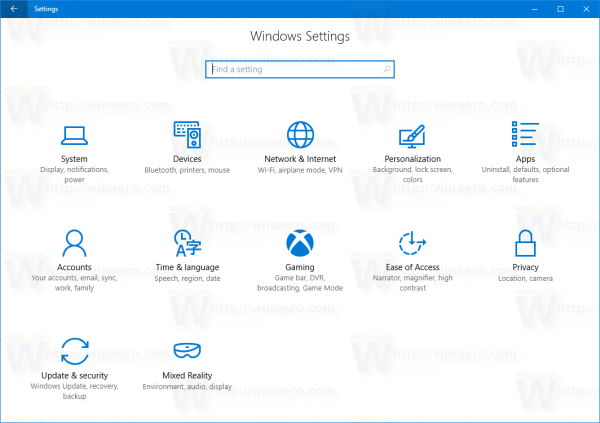
- Перейдите в Легкость доступа -> Клавиатура.
- Справа нажмите включить опциюПодчеркните сочетания клавиш доступа в меню, если они доступныподИзмените поведение сочетаний клавиш.
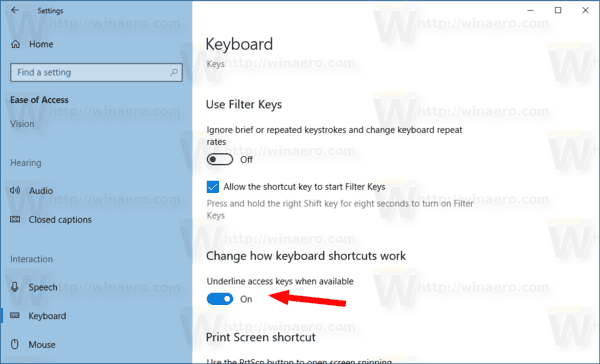
- Windows 10 покажет ключи доступа подчеркнутыми во всех приложениях.
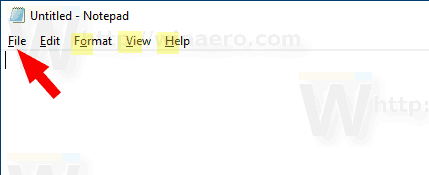
Кроме того, вы можете включить эту функцию в классическом приложении панели управления.
Включение подчеркнутых клавиш доступа к меню с помощью панели управления
- Откройте классику Панель управления приложение.
- Перейдите в Панель управления Специальные возможности Центр специальных возможностей.
- Щелкните ссылкуСделайте клавиатуру проще в использовании.
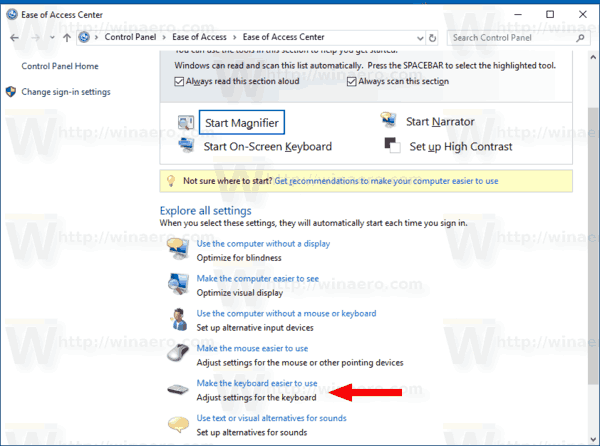
- На следующей странице включите опциюПодчеркните сочетания клавиш и клавиши доступав разделеУпростите использование сочетаний клавиш.
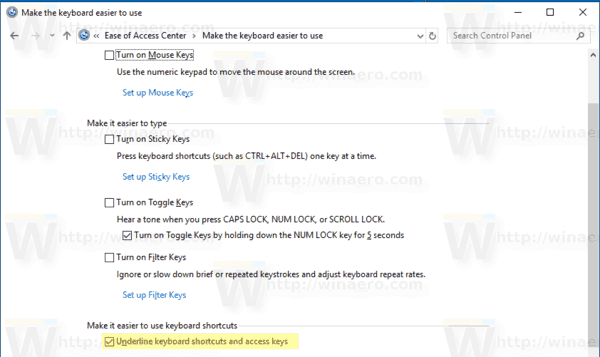
Наконец, тот же параметр можно включить или отключить с помощью настройки реестра.
Использование настройки реестра
- Открыть Приложение 'Редактор реестра' .
- Перейдите к следующему ключу реестра.
HKEY_CURRENT_USER Панель управления Доступность Настройки клавиатуры
Узнайте, как перейти к ключу реестра одним щелчком мыши .
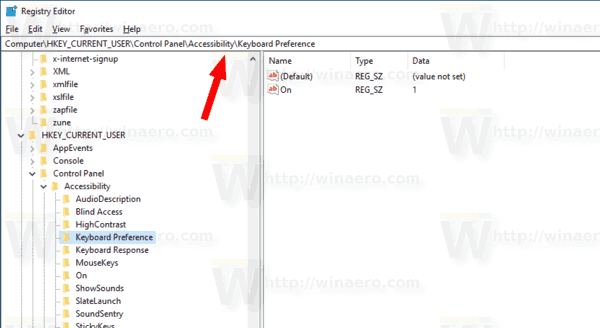
- Справа создайте или измените строковое (REG_SZ) значение «On».
Установите его значение в 1, чтобы включить функцию. Значение 0 отключит его. - Чтобы изменения, внесенные настройкой реестра, вступили в силу, вам необходимо: выход и войдите в свою учетную запись пользователя.
Возможно, вы захотите загрузить следующие готовые к использованию файлы реестра:
Скачать файлы реестра
Настройка отмены включена.
объединить несколько jpeg в одно окно pdf
Вот и все.