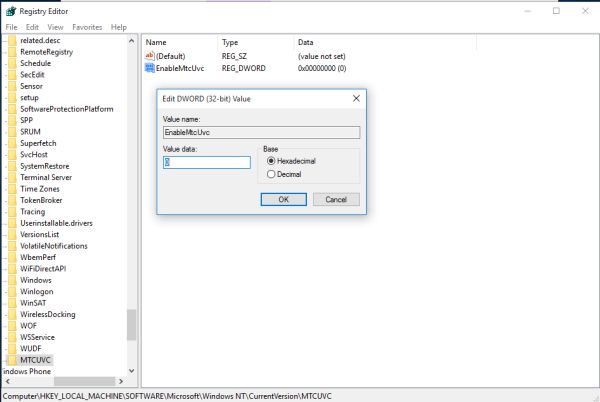Windows 10 представила новый стиль элементов и их панелей / всплывающих окон, которые открываются из области уведомлений. Все апплеты, которые открываются из панели задач, теперь другие. Это включает в себя панель даты / времени, центр действий, панель сети и даже регулятор громкости! Как только вы щелкните значок звука на панели задач, на экране появится новый индикатор громкости. Если вам не нравится, как он выглядит и работает, можно восстановить предыдущий регулятор громкости звука, который был доступен в Windows 8 и Windows 7, с помощью простой настройки реестра. В этой статье мы увидим, как включить старый регулятор громкости в Windows 10.
Реклама
На момент написания этой статьи Windows 10 есть рабочий твик реестра который при применении позволяет переключаться между старым и новым индикатором громкости. Если вас не устраивает новый звуковой апплет, вот как вы можете включить старый регулятор громкости в Windows 10.
Чтобы включить старый классический регулятор громкости в Windows 10 , Следуй этим шагам:
- открыто Редактор реестра .
- Перейдите к следующему ключу реестра:
HKEY_LOCAL_MACHINE Программное обеспечение Microsoft Windows NT CurrentVersion MTCUVC
Совет: см. как перейти к нужному ключу реестра одним щелчком мыши .
Создайте подраздел MTCUVC, если у вас его нет. - Создайте новое 32-битное значение DWORD с именем EnableMtcUvc и оставьте его значение 0.
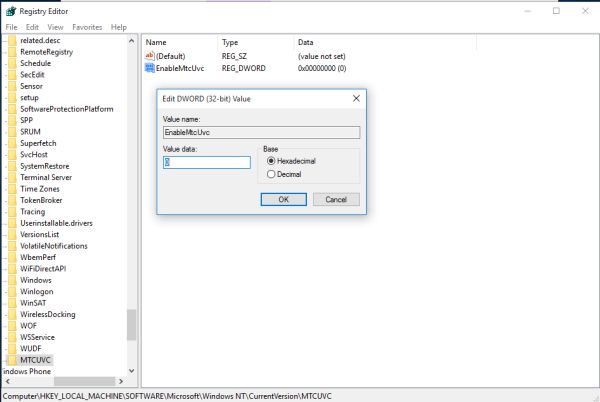
- Выйдите из системы и снова войдите в свою учетную запись Windows. В качестве альтернативы вы можете просто перезапустите оболочку проводника . На самом деле, для многих пользователей эта настройка работает мгновенно, поэтому сначала попробуйте щелкнуть значок динамика.
До:

После:

Вы можете загрузить готовые файлы реестра (* .reg), чтобы избежать ручного редактирования реестра.
как установить приложения на Amazon Fire Stick
Загрузите готовые файлы реестра
Если вы хотите избежать редактирования реестра, используйте Winaero Tweaker.
 В разделе «Внешний вид» есть соответствующая опция. Вы можете скачать Winaero Tweaker здесь:
В разделе «Внешний вид» есть соответствующая опция. Вы можете скачать Winaero Tweaker здесь:
Скачать Winaero Tweaker | Список возможностей Winaero Tweaker | Winaero Tweaker FAQ
Вот и все. Расскажите в комментариях, какой апплет регулировки громкости вам больше нравится - новый из Windows 10 или старый?
как избавиться от быстрого добавления в Snapchat