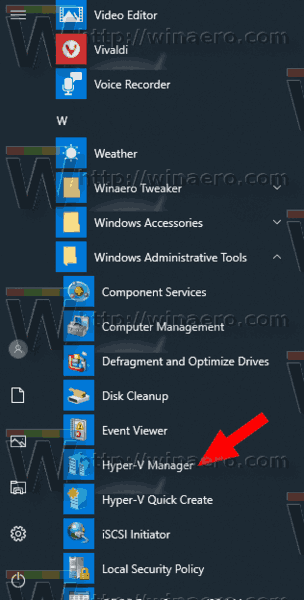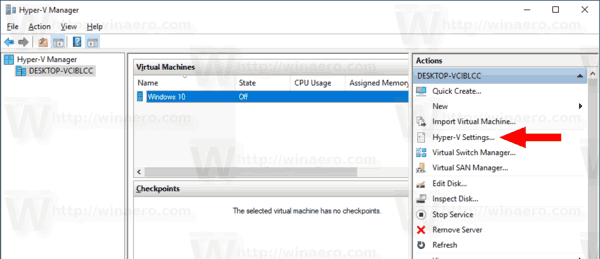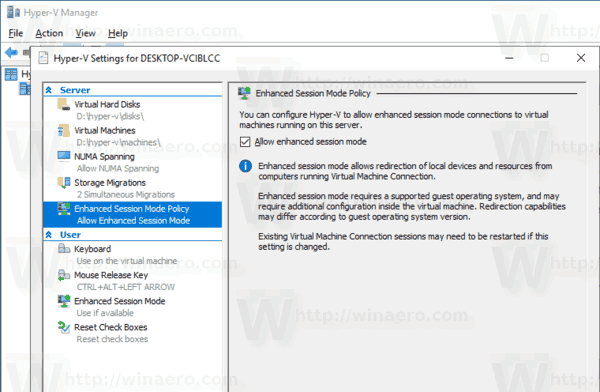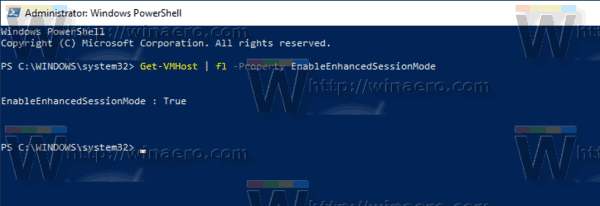Windows 10, Windows 8.1 и Windows 8 поставляются с клиентским Hyper-V, поэтому вы можете запускать поддерживаемую гостевую операционную систему внутри виртуальной машины. Hyper-V - это собственный гипервизор Microsoft для Windows. Первоначально он был разработан для Windows Server 2008, а затем перенесен на клиентскую ОС Windows. Со временем он улучшился и также присутствует в последней версии Windows 10.
Реклама
как перейти в безопасный режим ps4
Примечание: только Windows 10 Pro, Enterprise и Education. редакции включают технологию виртуализации Hyper-V.
Что такое Hyper-V
Hyper-V - это собственное решение Microsoft по виртуализации, которое позволяет создавать виртуальные машины в системах x86-64 под управлением Windows. Hyper-V был впервые выпущен вместе с Windows Server 2008 и доступен без дополнительной оплаты с Windows Server 2012 и Windows 8. Windows 8 была первой клиентской операционной системой Windows, которая изначально включала поддержку аппаратной виртуализации. В Windows 8.1 Hyper-V получил ряд улучшений, таких как расширенный режим сеанса, обеспечивающий высокую точность графики для подключений к виртуальным машинам с использованием протокола RDP, и перенаправление USB, которое включено с хоста на виртуальные машины. Windows 10 вносит дополнительные улучшения в предложение встроенного гипервизора, включая:
- Горячее добавление и удаление памяти и сетевых адаптеров.
- Windows PowerShell Direct - возможность запускать команды внутри виртуальной машины из операционной системы хоста.
- Безопасная загрузка Linux - Ubuntu 14.04 и новее, а также предложения ОС SUSE Linux Enterprise Server 12, работающие на виртуальных машинах поколения 2, теперь могут загружаться с включенной опцией безопасной загрузки.
- Диспетчер Hyper-V Управление нижнего уровня. Диспетчер Hyper-V может управлять компьютерами, на которых работает Hyper-V на Windows Server 2012, Windows Server 2012 R2 и Windows 8.1.
Расширенный сеанс
Последние версии Hyper-V включают специальную функцию, ' Расширенный сеанс '. Он предоставляет следующие полезные параметры для сеансов подключения к виртуальной машине:
- Конфигурация дисплея
- Перенаправление аудио
- Перенаправление принтера
- Полная поддержка буфера обмена (улучшенная по сравнению с ограниченной поддержкой буфера обмена предыдущего поколения)
- Поддержка смарт-карт
- Перенаправление USB-устройств
- Перенаправление диска
- Перенаправление для поддерживаемых устройств Plug and Play
Для их использования в гостевой операционной системе должны быть включены службы удаленных рабочих столов и запущены Windows Server 2012 R2, Windows Server 2016, Windows 8.1 или Windows 10. Кроме того, ваша виртуальная машина должна быть второго поколения.
Примечание: см. Как включить и использовать Hyper-V в Windows 10
Включение расширенного сеанса Hyper-V в Windows 10 сделайте следующее.
showtimeanytime..com / активировать
- Откройте диспетчер Hyper-V из меню «Пуск». Совет: см. Как перемещаться по приложениям по алфавиту в меню Пуск Windows 10 . Его можно найти в разделе «Администрирование Windows»> «Диспетчер Hyper-V».
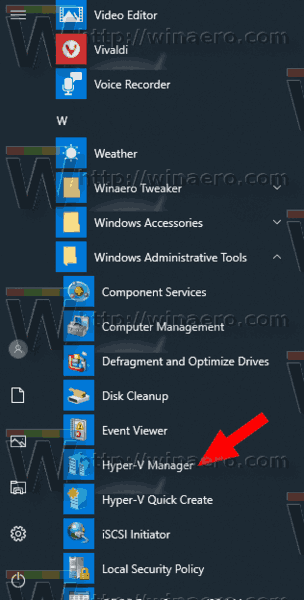
- Щелкните имя вашего хоста слева.
- Справа нажмите на ссылкуНастройки Hyper-V ...
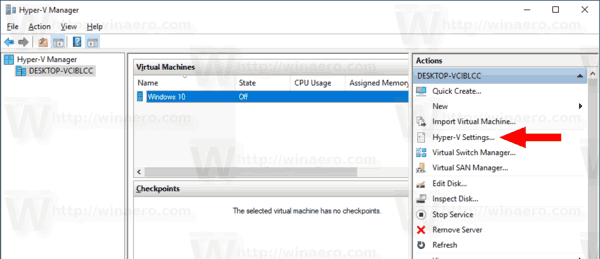
- Нажми наПолитика расширенного режима сеансапункт подСерверна левой панели.
- Справа включитеРазрешить расширенный режим сеансасправа.
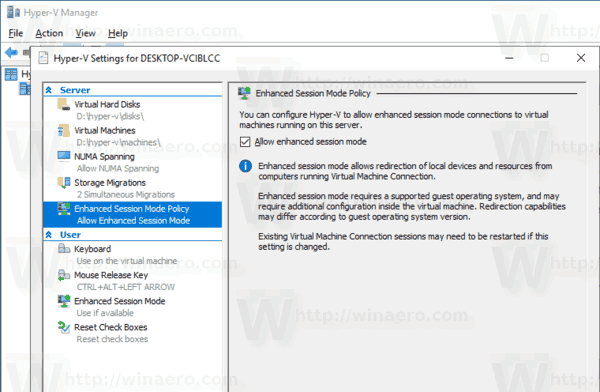
Вы сделали. Примечание. Отключите эту опцию, если вам нужно отключить расширенный режим сеанса.
В качестве альтернативы вы можете использовать PowerShell.
как узнать, что кто-то преследует ваш фейсбук
Включение или отключение режима расширенного сеанса Hyper-V с помощью PowerShell
- Откройте PowerShell от имени администратора Совет: вы можете добавить контекстное меню «Открыть PowerShell от имени администратора» .
- Чтобы увидеть текущее состояние режима расширенного сеанса Hyper-V, введите или скопируйте и вставьте следующую команду:
Get-VMHost | fl -Property EnableEnhancedSessionMode
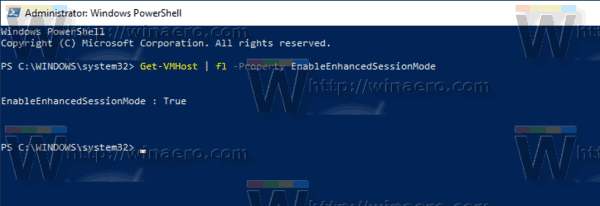
В выводе посмотрите значение:
Верно - функция включена.
False - функция отключена. - Чтобы включить режим расширенного сеанса Hyper-V, выполните команду:
Set-VMhost -EnableEnhancedSessionMode $ True
- Чтобы отключить режим расширенного сеанса Hyper-V, выполните команду:
Set-VMhost -EnableEnhancedSessionMode $ False
Наконец, функцию режима расширенного сеанса можно включить или отключить для отдельного компьютера прямо с егоПосмотретьменю. См. Следующий снимок экрана:

Чтобы получить доступ к этому элементу, запустите машину с любой гостевой операционной системой, которая поддерживает эту функцию.
Вот и все.